Opmerking: De commando's zijn getest op de laatste release van Debian i.e., Debian 10.
Stel vsftpd FTP-server in op Debian 10
Volg de onderstaande stappen om de vsftpd-server op Debian 10 in te stellen:
Stap 1: installeer VSFTPD
Werk eerst de repository-index bij met behulp van de onderstaande opdracht in Terminal:
$ sudo apt-updateNu kunt u vsftpd als volgt installeren:
$ sudo apt install vsftpd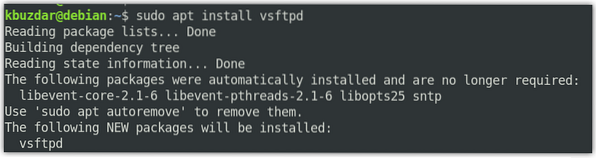
Het systeem kan u om een sudo-wachtwoord vragen en kan u ook vragen om de optie Y/n (ja/nee) om door te gaan met de installatie van vsftpd. Druk op Y om verder te gaan.
Nadat de installatie is voltooid, kunt u deze verifiëren met de onderstaande opdracht:
$ vsftpd -versies
Stap 2: FTP toestaan in de firewall
Als er een firewall op uw computer draait, laat dan poorten 20 en 21 toe voor FTP-verkeer. Voer de onderstaande opdracht uit in Terminal om te controleren of er een firewall actief is:
$ sudo ufw-statusAls u de status "actief" in de uitvoer ziet, betekent dit dat de firewall op uw systeem draait.
Voer nu de onderstaande opdracht uit in Terminal om poort 20 en 21 toe te staan:
$ sudo ufw toestaan 20/tcp$ sudo ufw allow 21/tcp
Om te bevestigen of de regels zijn toegevoegd, voert u de onderstaande opdracht uit in Terminal:
$ sudo ufw-statusDe onderstaande uitvoer laat zien dat de firewall de FTP-poorten heeft toegestaan:.
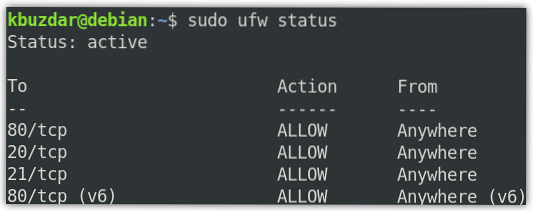
Stap 3: FTP-toegang configureren
Nu zullen we enkele basisconfiguraties voor de FTP-server doen. Maar laten we, voordat we voor configuraties gaan, een back-up maken van het vsftpd-configuratiebestand met behulp van de onderstaande opdracht in Terminal:
$ sudo cp /etc/vsftpd.conf /etc/vsftpd.conf.origineelBewerk nu het vsftpd-configuratiebestand als volgt:
$ sudo nano /etc/vsftpd.confWijzig nu de configuraties om ze als volgt overeen te laten komen:
luister=JAlisten_ipv6=NEE
connect_from_port_20=JA
anoniem_enable=NEE
local_enable=JA
write_enable=JA
chroot_local_user=JA
allow_writeable_chroot=JA
secure_chroot_dir=/var/run/vsftpd/empty
pam_service_name=vsftpd
pasv_enable=JA
pasv_min_port=40000
pasv_max_port=45000
userlist_enable=JA
userlist_file=/etc/vsftpd.gebruikers lijst
userlist_deny=NEE
Sla nu de vsftpd . op en sluit deze.conf configuratiebestand.
Stap 4: FTP-gebruiker toevoegen
Nu zullen we een gebruiker toevoegen aan de lijst met toegestane FTP-gebruikers. Voor testdoeleinden zullen we een nieuw gebruikersaccount met de naam "tin" maken en vervolgens het wachtwoord instellen.
Gebruik de volgende opdracht om een nieuwe FTP-gebruiker aan te maken:
$ sudo adduser blikjeStel vervolgens het wachtwoord in met behulp van de onderstaande opdracht:
$ sudo passwd blikjeVoeg de gebruiker toe aan de lijst met toegestane FTP-gebruikers:
$ echo "tin" | sudo tee -a /etc/vsftpd.gebruikers lijstStap 5: Start de VSFTPD-service opnieuw
Zodra u klaar bent met de configuraties, start u de vsftpd-service opnieuw. Voer de onderstaande opdracht uit om dit te doen:
$ sudo systemctl herstart vsftpdOm de vsftpd als opstartprogramma in te schakelen, voert u de volgende opdracht uit in de Terminal:
$ sudo systemctl vsftpd inschakelenStap 6: FTP-toegang testen
We hebben de FTP-server zo geconfigureerd dat alleen gebruikers "tin" toegang hebben. Om het nu te testen, heb je een FTP-client nodig. We zullen hier de Filezilla gebruiken als de FTP-client.
U kunt de Filezilla als volgt installeren:
$ sudo apt install filezillaOm Filezilla te starten, zoekt u het in de lijst met toepassingen of voert u gewoon de volgende opdracht uit in Terminal:
$ filezillaDit is de standaardweergave die u zult zien wanneer u Filezilla start.
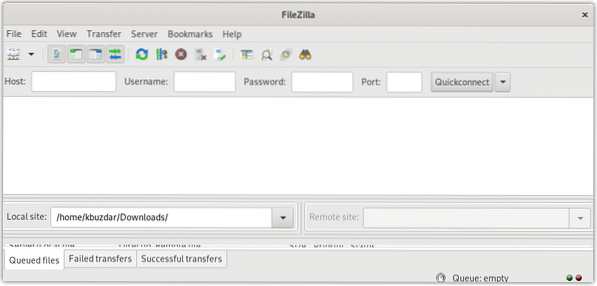
Om nu verbinding te maken met de FTP-server, hebben we het IP-adres nodig. U kunt het IP-adres van uw FTP-server vinden door de opdracht in Terminal in te voeren:
$ ip aDe onderstaande uitvoer laat zien dat het IP-adres van onze FTP-server 192 . is.168.72.189.
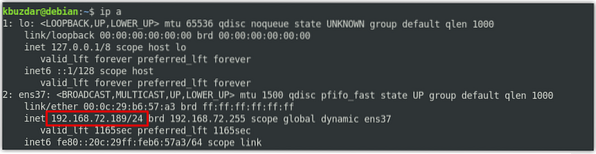
Typ in het Filezilla-venster de IP adres van de vsftpd FTP-server, gebruikersnaam, en wachtwoord in hun respectievelijke velden. Dan klikken Snel verbinden om verbinding te maken met de vsftpd FTP-server.
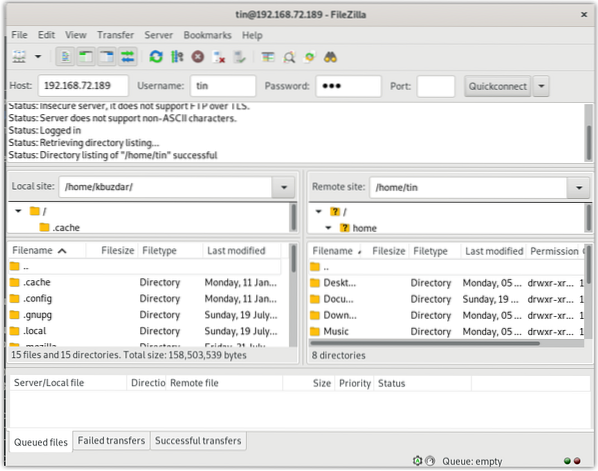
Zodra u bent verbonden met de FTP-server, probeert u respectievelijk de bestanden te uploaden en te downloaden van en naar de FTP-server.
Conclusie
Dat is alles wat er is! In dit bericht hebben we besproken hoe u de vsftpd FTP-server op de Debian 10-machine instelt. Nu kunt u eenvoudig bestanden openen en uploaden/downloaden van en naar respectievelijk uw FTP-server.
 Phenquestions
Phenquestions


