Bent u op zoek naar een manier om draadloos bestanden over te zetten tussen uw Android-telefoon/tablet en uw Linux-pc?? Zo ja, dan bent u bij ons aan het juiste adres. Er zijn nu geen native oplossingen voor het delen van bestanden tussen de twee platforms. U moet gebruik maken van oplossingen van derden, waarvan er genoeg zijn. Voor deze tutorial zullen we echter de KDE Connect-app gebruiken om de bestanden over te brengen.
Maar laten we, voordat we beginnen, een snel idee krijgen van KDE Connect en de functies die het biedt.
Wat is KDE Connect?

KDE Connect is een gratis en open-source project geleid door de mensen die bij KDE werken en dat zorgt voor platformonafhankelijke draadloze communicatie tussen verschillende apparaten en besturingssystemen. Dit omvat Linux en Android, evenals Mac en Windows.
Dat gezegd hebbende, er zijn talloze tools en apps die deze exacte functie bieden. Dus waarom hebben we KDE Connect gekozen??
Nou, om te beginnen is het super eenvoudig te installeren! Op Linux kun je het met een enkele opdracht installeren, terwijl het op Android officieel beschikbaar is in de Google Play Store. Dus het installeren is een fluitje van een cent, in tegenstelling tot andere apps die aan de zijkant moeten worden geladen.
Bovendien helpt KDE Connect niet alleen bij draadloze bestandsoverdracht. Het is slechts een van de vele functies. Hier is een blik op enkele van de verbazingwekkende dingen die u kunt doen met KDE Connect.
KDE Connect: belangrijkste kenmerken
- Draadloos bestanden delen tussen al je apparaten. Dit omvat zelfs het bladeren door de bestanden op uw telefoon vanaf uw bureaublad.
- Ontvang al uw telefoonmeldingen rechtstreeks op uw bureaublad en vice versa. Reageer direct op sms-berichten vanaf het bureaublad zonder je telefoon te openen.
- Maak aanpasbare opdrachten voor de interactie tussen uw telefoon en computer. Hiermee kunt u uw pc afsluiten vanaf uw telefoon. Of vergrendel uw computerscherm met een enkele tik op uw telefoon.
- Bedien het afspelen van muziek op uw computer op afstand. Dit omvat het pauzeren van de muziek, het overslaan van nummers en zelfs het wijzigen van het volume.
- Gebruik je telefoon als trackpad. Het wordt ook geleverd met een presentatie-afstandsbediening.
- Optie om "Uw telefoon te bellen" terwijl u op uw bureaublad zit. Dit helpt je om je telefoon snel terug te vinden voor het geval je hem kwijt bent.
- Een batterijniveau toont de batterij van uw telefoon direct op uw bureaublad.
- Wordt geleverd met Plasma Browser Integration voor Firefox en Chrome. Hiermee kunt u media bedienen op een website die op uw bureaublad is geopend met uw telefoon.
- OpenVPN-ondersteuning voor verbinding met openbare wifi Public.
Zoals je kunt zien, is KDE Connect een tool boordevol functies en een must-have als je wilt dat je Linux-pc en Android-telefoon samen werken. We zullen ons echter alleen concentreren op hoe u deze tool kunt gebruiken om bestanden draadloos te delen tussen Android en Linux voor deze tutorial.
Dus zonder verder oponthoud, laten we beginnen:
KDE Connect gebruiken om draadloos bestanden te delen tussen Android en Linux
Hier is een stapsgewijze zelfstudie die u begeleidt bij het installeren van KDE Connect op beide apparaten, het instellen en ten slotte het heen en weer verzenden van bestanden tussen de aangesloten apparaten.
Stap 1: KDE Connect installeren
KDE Connect moet zowel op uw Android-telefoon als op uw Linux-pc zijn geïnstalleerd om bestanden draadloos te kunnen overdragen. Dus laten we eens kijken hoe je de app op beide apparaten achter elkaar kunt installeren, te beginnen met de Linux-installatie eerst.
Hoe KDE Connect op Linux te installeren?
Afhankelijk van welke distro je gebruikt, zal de opdracht voor het installeren van KDE Connect anders zijn. Hier is een lijst met opdrachten om u te helpen bij het installeren van KDE Connect op alle populaire distributies:
Voor op Ubuntu/Ubuntu gebaseerde distributies:
# apt-get install kde-connect
Voor Arch Linux:
# pacman -S kde-connect
Voor Fedora:
# dnf kde-connect installeren
Opmerking: Voor deze tutorial zullen we Fedora gebruiken met GNOME desktop als basisdistro.
Hoe KDE Connect op Android te installeren?
Deze is net zo eenvoudig als het installeren van een andere app op Android. Ga gewoon naar de Google Play Store en typ KDE Connect. Je zou deze app moeten vinden zoals weergegeven in de afbeelding.
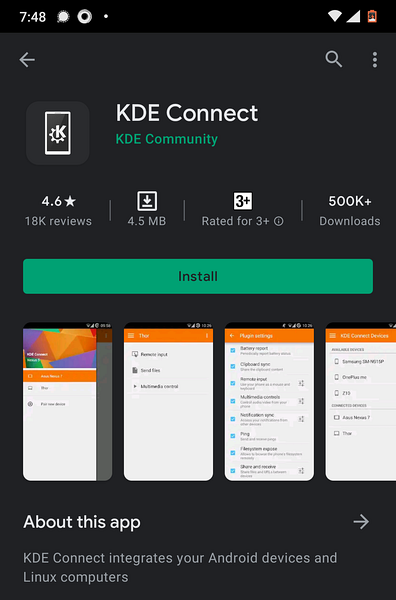
Klik op Installeren, en dat is alles.
KDE Connect is nu geïnstalleerd op uw Android-apparaat.
Stap 2: Verbind je Android-telefoon met je Linux-pc
Met KDE Connect geïnstalleerd, open de app op beide apparaten en wacht een paar seconden. De app haalt automatisch alle apparaten op die op hetzelfde lokale netwerk zijn aangesloten, of in ons geval de wifi op kantoor.
Zodra het apparaat verschijnt, klikt u op de knop "Koppelen", en u zou een melding moeten krijgen van KDE Connect waarin u wordt gevraagd om het koppelingsverzoek te accepteren (of af te wijzen). In ons geval hebben we het koppelingsverzoek verzonden vanaf onze Linux-pc.
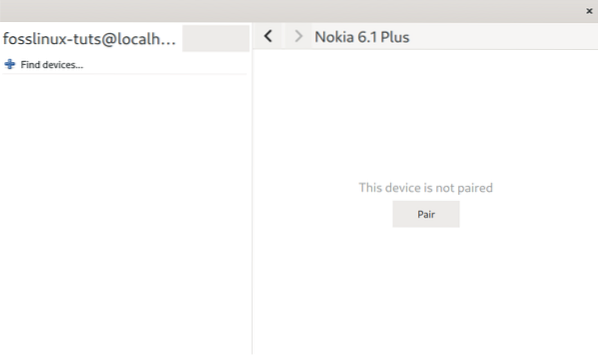
En toen verscheen dit koppelingsverzoek in de KDE Connect Android-app samen met de coderingssleutel.
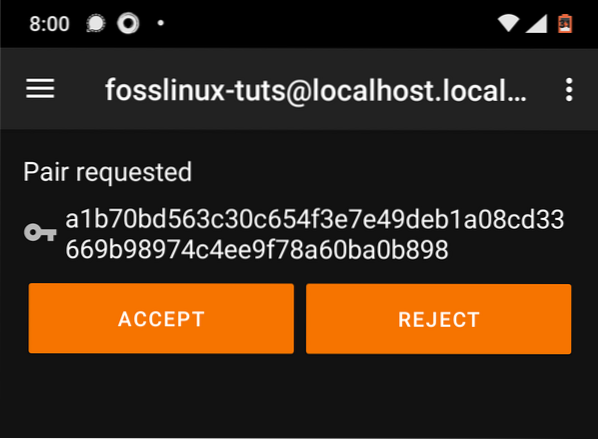
Klik gewoon op 'Accepteren' en beide apparaten zijn gekoppeld. Je zou nu alle beschikbare opties in de respectievelijke apps moeten zien. Hier is een blik op de interface van de mobiele app:
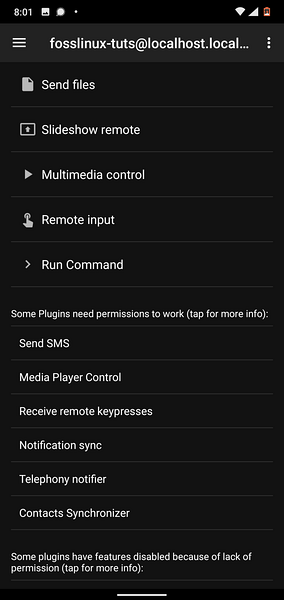
En dit is de interface van de Linux-app na het koppelen.
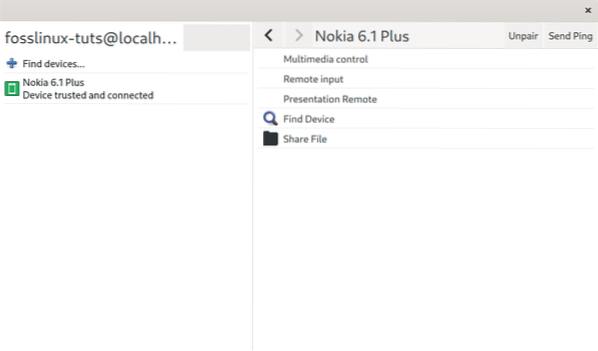
Zoals je kunt zien, biedt de app een heleboel toeters en bellen. Voor deze tutorial zullen we ons echter concentreren op het verzenden en ontvangen van bestanden tussen beide aangesloten apparaten, zoals weergegeven in de volgende stap.
Stap 3: Bestanden delen tussen Android en Linux
Met KDE Connect kunt u bestanden verzenden van Android naar Linux en van Linux naar Android.
Laten we elke stap een voor een doornemen. Eerste, bestanden verzenden van uw Linux-pc naar uw Android-telefoon.
Om dit te doen, klikt u op de knop "Bestand delen" in de KDE Connect-app op uw Linux-pc. Dit opent een nieuw venster waarin u wordt gevraagd het bestand te selecteren dat u wilt overbrengen. Hier sturen we “testfile.txt" vanuit de documentenmap naar onze Android-telefoon.
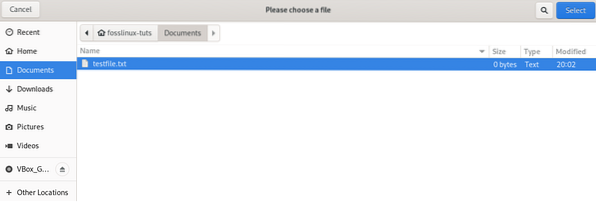
U kunt natuurlijk meerdere bestanden verzenden; ze moeten zich echter allemaal in dezelfde map bevinden om multi-select te laten werken. Nadat u alle bestanden hebt geselecteerd, drukt u op de knop "selecteren" in de rechterbovenhoek van het scherm. Hierdoor wordt het overdrachtsproces gestart, wat een paar seconden tot een paar minuten duurt, afhankelijk van de bestandsgrootte.
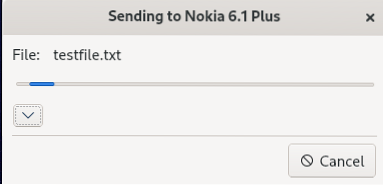
Laten we het nu hebben over hoe bestanden overzetten van je Android-telefoon naar je Linux-pc.
Om dit te doen, drukt u op de knop "Bestanden verzenden" in de Android-app. Dit brengt u naar het volgende scherm, waar u de bestanden kunt selecteren die u wilt overdragen.
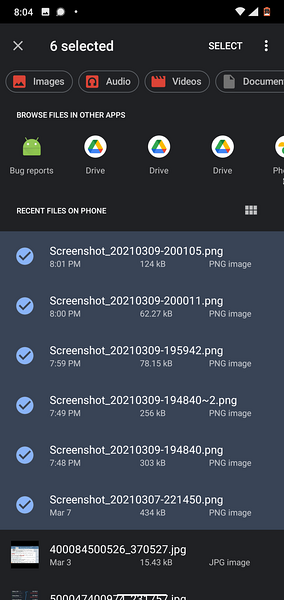
Zoals je op de afbeelding kunt zien, heb je bovenaan opties om door verschillende bestandstypen te filteren. Standaard toont het u alle recente bestanden die zijn gedownload of gemaakt op uw Android-telefoon.
Voor deze zelfstudie sturen we veel screenshots die we met onze telefoon hebben gemaakt. U kunt een enkel bestand ingedrukt houden en u kunt er meerdere selecteren.
Als u klaar bent, drukt u op de knop "Selecteren" in de rechterbovenhoek. Het zal dan het overdrachtsproces starten en u kunt de voortgang volgen via de voortgangsbalk in het meldingscentrum.
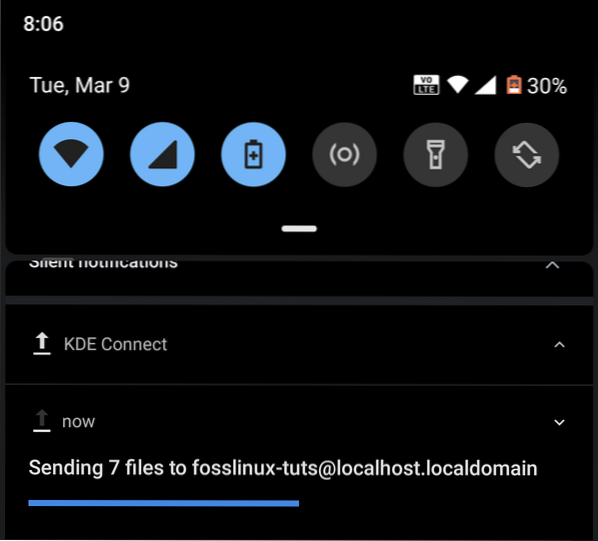
Nadat de overdracht is voltooid, vindt u alle bestanden in de/home/gebruiker/Downloads map.
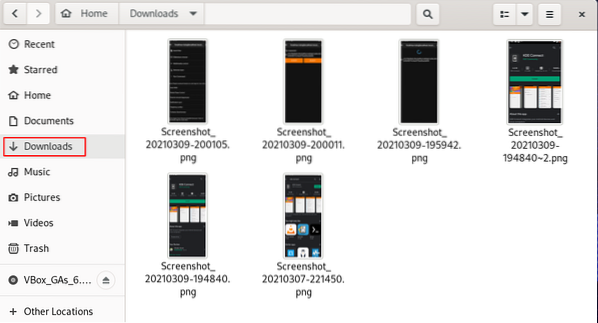
Afsluiten
Dus zo kun je draadloos bestanden delen tussen Android en Linux. We hopen dat je deze lezing nuttig vond en dat het je heeft geholpen een hoger niveau van helderheid en productiviteit te bereiken tijdens het gebruik van je Linux-pc en Android-smartphone.
Als u nu problemen tegenkomt tijdens het instellen van KDE Connect, schrijf ze dan op in de opmerkingen hieronder. We zullen ons best doen om je te helpen.
Voor meer handige handleidingen, zelfstudies en Linux-tips en -trucs, vergeet ook niet om de serie artikelen van de leer Linux-serie te bekijken.
 Phenquestions
Phenquestions



