Google documenten is een van de beste tekstverwerkerdiensten die er zijn. Het biedt veel interessante functies, zoals ondersteuning voor sneltoetsen, compacte weergavemodus, een watermerk invoegen, enz. Hoewel het veel goede functies heeft, mist het enkele basisopties die in Google Documenten zouden moeten staan. Een van die opties is om regelnummers in een document in Google Docs weer te geven. Dit bericht helpt je hoe je toon of voeg regelnummers toe in een Google Docs-document met de Chrome-browser.
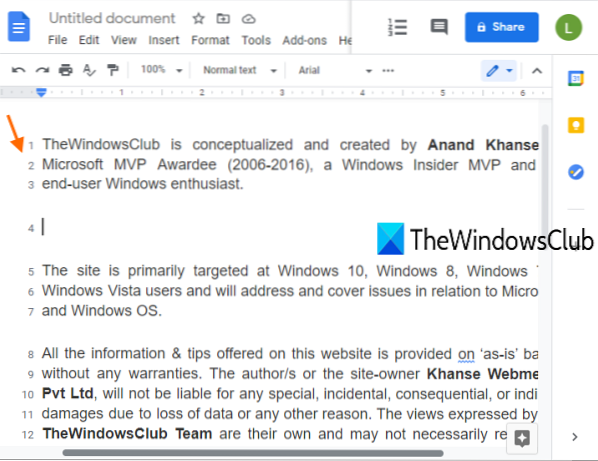
Zoals je kunt zien in de bovenstaande schermafbeelding, zijn regelnummers zichtbaar in een document in Google Docs. Hoewel er niet zo'n native functie is in Google Documenten, kunt u dat nog steeds doen met een gratis Chrome-extensie genaamd Regelnummers voor Google Documenten. Je hebt de opties om regelnummers weer te geven voor lege regels, koptekst, enz. Laten we eens kijken hoe we deze extensie kunnen gebruiken.
Regelnummers weergeven of toevoegen in Google Docs-document
Dit zijn de stappen:
- Installeren Regelnummers voor Google Documenten uitbreiding
- Activeer de extensie door in te loggen met een Google-account
- Een Google Docs-document openen
- Gebruik de Regelnummering optie van deze extensie
- Opties instellen
- druk op Van toepassing zijn om regelnummers in uw document weer te geven.
U moet de installeren Regelnummers voor Google Documenten extensie uit de Chrome Web Store. U kunt deze Chrome-extensie ook gebruiken op Microsoft Edge.
Zodra de extensie is geïnstalleerd, is het pictogram zichtbaar op de werkbalk Extensies van de Chrome-browser. Als het pictogram niet zichtbaar is, klikt u op het werkbalkpictogram Extensies en gebruikt u de Pin optie voor deze extensie om deze toe te voegen in de werkbalk.
Activeer daarna deze extensie. Klik daarvoor op het extensiepictogram en je ziet een pop-up. Klik in die pop-up op de Inloggen met Google optie en meld u vervolgens aan met een Google-account naar keuze.
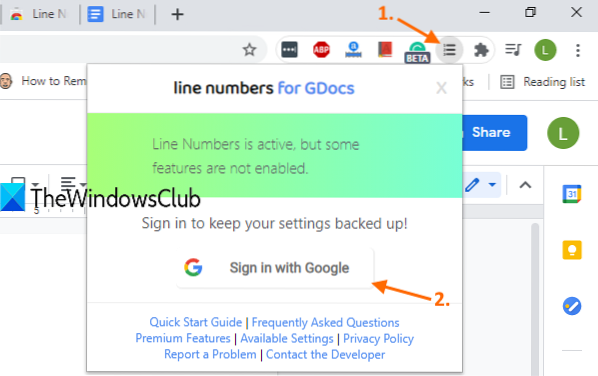
Open nu een Google Docs-document. Je ziet een Regelnummering pictogram of optie in de rechterbovenhoek net voor het pictogram voor commentaargeschiedenis.
Klik op dat pictogram en de Opties box van deze extensie wordt geopend. Selecteer daar de Toon regelnummering keuze.

U kunt de rest van de opties als standaard laten of ze wijzigen. U kunt bijvoorbeeld de continu optie om regelnummers als doorlopend voor alle pagina's van uw document weer te geven of selecteer de Elke pagina opnieuw starten optie om regelnummers vanaf het begin voor elke pagina weer te geven.
Andere opties zoals regelnummers tonen voor lege regels, kop- en voettekst, regelnummer tonen na elke nee lijn, enz., kan ook door jou worden ingesteld. Als de opties zijn ingesteld, drukt u op de Van toepassing zijn knop.
Het voegt direct regelnummers toe aan uw Google Docs-document.
Er zijn ook enkele andere opties aanwezig, zoals stijl voor regelnummering, linker- of rechterrand toevoegen, kleur wijzigen, enz., maar al die opties zijn aanwezig in het premiumplan. Toch is het gratis abonnement van deze extensie goed genoeg om het doel te dienen waarvoor het bedoeld is.
Ik hoop dat je deze extensie voor regelnummering voor Google Documenten leuk vindt.
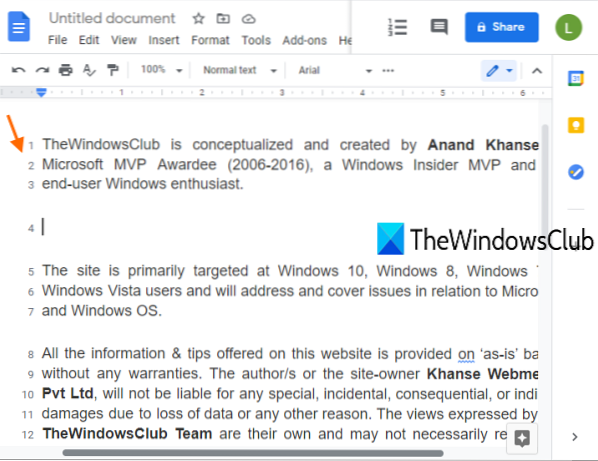
 Phenquestions
Phenquestions


