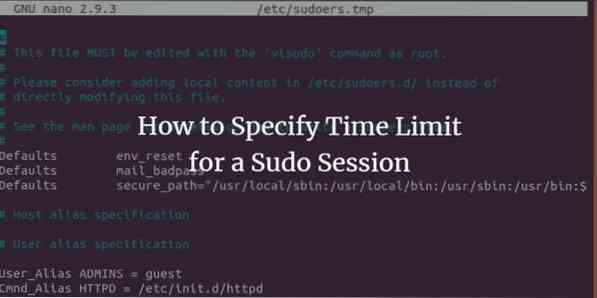
Tijdens het werken met het sudo-commando voor het uitvoeren van administratieve taken in Linux, is het je misschien opgevallen dat zelfs als je een tijdje geleden het sudo-wachtwoord hebt opgegeven, je na enige tijd wordt gevraagd om het opnieuw op te geven. Dit gebeurt vanwege de tijdslimiet van uw sudo-sessie, die standaard is ingesteld op 15 minuten. Als u na deze 15 minuten zelfs in dezelfde terminalsessie een sudo-opdracht invoert, wordt u gevraagd het wachtwoord opnieuw in te voeren. Als Linux-beheerder wil je misschien de tijdslimiet voor de sudo-sessie verlengen of verkorten dan de standaard vijftien minuten.
Deze tutorial beschrijft hoe je heel eenvoudige wijzigingen kunt aanbrengen in het bestand /etc/sudoers om een tijdslimiet op te geven voor een sudo-sessie. De opdrachten die in dit artikel worden genoemd, zijn uitgevoerd in Ubuntu 18; ze presteren echter ook hetzelfde in de oudere versies van Ubuntu.
Specificeer tijd X voor een Sudo-sessie
In dit voorbeeld zullen we de tijdslimiet van onze sudo-sessie wijzigen in 10 minuten. Volg deze stappen om de tijdslimiet voor uw sudo-sessie te wijzigen in zo lang als u wilt:
Open uw Ubuntu-terminal door op te drukken Ctrl+Alt+T of via de Ubuntu Dash.
Aangezien u het sudoers-bestand in de etc-mappen moet bewerken, voert u de volgende opdracht in:
$ sudo visudo
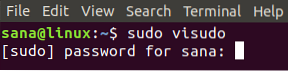
U wordt gevraagd een wachtwoord in te voeren voor de sudo-gebruiker.
Je zult je afvragen waarom we het sudoers-bestand niet openen zoals we de andere tekstbestanden openen. Het antwoord is dat, in tegenstelling tot andere teksteditors, visudo de syntaxis verifieert van de tekst die u in het bestand invoert. Dit voorkomt dat u foutieve wijzigingen aanbrengt die ernstige gevolgen voor u kunnen hebben. Het maken van foutieve bewerkingen in het sudoers-bestand kan u bijvoorbeeld de onmogelijkheid kosten om in te loggen als een bevoorrechte gebruiker om een van de verhoogde functies uit te voeren.
Typ uw wachtwoord en voer in. Het sudoers-bestand wordt geopend in de Nano-editor omdat het de standaard teksteditor is voor Ubuntu 18.04.
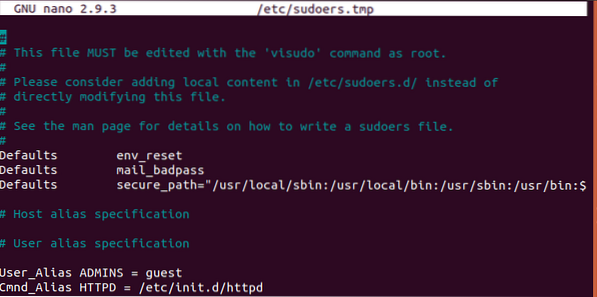
In de bovenstaande afbeelding ziet u de volgende regel:
Standaardwaarden env_reset
Deze regel is verantwoordelijk voor de tijdslimiet van je sudo-sessie. U moet de volgende wijzigingen aanbrengen in deze regel:
Standaardwaarden env_reset, timestamp_timeout=x
Hier is x de tijd, in minuten, die u kunt specificeren om uw vereiste tijdslimiet in te stellen. Let bij het instellen van deze time-out op de volgende punten:
Als u de time-out op 0 specificeert, duurt uw sessie slechts 0 minuten. Dit betekent dat u wordt gevraagd om wachtwoorden in te voeren voor elk van uw sudo-opdrachten.
Als u deze tijd instelt op minder dan nul (in negatief), zal de opdracht sudo niet goed werken.
In dit voorbeeld verkort ik de standaardtijd van 15 minuten tot 10 minuten door de volgende wijzigingen in mijn sudoers-bestand:
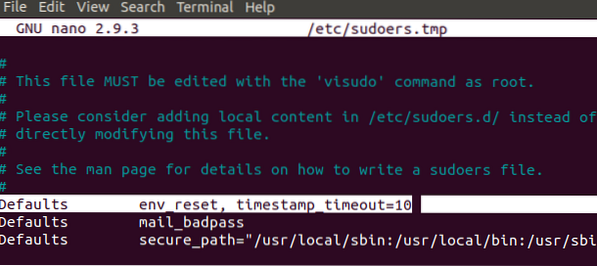
druk op Ctrl+X om het bestand te verlaten nadat u de vereiste wijzigingen hebt aangebracht. U wordt gevraagd of u het gewijzigde bestand wilt opslaan. druk op Y voor het opslaan van de wijzigingen.

U wordt ook gevraagd om de bestandsnaam op te geven die moet worden opgeslagen. Druk op enter, want we willen de bestandsnaam hier niet wijzigen.

Uw wijzigingen worden opgeslagen en uw sudo-sessie duurt tot de opgegeven minuten wanneer u de opdracht sudo gebruikt.
Sudo-sessie instellen Laatste tot terminal wordt gesloten
Met een eenvoudige opdracht kun je je sudo-sessie laten duren totdat je de terminal sluit, ongeacht hoe lang de terminal open blijft. U wordt niet gevraagd om uw wachtwoord in te voeren voor een opdracht waarvoor sudo-toestemming is vereist nadat u deze opdracht hebt uitgevoerd:
$ sudo -s
Beëindig de sudo-sessie
Nadat u het wachtwoord voor sudo hebt opgegeven, kunt u de sudo-sessie beëindigen zelfs vóór de tijdslimiet die is opgegeven in het sudoers-bestand, door de volgende eenvoudige opdracht:
$ sudo -k
Houd er rekening mee dat deze opdracht de sessie niet zal beëindigen als u de "sudo -s" hebt gebruikt tijdens een terminalsessie.
Dus, dit is hoe je de tijdsduur voor een sudo-sessie kunt verkorten of verlengen door een wijziging in één regel aan te brengen in het /etc/sudoers-bestand. U kunt ook andere opdrachten gebruiken die in dit artikel worden genoemd om de sudo-sessie te beëindigen of deze te laten duren totdat de terminalsessie duurt.
 Phenquestions
Phenquestions



