Soms moet je om verschillende redenen grote bestanden in stukken breken. Stel dat je een grote video of een archief hebt en dat je dit bestand moet uploaden naar je Dropbox-account of Google Drive of zelfs naar een andere pc. Het wordt een hele klus, vooral als de uploadsnelheden laag zijn.
Behalve dat het tijd en middelen kost, is het een beetje riskant als de stroom uitvalt of als er een storing in het netwerk is, waardoor de verbroken upload onbruikbaar wordt. Je moet helemaal opnieuw beginnen.
Een van de beste ideeën om dit probleem op te lossen, is om het grote bestand in kleine segmenten te splitsen en ze vervolgens een voor een te uploaden of te verplaatsen. Wanneer u het bestand wilt openen, moet u de bestandsdelen combineren en het bestand openen.
Voordelen van het splitsen van grote bestanden in kleinere:
- Verkort de verwerkingstijd, omdat de kleinere bestanden sneller worden verwerkt
- Versnel de gegevensoverdracht via netwerkbestandsoverdracht, aangezien kleinere bestanden veel sneller zijn dan één groot bestand.
In deze tutorial laten we je zien hoe je grote bestanden in kleine stukjes splitst. En ook hoe je die gebroken stukken weer in één bestand kunt combineren.
Grote bestanden splitsen met de opdrachtregel
Laten we nu proberen een groot bestand te vinden en het in kleine stukjes te breken.
Stap 1. Om de bestandsgrootte in een voor mensen leesbaar formaat te controleren, gebruikt u de volgende opdracht:.
du -h MovieClip.mp4
Op mijn pc heb ik een bestand gevonden met de naam MovieClip.mp4 met een grootte van ongeveer 2 GB, zoals weergegeven in de onderstaande schermafbeelding:

Zoals je kunt zien is dit een groot bestand dat moeilijk te uploaden is naar je cloud, vooral als je een trage internetverbinding hebt. Dus in de volgende stap zullen we je laten zien hoe je dit bestand kunt splitsen in kleinere bestanden, laten we zeggen 200 MB elk, om het gemakkelijk te maken tijdens het uploaden.
Stap 2. Gebruik de volgende opdracht om uw bestand op te splitsen in kleinere bestanden met elk een grootte van 200 MB en de nieuwe gegevens een naam te geven met MV:.
split -b 200M MovieClip.mp4 MV.
De vorige opdracht kan enige tijd duren, afhankelijk van uw pc-bronnen. Dus, wanneer de opdracht met succes wordt uitgevoerd, gaat u verder met de volgende stap.
Houd er rekening mee dat u kunt proberen het split-commando uit te voeren zonder extra argumenten op te geven, zoals het volgende commando.
filmclip splitsen.mp4 MV.
In dit geval en volgens de standaardinstellingen splitst het systeem het grote bestand op in kleine bestanden die beginnen met de letter x en waarbij elk bestand 1000 regels bevat.
Stap 3. Om de uitvoer van het vorige split-commando te controleren, gebruikt u het ls-commando als volgt:.
ls -lh
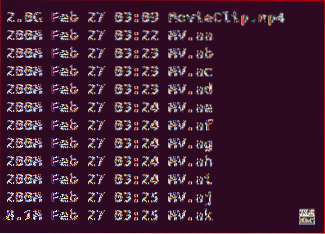
Zoals je kunt zien, zul je nieuwe bestanden vinden die beginnen met MV en elk 200 MB groot zijn. Nu is het gemakkelijk om ze te uploaden, te verplaatsen of overal naartoe te sturen.
Bestanden combineren met de opdrachtregel van Terminal from
Stap 1. Maak een nieuwe map om er kleinere bestanden naar toe te verplaatsen.
mkdir ./NieuwMV/
Stap 2. Verplaats alle kleinere bestanden beginnend met MV naar de nieuwe map.
mv MV* ./NieuwMV/
Stap 3. Ga naar de nieuwe map en vermeld de inhoud ervan.
cd NieuwMV/
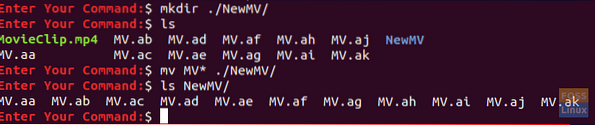
Stap 4. Om kleine bestanden te combineren in een nieuw bestand met de naam CombinedMovieClip.mp4, gebruik het volgende commando.
kat MV.?? > Gecombineerde filmclip.mp4
Deze opdracht kan ook enige tijd duren, afhankelijk van uw pc-bronnen. Nadat het cat-commando is voltooid, kunt u de inhoud van de map weergeven om het nieuw gemaakte bestand te controleren.
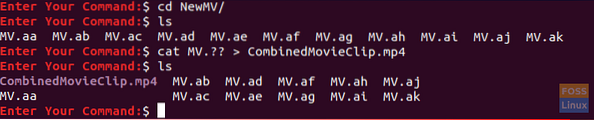
Je hebt je grote bestand met succes in kleine stukjes gesplitst en weer gecombineerd. Als je meer wilt weten over de split- of cat-commando's, kun je eenvoudig hun handleidingen raadplegen met behulp van de volgende commando's:
man-pagina splitsen:
man gespleten
kat handleiding:
man kat
Ten slotte hoop ik dat je deze tutorial leuk vond, en voor verdere vragen kun je een opmerking achterlaten, en we helpen je graag verder.
 Phenquestions
Phenquestions



