Wanneer u met Google Chrome werkt, kan uw browser om bepaalde redenen niet meer reageren. Deze situatie kan frustrerend zijn, vooral als je iets belangrijks doet. Dit artikel biedt verschillende tips die u kunt gebruiken om te voorkomen dat uw Google Chrome-browser niet meer reageert.
Voorkomen dat Google Chrome niet meer reageert
Om te voorkomen dat uw Google Chrome-browser niet meer reageert, bekijkt u een van de volgende zes tips in de onderstaande secties:.
Tip # 1: Browser bijwerken
De eerste tip is om je browser bij te werken. Als uw browser niet meer reageert, kan dit betekenen dat u een verouderde versie van de browser gebruikt, die enkele van de nieuwste en belangrijkste patches en updates mist. Dit kan de meest waarschijnlijke reden zijn dat uw Google Chrome-browser vaak niet meer reageert. Voer de volgende stappen uit om te controleren of uw Google Chrome up-to-date is:
Open de Google Chrome-browser en klik op het pictogram in de rechterbovenhoek van de browser om het menu te openen, zoals gemarkeerd in de onderstaande afbeelding:

Klik op de Instellingen optie uit het menu dat verschijnt, zoals weergegeven in de volgende afbeelding:
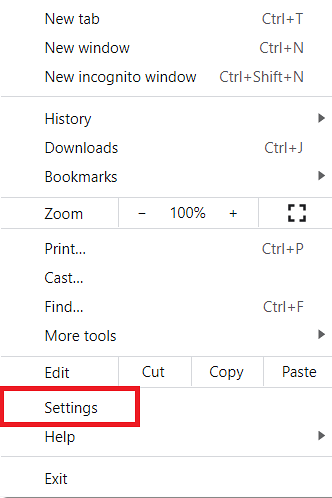
Schakel over naar de Over Chrome tabblad, zoals hieronder weergegeven:
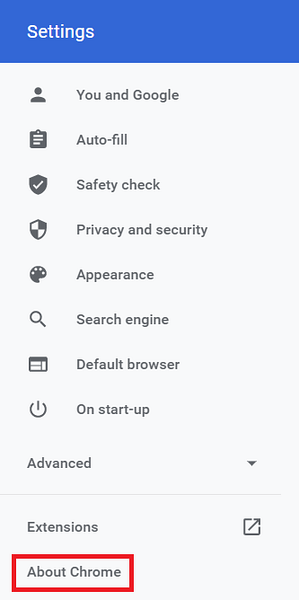
In de Over Chrome sectie, kunt u zien of uw browser up-to-date is, zoals aangegeven in de volgende afbeelding:
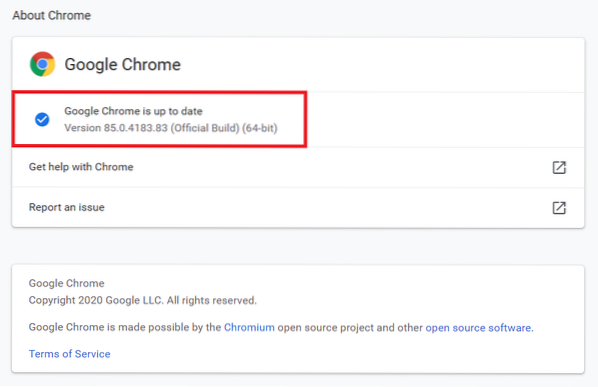
In mijn geval is de browser up-to-date. Als uw browser niet up-to-date is, is er een Update naar de nieuwste versie optie zichtbaar in dit tabblad. Klik op deze optie om uw browser bij te werken.
Tip #2: Schakel hardwareversnelling uit
De tweede tip is om de hardwareversnellingsfunctie in uw browser uit te schakelen. De hardwareversnellingsfunctie is er om een deel van de last van je CPU te verlichten door de grafische verwerking over te dragen naar de GPU. Dit kan er echter toe leiden dat uw Google Chrome-browser niet meer reageert. Ga als volgt te werk om de hardwareversnellingsfunctie in Google Chrome uit te schakelen:
Navigeer naar de Instellingen pagina van Google Chrome, zoals beschreven in Tip #1.
Ga naar de Geavanceerd tabblad, zoals gemarkeerd in de onderstaande afbeelding:
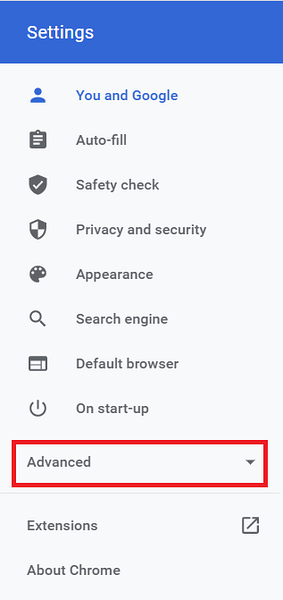
Klik op de Systeem tabblad, zoals weergegeven in de volgende afbeelding:
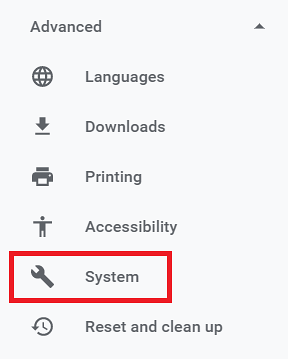
Schakel ten slotte de schakelknop uit naast het veld met de titel "Hardwareversnelling gebruiken indien beschikbaar", zoals gemarkeerd in de onderstaande afbeelding:
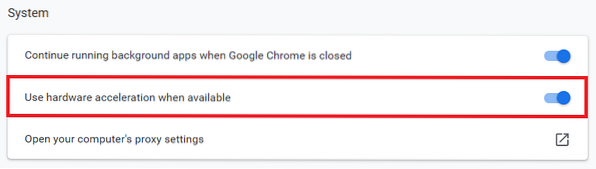
Tip # 3: Extensies in- en uitschakelen
De derde tip is om al uw extensies uit te schakelen en ze vervolgens een voor een in te schakelen om te controleren welke extensies ervoor zorgen dat uw browser niet meer reageert. Volg de onderstaande stappen om alle Google Chrome-extensies uit te schakelen:
Typ de volgende URL in de zoekbalk van Google Chrome en druk vervolgens op Enter:
chrome://extensies/Deze URL wordt weergegeven in de onderstaande afbeelding:

Nadat u dit heeft gedaan, wordt u naar de Extensies pagina van Google Chrome. Schakel vanaf hier alle geïnstalleerde extensies één voor één uit, zoals gemarkeerd in de volgende afbeelding:
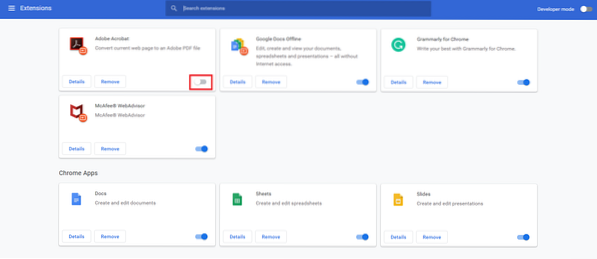
Nadat u alle extensies heeft uitgeschakeld, kunt u ze een voor een inschakelen door te controleren of uw browser met die extensie werkt. Door deze methode te volgen, zou u moeten kunnen achterhalen welke extensie ervoor zorgt dat uw Google Chrome-browser niet goed werkt, als een extensie het probleem is.
Tip # 4: Gegevens in de cache wissen
De vierde tip is om de gegevens in de cache van de browser te wissen. Gegevens in de cache kunnen ervoor zorgen dat de browser niet meer reageert, dus het kan zijn dat u alles in één keer moet wissen. Voer de volgende stappen uit om gegevens in de cache in Google Chrome te wissen:
Navigeer naar de Instellingen pagina van Google Chrome, zoals beschreven in Tip #1.
Klik op de Privacy en beveiliging tabblad, zoals gemarkeerd in de onderstaande afbeelding:
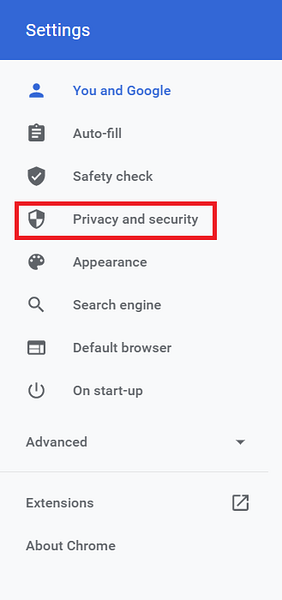
Klik op de Browsergeschiedenis verwijderen optie, zoals weergegeven in de volgende afbeelding:
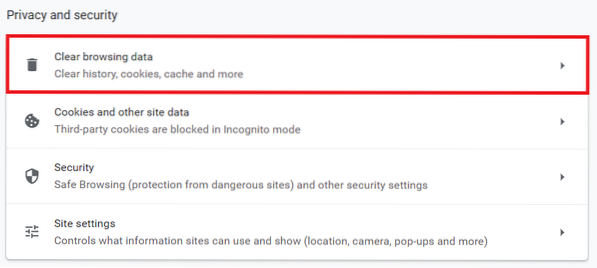
Klik op de Verwijder gegevens knop, zoals gemarkeerd in de onderstaande afbeelding:
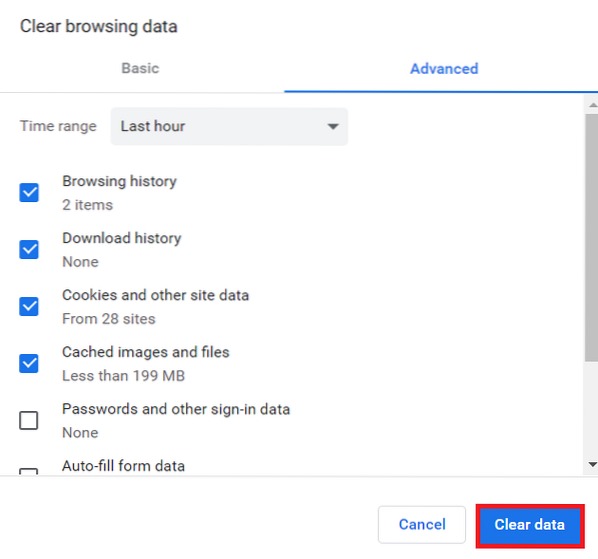
Tip # 5: Cookies van derden uitschakelen
De vijfde tip is om cookies van derden uit te schakelen. Cookies van derden kunnen ervoor zorgen dat uw Google Chrome-browser niet meer reageert. Voer de volgende stappen uit om deze cookies uit te schakelen:
Typ de volgende URL in de zoekbalk van Google Chrome en druk vervolgens op Enter:
chrome://instellingen/inhoudDeze URL wordt ook weergegeven in de onderstaande afbeelding:

Klik op de Cookies en sitegegevens veld in het venster dat wordt geopend, zoals weergegeven in de volgende afbeelding:
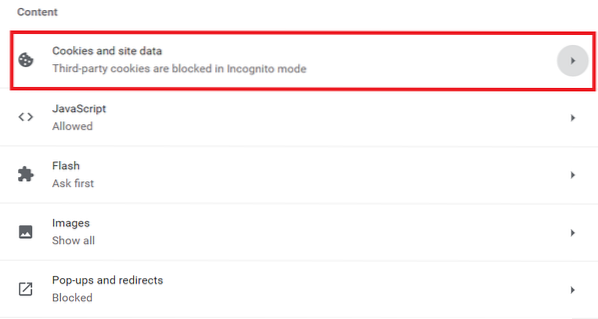
Klik ten slotte op de Cookies van derden blokkeren keuzerondje om cookies van derden in de browser uit te schakelen, zoals aangegeven in de onderstaande afbeelding:
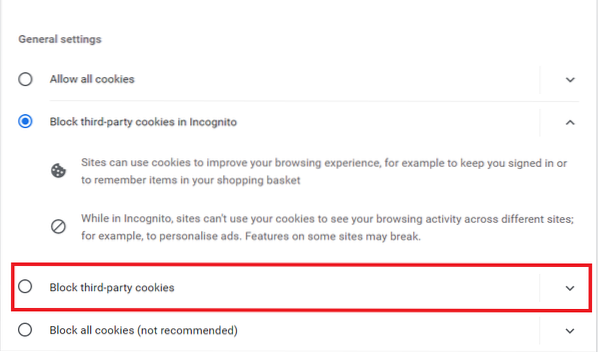
Tip #6: Google Chrome-browser resetten
De laatste tip, als geen van de bovenstaande tips voor u werkt, is om uw Google Chrome-browser opnieuw in te stellen. Voer de volgende stappen uit om uw Google Chrome-browser opnieuw in te stellen:
Navigeer naar de Geavanceerd gedeelte van de Instellingen tabblad van Google Chrome, zoals uitgelegd in Tip #2.
Klik op de Resetten en opruimen tabblad, zoals gemarkeerd in de onderstaande afbeelding:
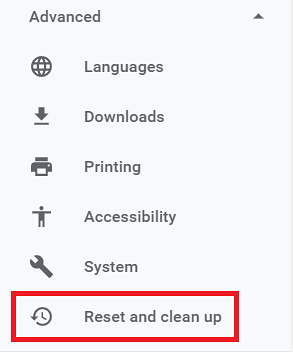
Klik op het veld met de titel 'Instellingen terugzetten naar hun oorspronkelijke standaardwaarden', zoals gemarkeerd in de volgende afbeelding:
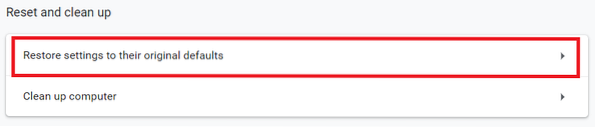
Klik ten slotte op de Reset instellingen knop, zoals gemarkeerd in de onderstaande afbeelding:
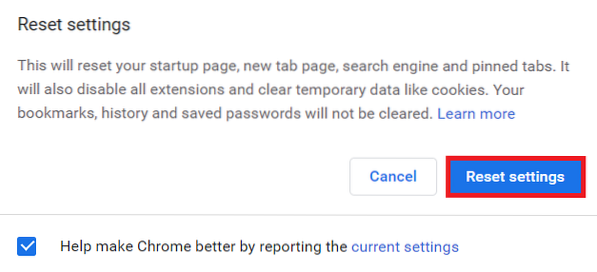
Conclusie
Door een van de tips te volgen die in dit artikel worden besproken, kunt u eenvoudig voorkomen dat uw Google Chrome-browser niet meer reageert. Het wordt aanbevolen om deze tips te volgen in de volgorde waarin ze worden gepresenteerd. Mogelijk hebt u alleen een klein probleempje dat eenvoudig kan worden opgelost door de eerste tip te volgen, dus het is niet nodig om uw browser opnieuw in te stellen.
 Phenquestions
Phenquestions


