Weten hoe u van uw computer naar uw tv kunt streamen, is handig wanneer u uw media - afbeeldingen, video, muziek of videogames - op het grote scherm wilt streamen in plaats van op uw kleine computer- of laptopscherm.Gelukkig kun je je media streamen van Linux naar je tv! In dit artikel leren we je hoe je precies dat doet.
HDMI kabel
Dit is een van de gemakkelijkste manieren om van Linux naar een tv te streamen. De meeste slimme en niet-slimme tv's worden geleverd met HDMI- of High-Definition Multimedia Interface-poorten. Met deze kabels kun je eenvoudig streamen van je Linux OS naar je tv.
Deze HDMI-kabels variëren in lengte. Meestal zijn ze 2-3 m lang 2-3. Ze kosten niet veel en zijn zeer eenvoudig te installeren en te gebruiken.
Volg deze stappen om uw Linux-besturingssysteem aan uw tv te koppelen met een HDMI-kabel:
- Sluit HDMI aan op zowel de tv als je laptop.
- Druk op de optie Invoerlijst op de afstandsbediening van uw tv.
- Kies de HDMI-optie.
Opmerking: dit kan een van de HDMI 1-, HDMI 2- of HDMI 3-selecties zijn, afhankelijk van het poortnummer waarop u de HDMI-kabel hebt aangesloten.
Chromecast
Google Chromecast is een apparaat dat op elke tv kan worden aangesloten. Nadat je het apparaat hebt geconfigureerd, kun je media vanaf je telefoon of computer naar het tv-scherm casten. Chromecast is een kleine en draagbare tool waarmee je media kunt streamen of je hele desktopscherm op een tv kunt casten.
Als Chromecast niet beschikbaar is in uw lokale markt, overweeg dan om alternatieven te kopen, zoals de Xiaomi Mi Box S, die wordt geleverd met ingebouwde Chromecast.
Manieren om Chromecast te gebruiken worden hieronder besproken:
Chromecast met Google Chrome
Stap 1: Open Google Chrome en klik op de 3 stippen in de rechterbovenhoek.

Stap 2: Selecteer de optie "Cast...".
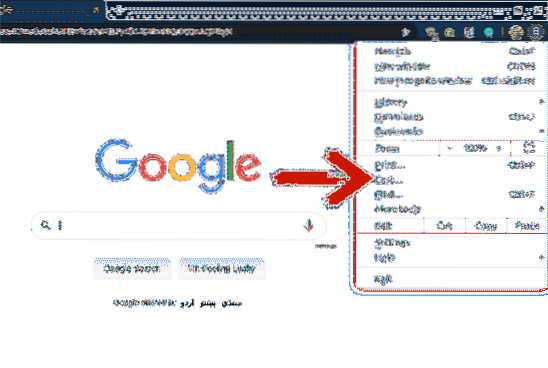
Stap 3: Selecteer op het tabblad "Cast..." naar welk apparaat u uw scherm wilt casten. Door op de optie "Bronnen" te klikken, kunt u beslissen of u het huidige tabblad, uw hele bureaublad of een bestand naar het apparaat wilt casten.
Nadat je deze stappen hebt gevolgd, wordt je scherm of bestand naar het aangesloten apparaat gecast.
Chromecast met VLC-mediaspeler
VLC-mediaspeler is een van de meest populaire mediaspelers op de markt. VLC-mediaspeler is open-source en u kunt dit programma gebruiken om uw audio- en videobestanden af te spelen.
Als u een bestand afspeelt in dit programma en u wilt het naar uw tv-scherm casten, is dat geen probleem. Dit komt omdat de VLC-mediaspeler Chromecast ondersteunt. U kunt uw bestand in een paar eenvoudige stappen naar de tv casten.
Stap 1: Open het bestand in de VLC-mediaspeler dat u naar uw tv-scherm wilt casten.
Stap 2: Klik op "Afspelen".”
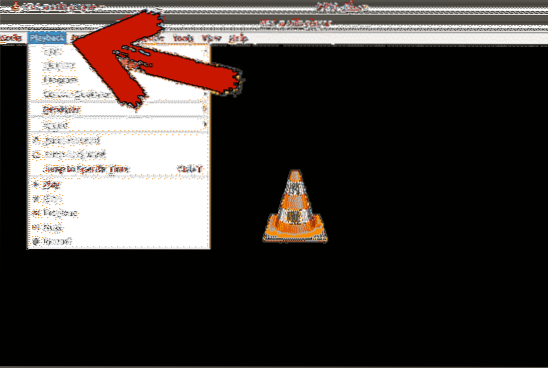
Stap 3: Klik op "Renderer" en selecteer het apparaat waarnaar u uw bestand wilt casten.
Chromecast via Terminal
U kunt uw terminal gebruiken om uw bestanden naar een tv te casten. Je mag lokale bestanden of YouTube-video's casten.
Stap 1: Open uw terminal
Stap 2: Installeer mkchromcast. Ik heb dit al geïnstalleerd en je kunt het installeren met de volgende terminalopdracht:
$ sudo apt mkchromecast installerenStap 3: Voer de onderstaande opdracht in om een lijst met beschikbare netwerken te zien. In de rechterbovenhoek ziet u een nieuw Chromecast-pictogram. Klik op het pictogram en selecteer je tv.
$ mkchromecast -t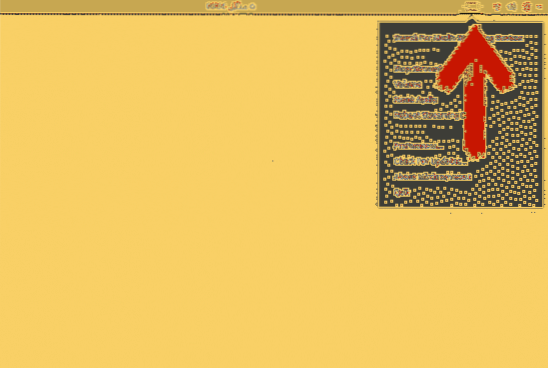
Als u geen apparaten kunt zien, selecteert u de optie "Zoeken naar mediastreamingapparaten".
Stap 4: Gebruik de volgende opdrachten om media naar het geselecteerde apparaat te casten:
Voor lokale bestanden:
$ mkchromecast --video -i /home/videos/cast.mp4Je mag "/home/video's/cast . vervangen.mp4" met het pad van uw eigen lokale videobestand.
Voor YouTube-video's:
$ mkchromecast -y "link" -videoPlak in plaats van 'link' de video-URL die u naar het apparaat wilt casten.
Scherm delen met Ubuntu's 'Media Sharing'
Met Media Sharing kunt u de bestanden op uw bureaublad bekijken op een Smart TV.
In eerdere versies moest je, om je scherm met een tv te delen, tools van derden gebruiken, maar niet langer. Vanaf Ubuntu 19.10, Ubuntu wordt geleverd met een ingebouwde functie waarmee u uw bestanden kunt delen.
Volg hiervoor deze stappen:
Stap 1: Open instellingen.
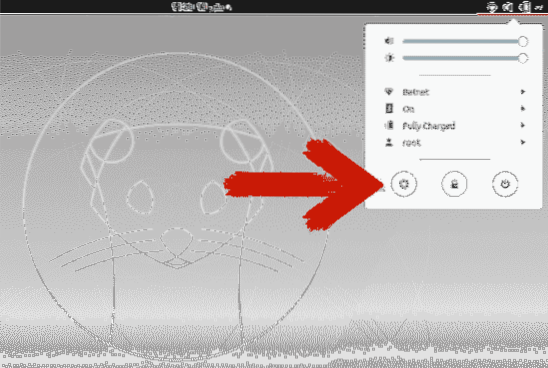
Stap 2: Scroll naar beneden en klik op “Delen.”
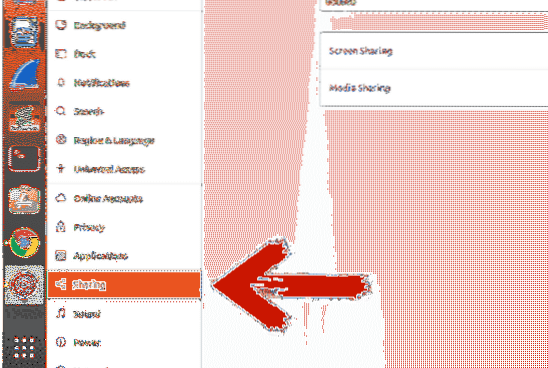
Stap 3: Klik op de schuifregelaar in de rechterbovenhoek om delen in te schakelen.
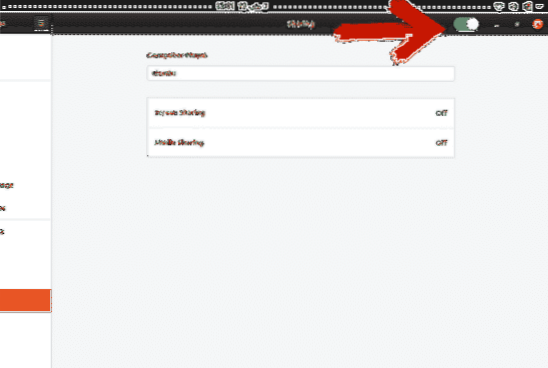
Stap 4: Klik op "Media delen".” Klik op de schuifregelaar om deze in te schakelen. Selecteer het netwerk waarmee u de media wilt delen.
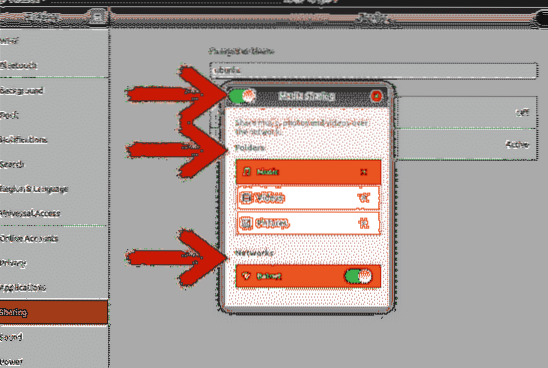
Je mappen Muziek, Video's en Afbeeldingen worden standaard gedeeld. U kunt een map verwijderen door op het kruispictogram te drukken en een map toevoegen door op het pluspictogram te drukken en vervolgens de map van uw keuze te kiezen.
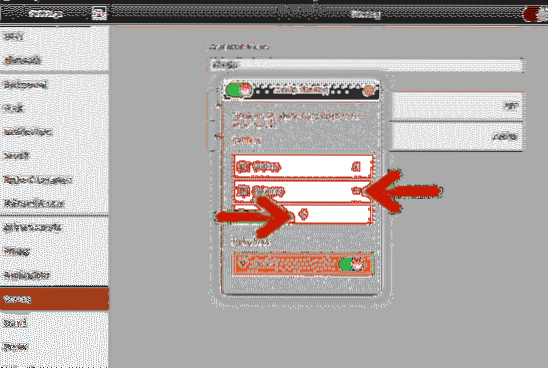
Conclusie
Er zijn verschillende methoden waarmee je je Linux-desktop op je tv of een ander apparaat kunt streamen. Voor sommige van deze methoden is externe hardware vereist, voor andere niet. Voor sommige methoden is een hulpprogramma van derden vereist om uw bureaublad naar de tv te streamen als u Ubuntu 19 nog niet hebt bijgewerkt.10.
Chromecast wordt geleverd met verschillende functies, maar is niet in elk land beschikbaar. De HDMI-kabelmethode is een eenvoudige en betere optie in vergelijking met andere methoden, maar u moet zich altijd binnen een bereik van 2-3 meter van de televisie bevinden, wat lastig kan zijn als uw tv en computer zich niet in dezelfde kamer bevinden.
Dat laat ons achter met de optie voor het delen van media die bij de Ubuntu 19 . werd geleverd.10 update. Als u nog geen upgrade hebt uitgevoerd, hoeft u alleen maar uw Ubuntu te upgraden om van deze voordelen te profiteren zonder dat u extra hardware hoeft aan te schaffen.
 Phenquestions
Phenquestions


