Het maken van screenshots is een handige manier om informatie te documenteren en te delen die u voor anderen zichtbaar wilt maken. Standaard biedt Windows OS meerdere opties voor het maken van screenshots met hoge resolutie. Deze omvatten sneltoetsen, Knipprogramma, enz. Dat gezegd hebbende, heb je misschien gemerkt dat na het vastleggen van een afbeelding/scherm van je Windows 10-computer de algehele kwaliteit soms laag lijkt. Dit gebeurt vanwege een lage resolutie. Als je wilt krijgen Schermafbeeldingen met hoge resolutie in Windows 10, zorg ervoor dat je het volgende doet om de duidelijkheid van je volgende screenshot te verbeteren.
De term resolutie verwijst naar het aantal pixels (of dots per inch - DPI) per inch van de afbeelding. Een hogere resolutie betekent dus een betere kwaliteit.
Maak screenshots met hoge resolutie in Windows 10
Ga naar 'Instellingen', Kiezen 'Systeem' en selecteer vervolgens 'Scherm'.
Volgende, onder 'Scherm en lay-out' sectie, klik op 'Geavanceerde schaalinstellingen'.
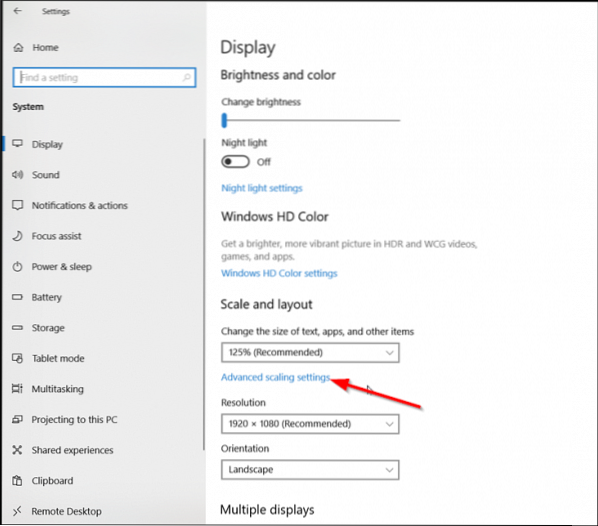
Draai nu aan de schuif hieronder 'Laat Windows proberen apps te repareren, zodat ze niet wazig worden' van 'uit' naar 'Aan'. Als u dit doet, zien apps op uw hoofdscherm er beter uit.
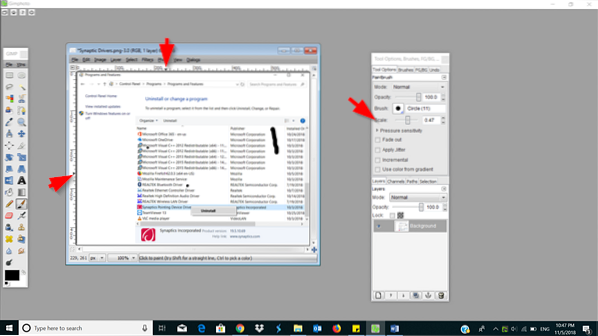
Als alternatief kunt u een aangepaste schaalgrootte tussen 100-500 . invoeren. Hierna worden de schermen ingesteld op de aangepaste schaalgrootte die u invoert.
Als u klaar bent, drukt u op de 'Van toepassing zijn' knop om de wijzigingen door te voeren.
De bovenstaande optie heeft één tekortkoming - het kan ervoor zorgen dat sommige teksten, apps en items onleesbaar zijn als het scherm dat formaat niet ondersteunt. Het kan ook moeilijk zijn om terug te gaan naar de oorspronkelijke instellingen.
Als u GIMP gebruikt, een gratis software voor het bewerken van foto's, kunt u de kwaliteit van schermafbeeldingen verbeteren.
Start GIMP. Als GIMP niet op uw pc is geïnstalleerd, downloadt u het van gimp.org.
Selecteer vervolgens 'het dossier' en kies 'Open'. Als u klaar bent, markeert u de schermafbeelding waarvan u de kwaliteit wilt verbeteren.
Selecteer daarna 'Open', kies de "Beeld” menu en vink het vakje aan dat is gemarkeerd met 'Afbeelding schalen' keuze.
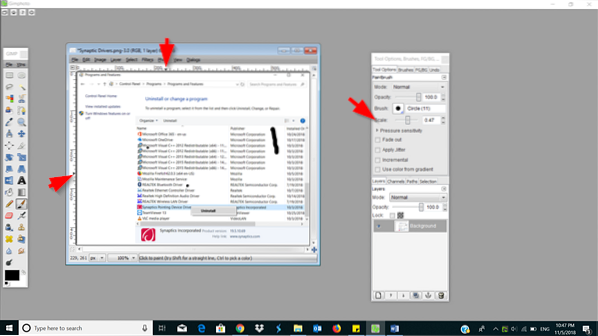
Zoek nu de resolutievelden en wijzig,
- X resolutie
- Y resolutie
Als u klaar bent, kiest u 'Schaal' > 'Bestand' en 'Sparen'.
Sla de wijzigingen op als u klaar bent.
Hoge of verbeterde resolutie kan een aanzienlijk verschil maken in de beeldkwaliteit van een screenshot.
Ik hoop dat je deze tip leuk vindt!
PS: Gimphoto en GIMPshop worden geleverd met GIMP opnieuw geladen met enkele handige plug-ins en bronnen. Je kunt er ook een gebruiken.
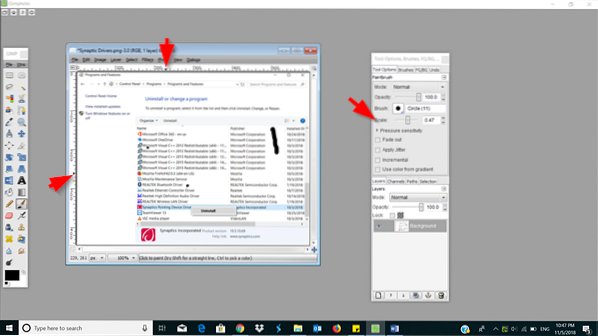
 Phenquestions
Phenquestions


