Maak screenshots via de gebruikersinterface op Ubuntu 20.04 LTS
In Ubuntu 20.04 LTS, de Gnome Screenshot is een krachtig hulpmiddel dat wordt gebruikt voor het vastleggen van schermen met een gespecificeerde vertraging en heeft vele andere functies. Om het hulpprogramma Screenshot te openen, krijgt u toegang via de zoekbalk van de toepassing.
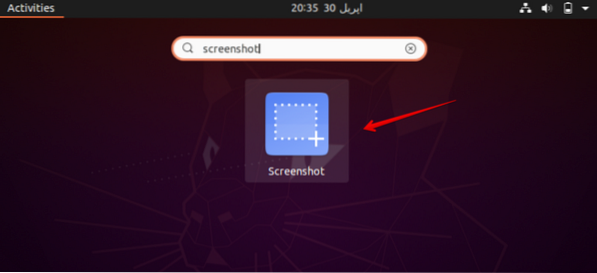
Nadat u op Screenshot hebt geklikt, verschijnt het volgende dialoogvenster op het bureaublad van uw systeem.
Nu selecteert u één optie tegelijk uit de volgende opties die in het dialoogvenster worden weergegeven:.
- Pak het hele scherm
- Pak het huidige venster
- Selecteer het gebied om te grijpen
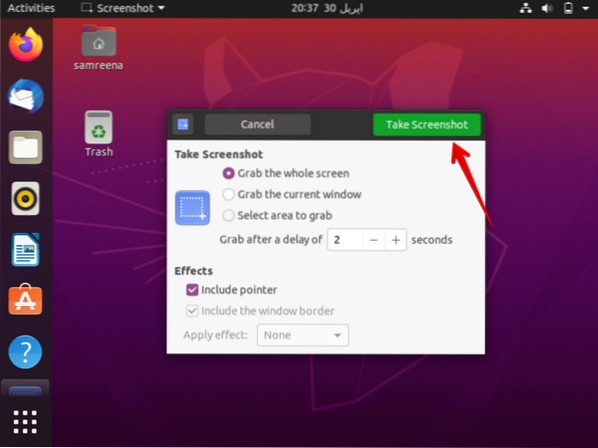
Na het selecteren van een optie voert u de tijd in seconden in het veld 'Grab after a delay of' in en drukt u vervolgens op een knop van 'Take Screenshot'.
Nu ga je naar een venster dat je wilt vastleggen. Dit maakt een screenshot van je venster na een gespecificeerde vertraging die je hierboven hebt vermeld in het veld van het dialoogvenster.
U kiest een gewenste naam en locatie waar u deze afbeelding wilt opslaan en klikt op de knop 'Opslaan'.
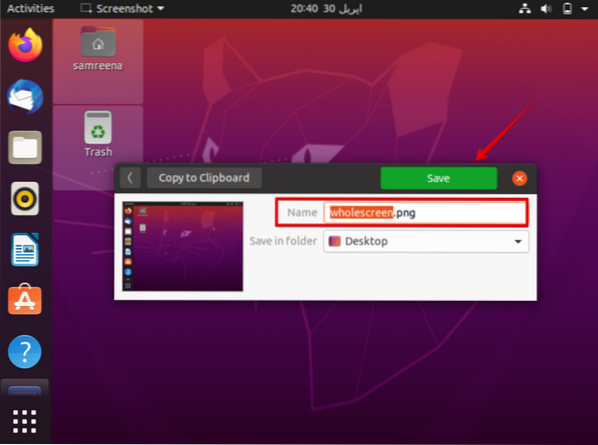
Nu kunt u de opgeslagen screenshot van uw systeem openen en openen.
Maak screenshots met behulp van de opdrachtregel op Ubuntu 20.04 LTS
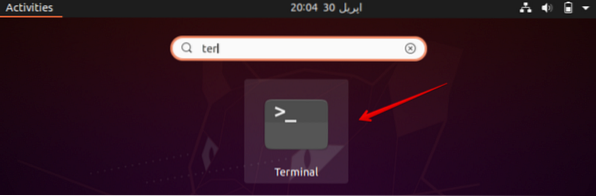
Om een screenshot te maken met behulp van de opdrachtregel, gebruik je hetzelfde screenshot-hulpprogramma via de terminal. Open hiervoor de terminal via de sneltoetsmethode Ctrl + Alt + t of u kunt deze openen via de zoekbalk van de toepassing.
Gebruik de volgende opdracht om een screenshot te maken met behulp van de terminal:
Syntaxis
$ gnome-screenshot -w -d [vertragingstijd-in-seconden]De d-optie heeft een tijdslimiet van één miljard seconden, wat overeenkomt met 11574 dagen.
Voorbeeld
Als u bijvoorbeeld na 2 seconden een screenshot wilt maken van het huidige terminalvenster, gebruikt u de opdracht als volgt:
$ gnome-screenshot -w -d 2Je kunt ook overschakelen naar het scherm dat je wilt vastleggen. De schermafbeelding wordt gemaakt en opgeslagen in een opgegeven map. In het bovengenoemde geval heb ik het venster niet gewijzigd, dus de schermafbeelding ziet eruit als de volgende afbeelding:.
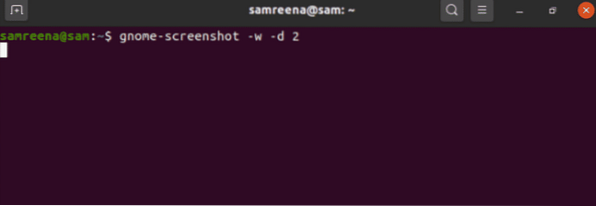
Maak een screenshot via Kazam
Kazam is een krachtig hulpprogramma dat wordt gebruikt om schermafbeeldingen te maken op Ubuntu 20.04 LTS. Kazam wordt ook gebruikt voor schermopname.
Om dit hulpprogramma op uw systeem te installeren, gebruikt u de volgende opdracht:
$ sudo apt-get install kazam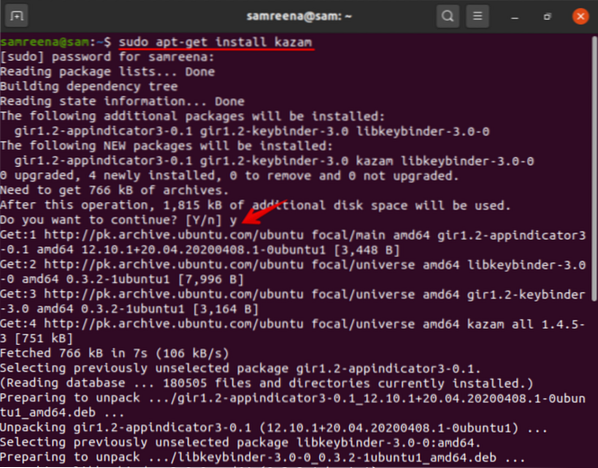
Tijdens de installatie van dit hulpprogramma zal een gebruikersbevestigingsprompt het installatieproces onderbreken. U drukt op 'y' en op 'Enter' om verder te gaan.
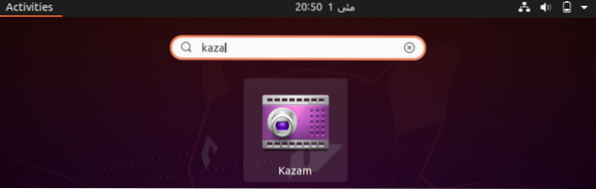
U kunt de installatie verifiëren door 'kazam' in de zoekbalk te typen. Kazam is succesvol op uw systeem geïnstalleerd. Nadat u op het pictogram hebt geklikt, wordt als volgt een dialoogvenster op het scherm weergegeven:
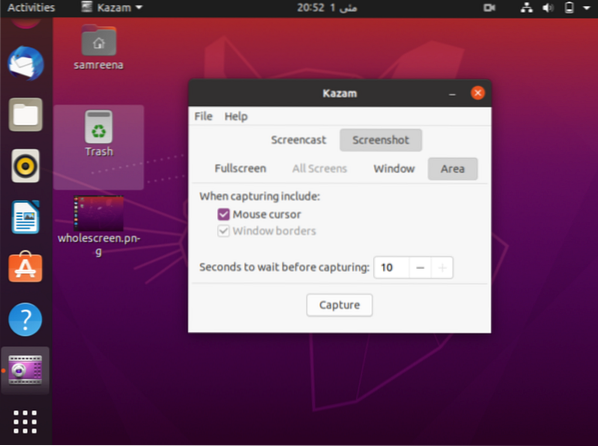
U selecteert de 'screenshot' in het dialoogvenster. U kunt een screenshot maken door op de knop 'capture' te klikken.
In dit artikel hebben we uitgelegd hoe u uw raam of scherm kunt vastleggen na een vertraging die u kunt vermelden in uw Ubuntu 20.04 LTS Gnome UI screenshot-applicatie of gebruik de terminalopdracht voor het maken van de screenshot.
 Phenquestions
Phenquestions


