VLC Media Player installeren:
VLC Media Player is beschikbaar in de officiële pakketrepository van de meeste populaire Linux-distributies.
Om de VLC-mediaspeler te installeren, opent u de door de distributie geleverde Software Center-toepassing.
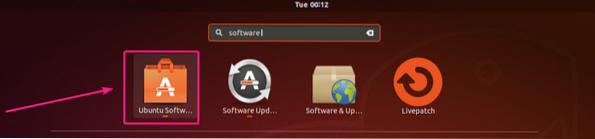
Klik vervolgens op de zoekopdracht icoon en typ in vlc.
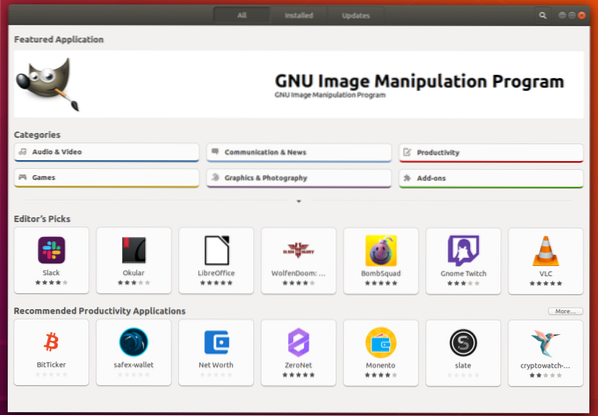
Klik op het VLC-pictogram in het zoekresultaat.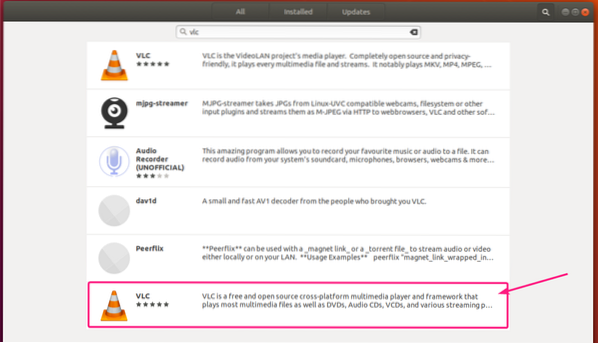
Klik nu op Installeren.
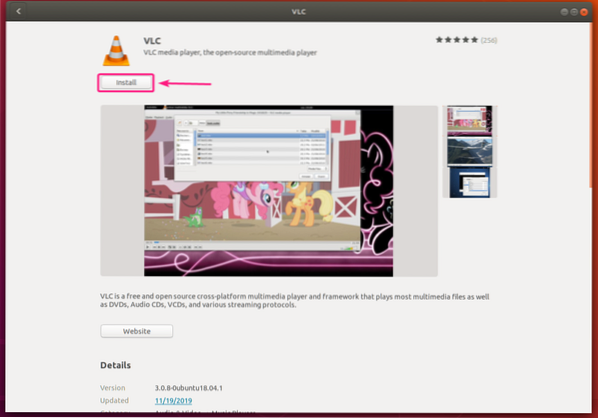
VLC-mediaspeler moet zijn geïnstalleerd. Sluit nu de Software Center-applicatie.
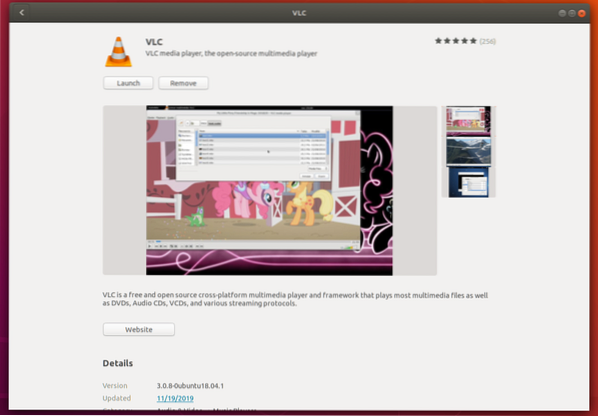
Nu kunt u met de rechtermuisknop op een mediabestand klikken en selecteren: Openen met VLC-mediaspeler om de video te openen met VLC.
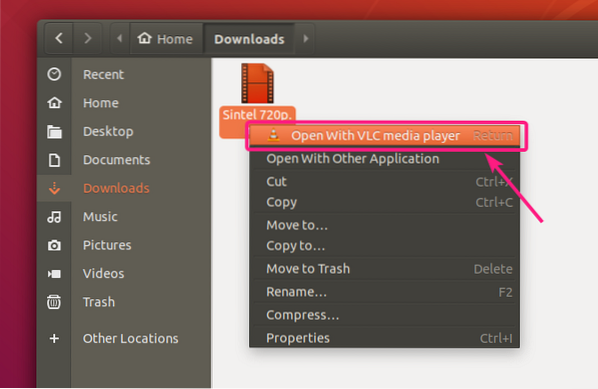
Het mediabestand zou moeten worden afgespeeld met de VLC-mediaspeler. Dus de VLC-speler werkt.
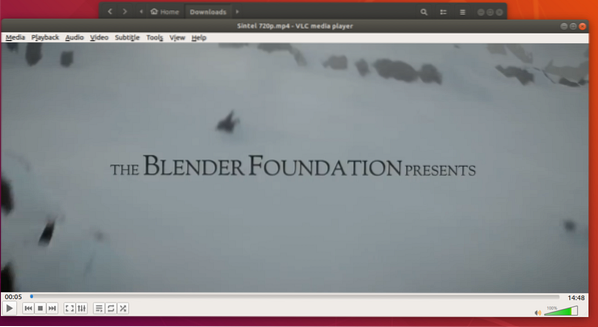
Video's converteren met VLC Media Player:
Je kunt een video heel gemakkelijk van het ene formaat naar het andere converteren met VLC-mediaspeler.
Open eerst de VLC-mediaspeler vanuit het toepassingsmenu.
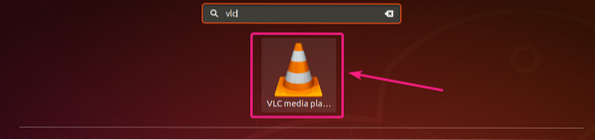
Ga nu naar Media > Converteren/Opslaan of druk op
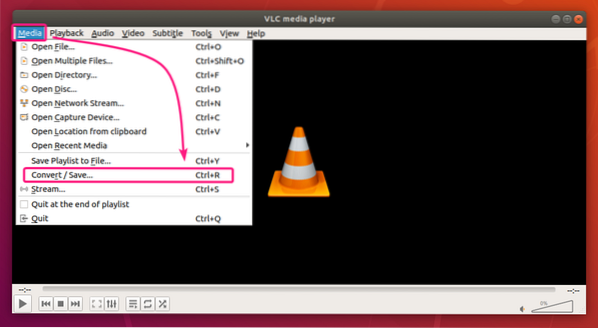
Klik nu op Toevoegen.
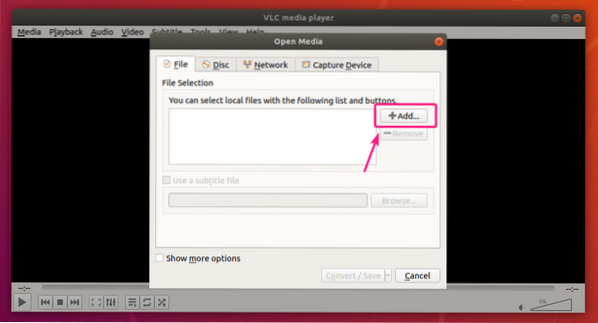
Selecteer nu uw videobestand en klik op Open.
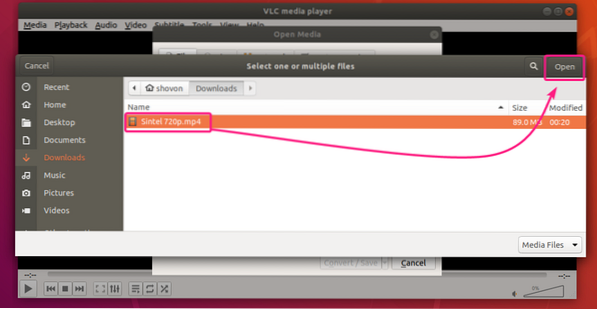
Klik nu op het dropdown-pictogram zoals aangegeven in de onderstaande schermafbeelding en klik op Converteren.
U kunt ook op drukken
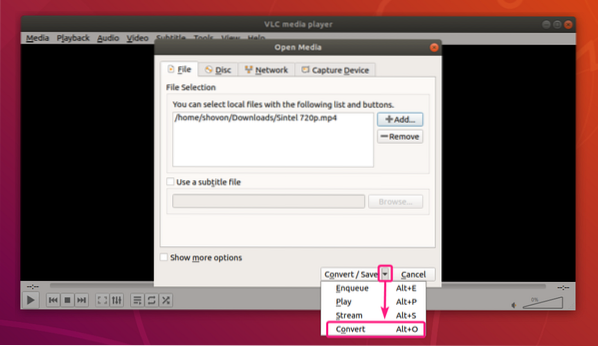
De Converteren venster zou moeten verschijnen.
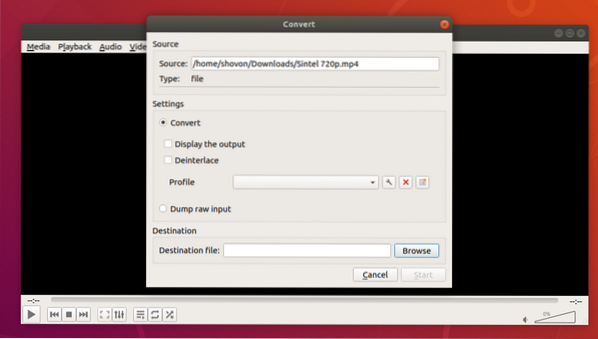
Klik nu op de Profiel drop-down menu.
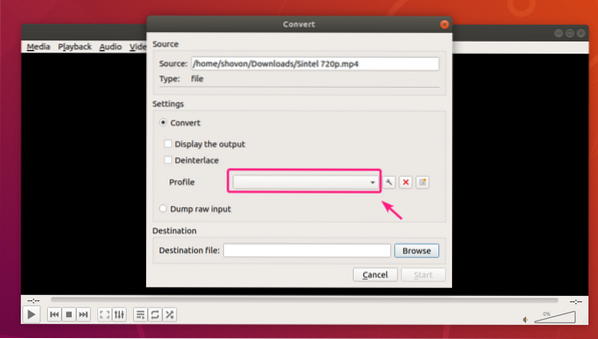
Je zou veel vooraf gedefinieerde profielen moeten zien die je kunt gebruiken om je video te converteren. Je kunt een profiel uit de lijst selecteren en je video dienovereenkomstig converteren.
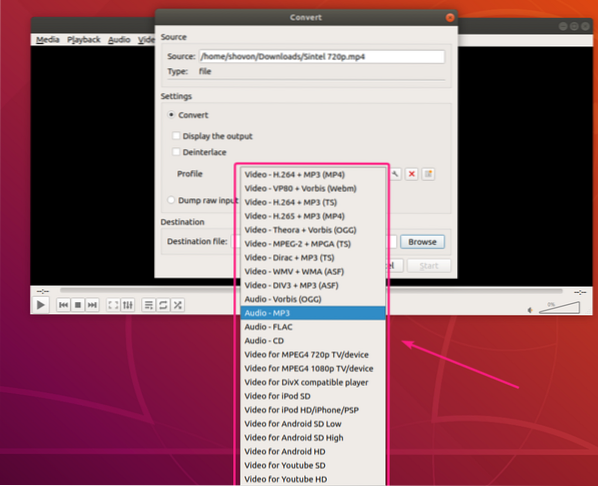
Als u een specifiek profiel moet wijzigen of aanpassen, selecteert u het profiel en klikt u op het instellingenpictogram zoals aangegeven in de onderstaande schermafbeelding.
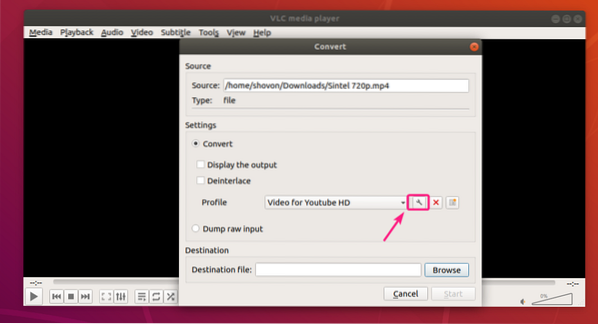
Het venster van de profieleditor zou moeten verschijnen.
Van de inkapseling tabblad, kunt u instellen welke container u wilt gebruiken.
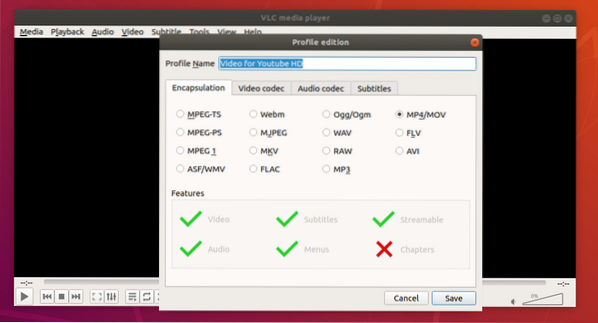
Van de Video codec tabblad, kunt u verschillende Coderingsparameters: zoals bestemmingsvideo codec, Bitsnelheid, video- Kwaliteit, Frame rate enz.
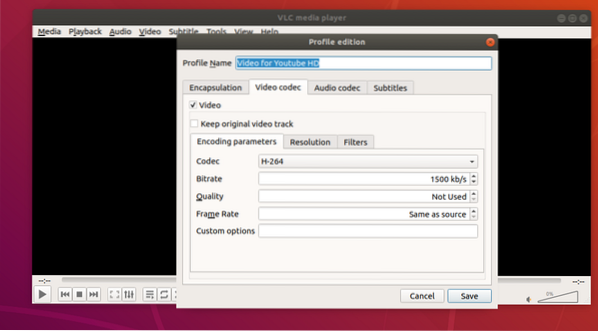
U kunt ook een videoframe instellen Breedte en Hoogte van Kadergrootte sectie.
Als u geen aangepaste breedte en hoogte wilt instellen, behoudt u liever de beeldverhouding en schaalt u de videoframes, en wijzigt u vervolgens Auto naar uw gewenste schaalwaarde van de Schaal sectie.
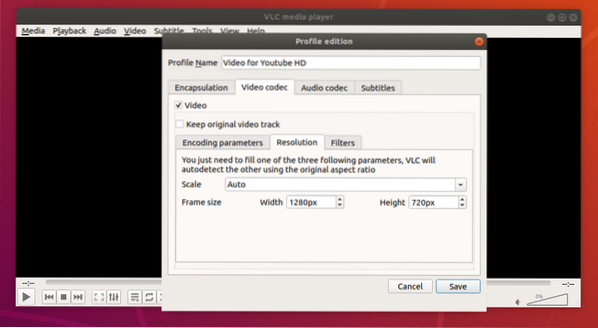
Je kunt ook veel videofilters gebruiken uit de Filters tabblad zoals je kunt zien in de onderstaande schermafbeelding.
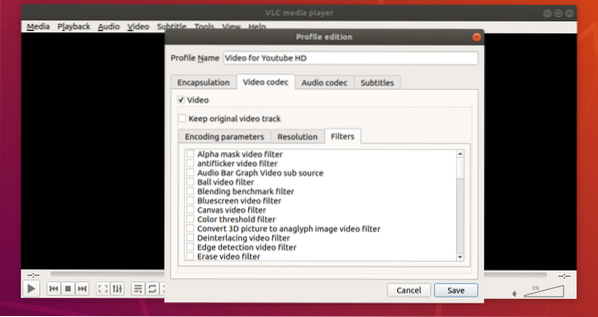
Van de Audiocodec tabblad, kunt u audio instellen Coderingsparameters: zoals gewenste audio codec, Bitsnelheid, aantal audio Kanalen, audio Steekproef:.
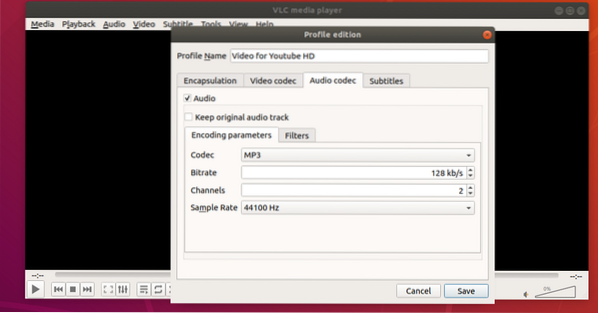
U kunt ook veel audiofilters gebruiken uit de Filters tabblad.
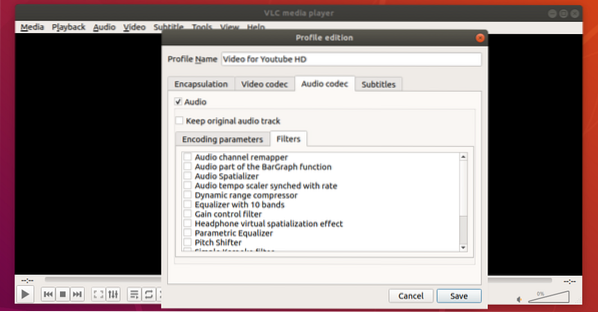
Van de Ondertitels tabblad kunt u werken met ondertitels.
Als u klaar bent met het instellen van een profiel, klikt u op Sparen.
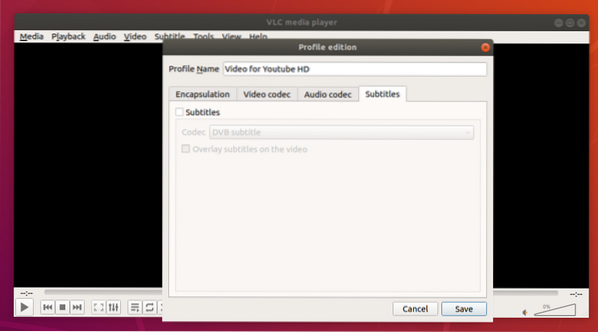
Als je wilt, kun je ook een nieuw conversieprofiel maken. Klik gewoon op zoals aangegeven in de onderstaande schermafbeelding.
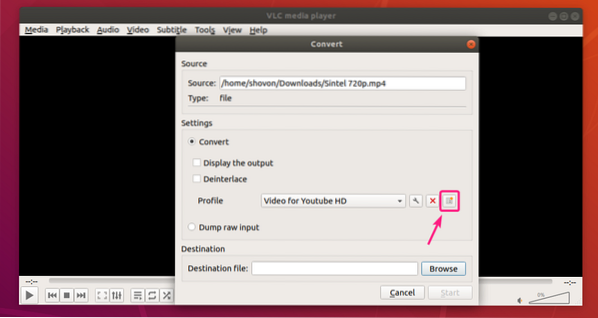
Typ een goed Profielnaam en stel uw aangepaste profiel in zoals u dat wilt. Als je klaar bent, klik je op Aanmaken.
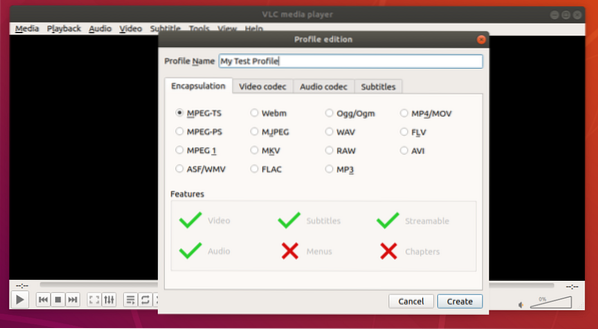
Zodra u uw gewenste profiel heeft geselecteerd, klikt u op Bladeren.
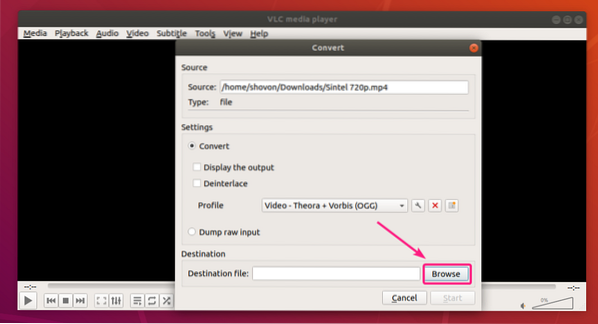
Selecteer nu de locatie waar u het geconverteerde bestand wilt opslaan, typ een bestandsnaam in en klik op Sparen.
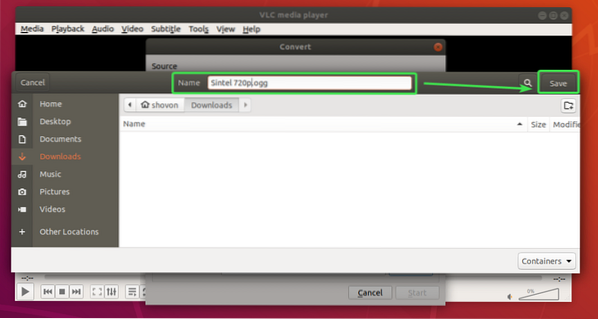
Als je wilt dat de VLC-speler de video afspeelt terwijl de video wordt geconverteerd, vink dan Geef de uitvoer weer: selectievakje.
Als je video erg oud is en interliniëring heeft (veel regels), kun je dit controleren de-interlacen selectievakje om dat in de geconverteerde video op te lossen.
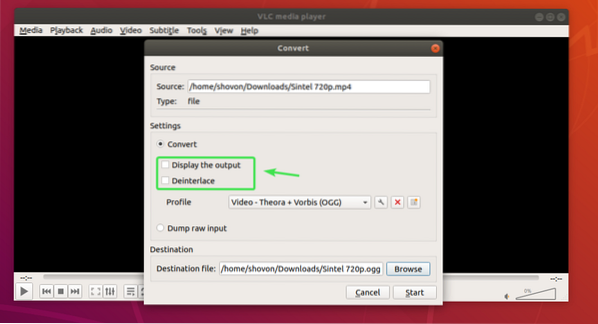
Als je klaar bent, klik je op Begin.
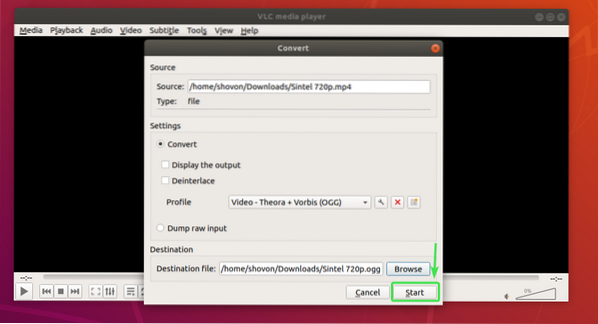
VLC-mediaspeler zou je video moeten gaan converteren. De schuifregelaar voor de videotijdlijn moet fungeren als de voortgangsbalk.
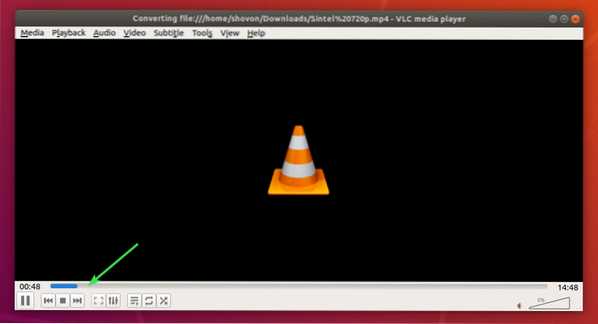
Zorg ervoor dat de videoherhalingsmodus is ingesteld op Geen herhaling terwijl je de video converteert.
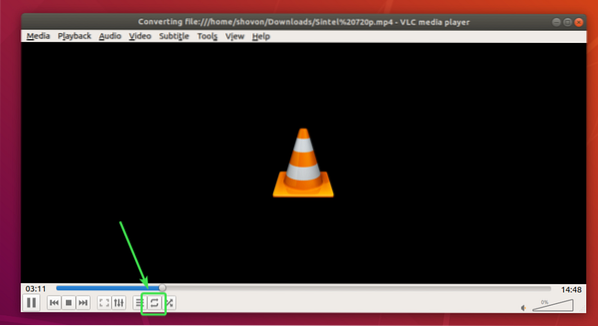
Zodra de videoconversie is voltooid, moet de schuifregelaar voor de videotijdlijn leeg zijn.
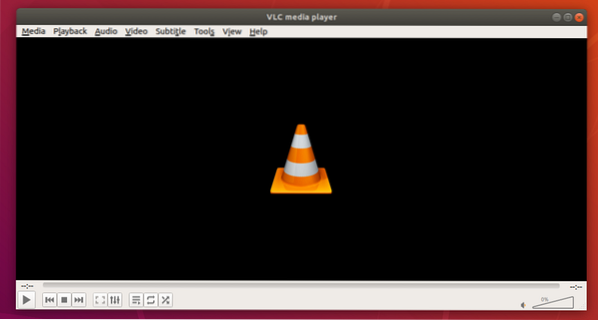
Er moet een nieuw videobestand worden gegenereerd in uw doelmap.
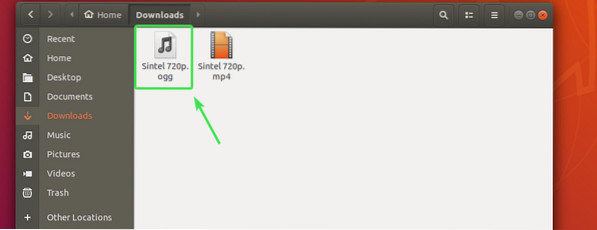
Ik heb de geconverteerde video afgespeeld. Het werkte goed.
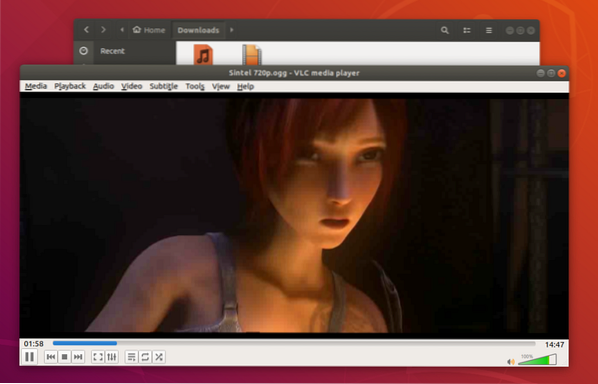
Video's trimmen met VLC Media Player:
Je kunt ook een specifiek deel van je video knippen met de VLC-mediaspeler.
Om dat te doen, speel je de video af die je wilt bijsnijden/knippen met VLC media player. Klik vervolgens op Visie > Geavanceerde bediening.
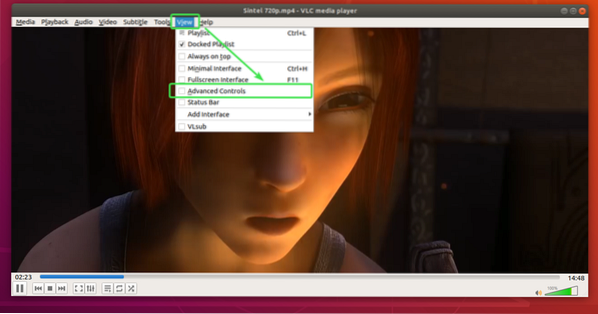
Sommige nieuwe tools zouden moeten verschijnen, zoals je kunt zien in de onderstaande schermafbeelding.
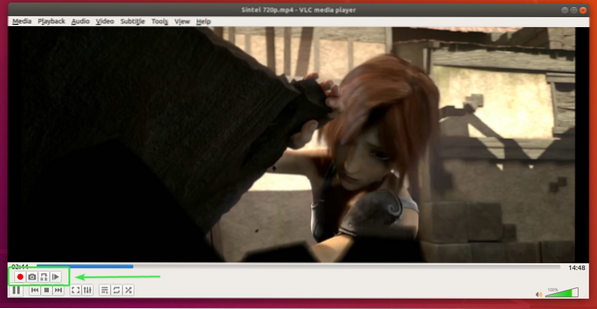
Ga nu naar de positie waar je het knippen wilt starten en pauzeer de video.
U kunt de
Zodra je de startpositie hebt ingesteld, klik je op de opnameknop .
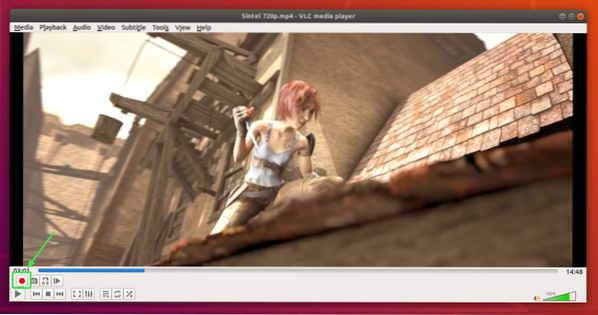
Nu kunt u de video afspelen en naar de eindpositie gaan of frame voor frame verplaatsen met de Frame voor Frame knop .
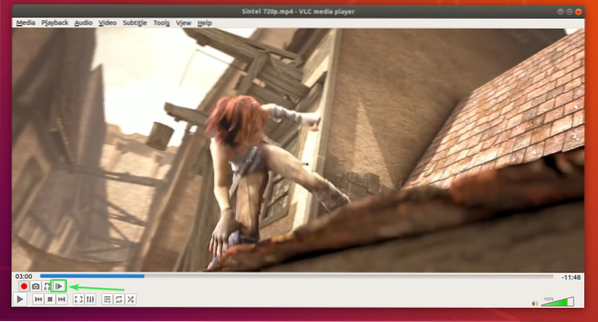
De video wordt opgenomen vanuit de startpositie..
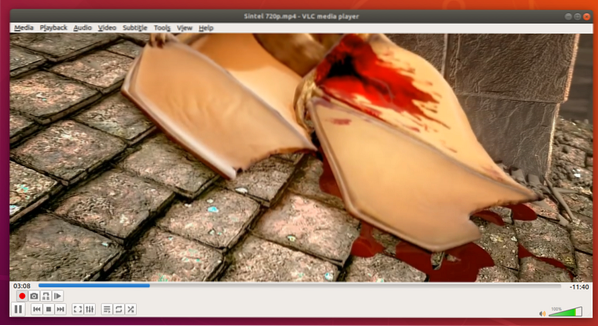
Zodra je de video hebt afgespeeld tot ongeveer je gewenste eindpositie, pauzeer je de video en verplaats je frame voor frame om nauwkeurig te zijn.
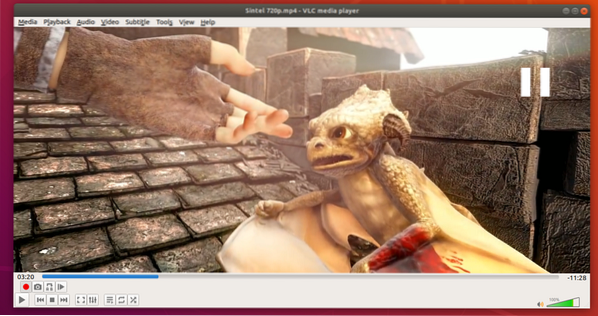
Zodra u op de gewenste eindpositie bent, klikt u nogmaals op de opnameknop om de opname te stoppen.
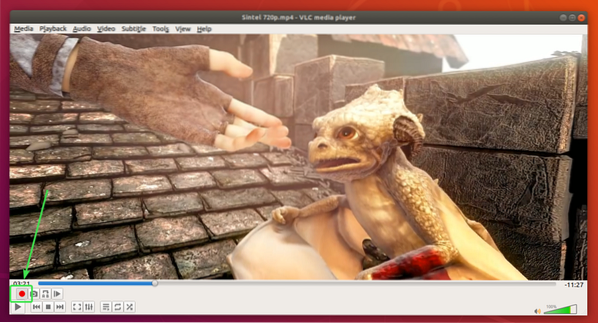
Je gewenste deel van de video moet worden bijgesneden en opgeslagen.
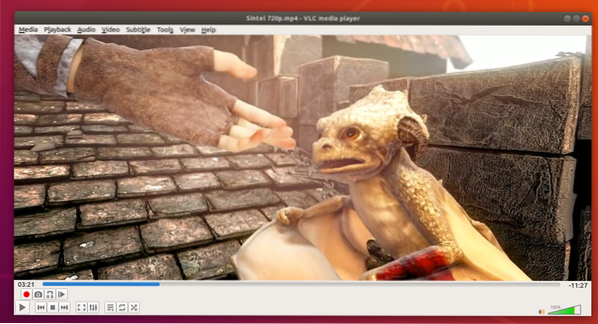
Standaard moeten bijgesneden video's worden opgeslagen in de ~/Video's map zoals je kunt zien in de onderstaande schermafbeelding.
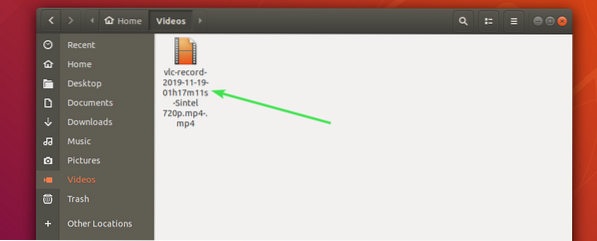
Ik heb de video afgespeeld en zoals je kunt zien, staat alleen het gewenste deel van de video in het nieuwe mediabestand.

Dus zo converteer je video's en trim je video's in de VLC-mediaspeler. Bedankt voor het lezen van dit artikel.
 Phenquestions
Phenquestions


