In deze moderne tijd van wetenschap en technologie zijn data het hart en de ziel van een systeem. Hoe vaak heb je tot nu toe externe harde schijven gekocht voor extra opslag?? Veel, denk ik. Maar zou het niet geweldig zijn om uw persoonlijke opslag in de cloud te hebben met onbeperkte ruimte om uw informatie en gegevens op te slaan?? Het is mogelijk! Alles wat je nodig hebt is een raspberry pi met een externe of USB-harde schijf, en je persoonlijke NAS-systeem is in een mum van tijd klaar! Met een Raspberry Pi NAS-server kunt u eenvoudig alles, van films tot games, opslaan in virtuele opslag en toegang krijgen vanaf elk apparaat en overal ter wereld. Een NAS-server zorgt er ook voor dat uw gegevens volledig veilig zijn en dat niemand anders er toegang toe heeft, behalve u. Volg dit artikel dus stap voor stap om van uw Raspberry Pi een NAS-server te maken.
Wat is een NAS??
Een NAS is een op het netwerk aangesloten opslagapparaat dat u kunt gebruiken om gegevens op te slaan of op te halen van een centrale server terwijl u thuis bent met elk apparaat. U kunt nu alles, inclusief films en games, opslaan in uw NAS-netwerk en erop uitvoeren op meerdere apparaten. Het beste van een NAS is dat het je een non-stop 24/7 service geeft. Het is alsof u een privékantoor in de cloud krijgt met snelle service en onbeperkte opslag.

Bedrijven als Synology en Asustor verkopen al lange tijd veel kant-en-klare NAS-apparaten. Je hoeft er alleen maar een te kopen en deze aan te sluiten op een harde schijf. Maar je kunt wel raden hoe duur ze kunnen zijn! Dus stel je voor hoe geweldig het zou zijn om de server zelf thuis te maken!
Raspberry Pi veranderen in NAS-server
Als je een Raspberry Pi-enthousiasteling bent die ernaar uitkijkt om een NAS voor jezelf te kopen, dan is niets goedkoper dan van je reserve Raspberry een NAS-server te maken. Zorg er echter voor dat u van tevoren een back-up van uw gegevens maakt, want Raspberry Pi is niet erg ideaal voor gegevensredundantie. Dus als je een ongebruikte Pi in je opslag hebt liggen, is het een geweldig idee om deze te upgraden naar een zelfgemaakt Synology NAS-model voor langdurig gebruik.
Dingen die je nodig hebt
Er zijn bepaalde dingen die je nodig hebt om van je Raspberry een NAS-server te maken. Je moet proberen ze allemaal te krijgen voordat je aan het project begint.

1. Raspberry Pi: Aangezien je van een Raspberry Pi een NAS-server maakt, is een Raspberry Pi het eerste dat je nodig hebt voor dit project. Probeer de meest bijgewerkte versie van de Pi . te krijgen. Zorg ervoor dat u de accessoires erbij krijgt, waaronder een MicroSD-kaart, een muis, een voeding en een toetsenbord.
2. Opslag: MicroSD-kaart is niet de beste keuze als u gegevensbestanden zoals films, liedjes, games of andere grote bestanden wilt opslaan. Bewaar dus alsjeblieft iets als extra opslag. Een aangedreven USB-hub en ook een externe harde schijf kunnen ideaal zijn voor deze situatie. Als u iets schoner wilt, kunt u enkele interne schijven vinden die speciaal zijn ontworpen voor op het netwerk aangesloten opslag.
3. SSH-verbinding: Je zult de Raspberry Pi moeten installeren door hem te verbinden via een SSH. Zoek dus eerst een SSH-client.
4. Netwerktoegang: Als je wilt dat je NAS optimaal werkt, moet je hem met een Ethernet-kabel op het thuisnetwerk aansluiten. Hoewel je draadloze verbindingen kunt gebruiken, zijn ze niet snel genoeg. Dus je kunt maar beter alle regelingen treffen voor bekabelde netwerktoegang.
Stap 1: Het Raspberry Pi-besturingssysteem installeren
Nadat je alle benodigde apparatuur hebt verzameld, is het tijd om het Raspberry Pi-besturingssysteem te downloaden en te installeren. Zorg er tijdens het downloaden voor dat u de Lite-versie krijgt, aangezien de reguliere versie onnodige ruimte in beslag neemt en de efficiëntie minimaliseert.
- Download eerst de Raspberry Pi-imager voor uw besturingssysteem.
- Open het installatieprogramma en voltooi de hele installatie.
- Steek een microSD-kaart in de computer.
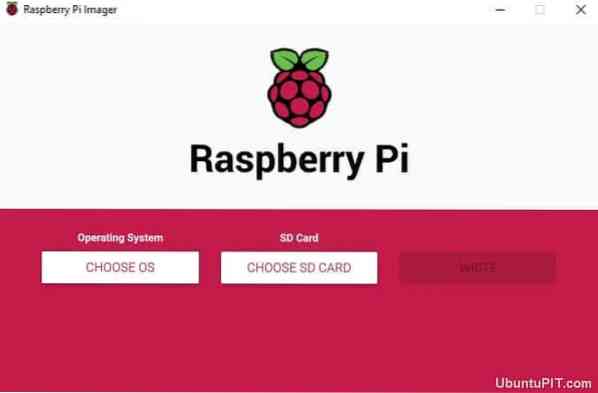
- Voer de Raspberry Pi Imager uit.
- Kies Raspbian als uw besturingssysteem.
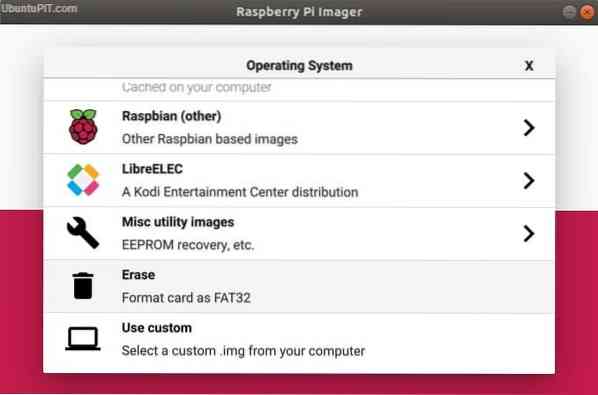
- Selecteer een SD-kaart waarop u het besturingssysteem wilt schrijven.
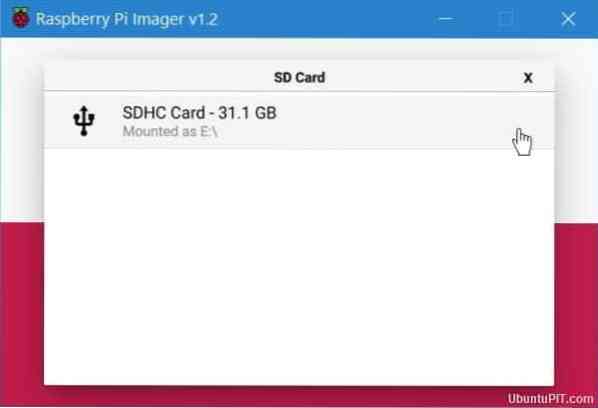
- Zorg voor de definitieve configuratie.
- Selecteer "schrijven" op het scherm en wacht tot het proces is voltooid.
Nadat u uw Pi OS met succes op de SD-kaart hebt geïnstalleerd, bent u vrij om het uit uw apparaat te halen en uw Raspberry Pi aan te sluiten om op te starten. Als alles in orde is, gaat u rechtstreeks naar een volledig functionele desktop.
Als je hiermee klaar bent, haal je de microSD-kaart eruit en plaats je deze opnieuw. Ga dan naar Windows Verkenner en direct naar de SD-kaart. Gebruik de bestandsweergave van de microSD-kaart en klik met de rechtermuisknop op een van de lege gebieden. Kies vervolgens “Nieuw -> Tekstdocument.”
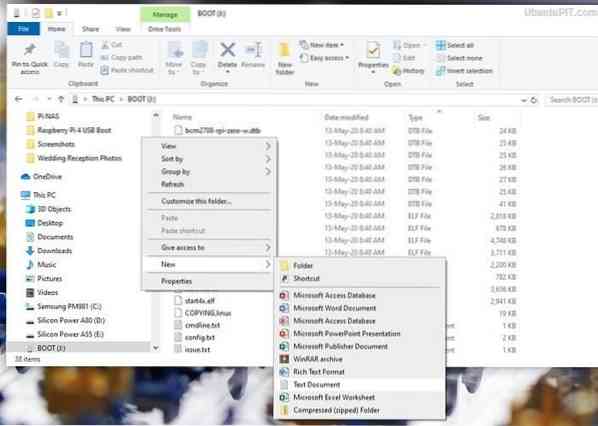
Het nieuwe document moet worden weergegeven met de bestandsextensie. Als de extensie niet wordt weergegeven, moet u de menu-opties handmatig wijzigen. Je kunt het bestand hernoemen naar "SSH" zodra alles in orde is.
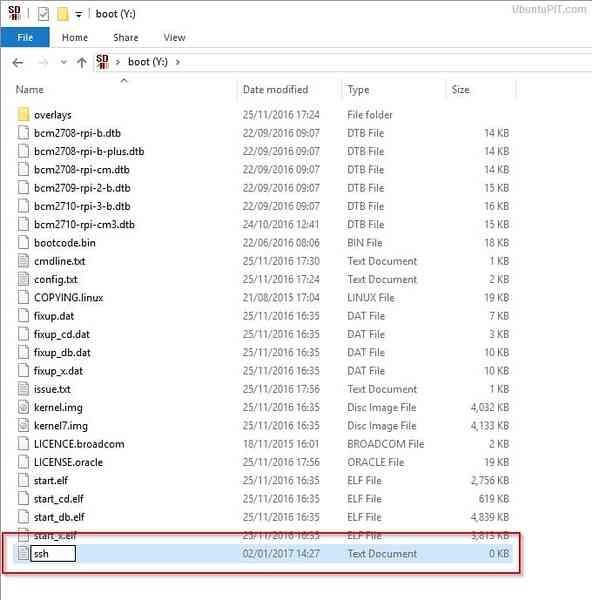
Sluit nu uw microSD-kaart weer aan op de Raspberry Pi en verbind uw Pi met het netwerk met behulp van een ethernetkabel om uw bestanden snel over te dragen. Na het openen van de Raspbian, wordt u gevraagd om er een nieuw wachtwoord voor in te stellen. Download vervolgens de updates en sluit de harde schijf aan op een van de USB-poorten van de raspberry pi.
Stap 2: Het IP-adres verkrijgen
In deze stap moet je het IP-adres van je Pi vinden om de SSH ermee te verbinden. Je kunt dat op een paar manieren krijgen. Maar de gemakkelijkste is om in te loggen op uw router om toegang te krijgen tot de klantenlijst. Uw apparaat moet worden vermeld als "raspberrypi". Noteer nu het IP-adres.
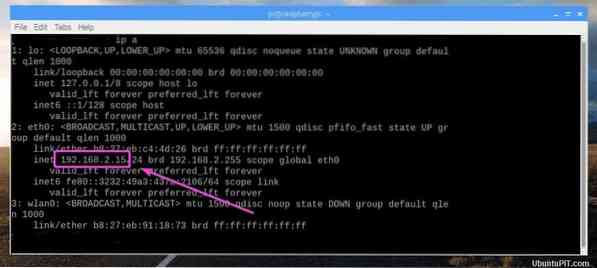
Je kunt het ook krijgen van de "DHCP-server" in het toegewezen routermenu. In dit geval moet u de "Adresreservering" gebruiken om permanent een statisch IP-adres aan uw NAS te geven.
Als een van de bovenstaande technieken niet werkt, kun je proberen een monitor met een toetsenbord op je Pi aan te sluiten en een opdrachtregel te schrijven: ip toevoegen . Neem nu het IP-adres dat direct naast uw ethernet-interface wordt weergegeven.
Stap 3: De NAS-server beveiligen
Het belangrijkste punt bij het verkrijgen van het IP-adres was om het SSH- of HTTPS-protocol toe te voegen aan uw NAS-server. Hier zijn enkele stappen die u moet volgen om dat te doen:
- Ga naar de PuTTY van het venster en schrijf uw IP-adres in het veld "Hostnaam".
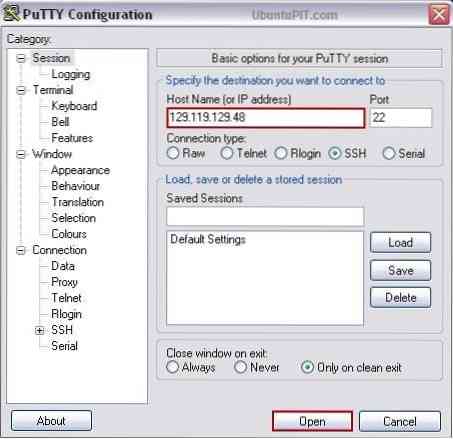
- U krijgt een beveiligingswaarschuwing. Selecteer "Ja" om door te gaan
- Log nu in op de terminal als "Pi" met "Raspberry" als wachtwoord.
- U moet een nieuw wachtwoord opgeven om te voorkomen dat onbevoegde gebruikers het algemene standaardwachtwoord gebruiken. Gebruik daarvoor de volgende code:
Wachtwoord
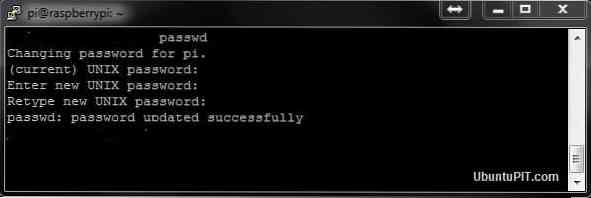
Zorg ervoor dat u een sterk wachtwoord toewijst.
Stap 4: Download en installeer OpenMediaVault5
Voordat u begint met het downloaden van OpenMediaVault5, moet u ervoor zorgen dat u uw besturingssysteem hebt bijgewerkt naar de nieuwste versie. Zo niet, dan kunt u de volgende opdracht gebruiken:
sudo apt update && sudo apt -y upgrade sudo rm -f /etc/systemd/network/99-default.koppeling
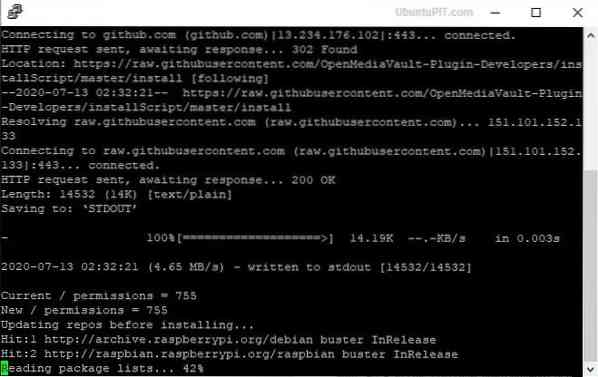
Start daarna je Pi opnieuw op:
sudo reboot
Mogelijk moet u SSH opnieuw toevoegen na het opnieuw opstarten van de Raspberry Pi. Volg de vorige stap om dat te doen.
Om OMV5 te downloaden, heb je een externe computer nodig. Nadat u het bestand hebt gedownload, gebruikt u de volgende opdracht om het te installeren:
wget -O - https://github.com/OpenMediaVault-Plugin-Developers/installScript/raw/master/install | sudo bash
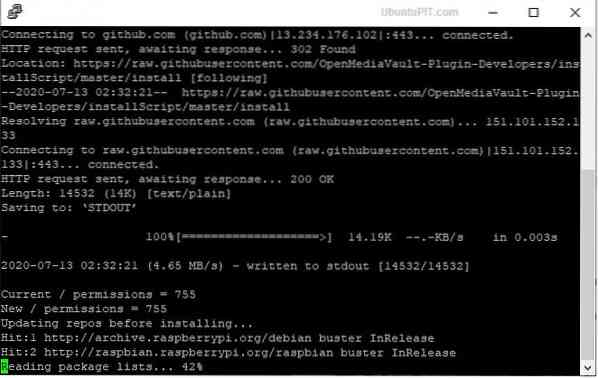
De installatie kan 20-30 minuten duren. Verlaat op dat moment de computer en vermijd elke vorm van onderbreking. Als de installatie is gelukt, wordt de Pi automatisch opnieuw opgestart.
Stap 5: Inloggen op de webinterface
Nadat u klaar bent met de basis van uw NAS-server, moet u zich nu aanmelden bij de web-frontend waar de echte configuratie plaatsvindt. Ga hiervoor naar de browser van uw computer en open het IP-adres in de URL-balk. U krijgt standaard inloggegevens voor uw NAS-distributie.
Gebruikersnaam: admin Wachtwoord: openmediavault
Zodra de aanmelding is gelukt, wordt het startmenu van OMV5 geopend met een samenvatting van de beschikbare services samen met hun informatie. Ga vanaf daar naar de "Algemene instellingen", het gedeelte onder het instellingenmenu. U krijgt daar het tabblad "Webbeheer". Wijzig de instellingen voor automatisch uitloggen in één dag van 5 minuten om de time-out te vermijden. Selecteer de knop Opslaan en wacht op een bevestiging. Klik op "ja" op alle pop-ups.
Stap 6: Wachtwoord en basisinstellingen wijzigen
U kunt het standaardwachtwoord wijzigen in een veiliger en sterker wachtwoord met behulp van het tabblad "Webbeheerderswachtwoord". Vergeet niet op de knop Opslaan te klikken nadat u klaar bent. Nu is het tijd om wat basisinstellingen te doen voordat we naar de volgende stap gaan.
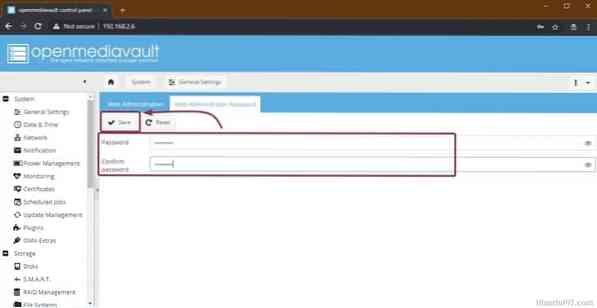
Wijzig de datum en tijd van het apparaat volgens uw geschikte tijdzone in het submenu "Datum en tijd". Als u wilt dat de juiste tijd automatisch wordt bijgewerkt, staat u de optie "Gebruik NTP-server" toe waarmee u het Network Time Protocol kunt gebruiken.
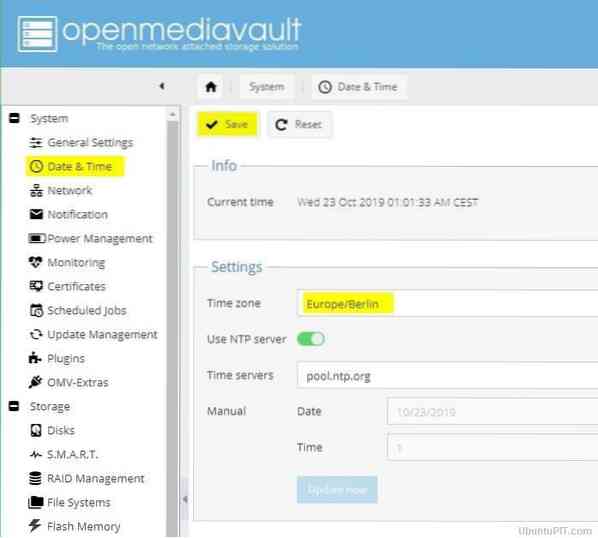
Vergeet niet om elke keer dat u een wijziging in de instellingen aanbrengt op de knop Opslaan te drukken. Verlaat het tabblad ook niet tenzij je een bevestigingspop-up krijgt. Nadat u klaar bent met de basisinstellingen, gaat u naar het submenu "Updatebeheer" en selecteert u de knop "vinkje" om beschikbare updates te zien.
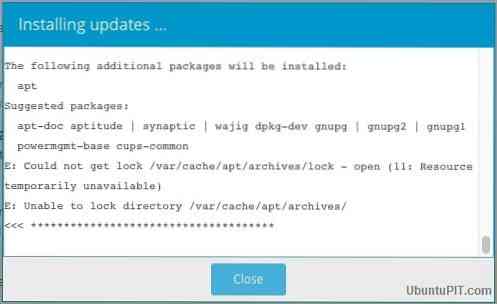
Vink alle vakjes aan en selecteer de knop "Installeren" om alle wachtende updates te starten. Zorg ervoor dat het proces door niets wordt onderbroken. U kunt de installatie-pop-up sluiten zodra alles is bijgewerkt.
Stap 7: Opslag aansluiten en voorbereiden voor NAS-server
In deze stap moet u de opslagmedia verbinden met de Pi zodat de NAS-server u dienst kan doen als centrale bestandsopslag. Om dat te doen, ga je naar het menu "Opslag" gevolgd door het submenu "Schijven". U zou de microSD-kaartoptie in de OMV5-behuizing moeten zien.
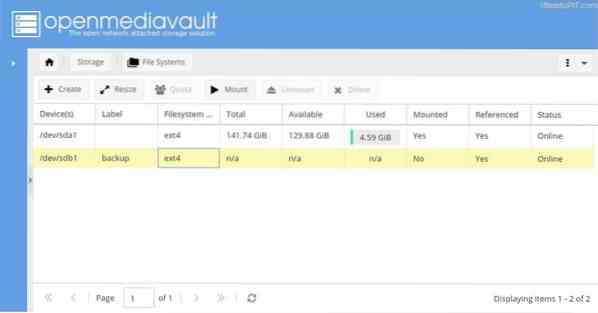
Op uw schijf kunnen eerdere gegevens zijn opgeslagen. Als u een van de bestaande gegevens wilt verwijderen, selecteert u de knop "wissen" nadat u de juiste schijf hebt gekozen. U krijgt een bevestigingsprompt met een keuze tussen de methoden "Secure" en "Quick". Ga naar de "Bestandssystemen" nadat u klaar bent.
Als u de schijf opschoont, is deze afwezig vanwege het ontbreken van het bestandssysteem. Als dat bij u gebeurt, selecteert u gewoon de knop "creëren" en stelt u vervolgens uw voorkeursbestandssysteem in. Kies daarna uw harde schijf in het vervolgkeuzemenu en geef deze een naam in het labelveld. Selecteer ten slotte het "EXT4-bestandssysteem" voor de beste prestaties op uw besturingssysteem. Bevestig alle pop-ups.
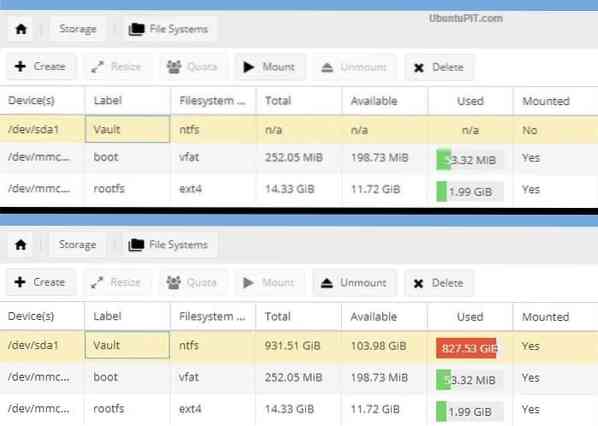
Selecteer ten slotte de bevestigingsknop nadat u de externe harde schijf hebt gekozen om deze te verbinden met het Raspberry Pi NAS-systeem. Zorg ervoor dat u de onderdelen "boot" en "omv" ongewijzigd laat, aangezien ze een belangrijk deel van de NAS-distributie vormen.
Stap 8: Gebruikerstoegang en privileges toewijzen
OpenMediaVault5 biedt een fijnmazige controle over de gebruikers, zodat u kunt kiezen wie wel of geen toegang heeft tot de gedeelde mappen op de NAS. U kunt dat doen vanuit het menu "Access Rights Management", gevolgd door het submenu "Gebruiker". U ziet een account met de naam "Pi" met toegang tot elke systeemfunctie op uw server.
Als u een gebruiker wilt toevoegen, gaat u naar het vervolgkeuzemenu "Toevoegen" en klikt u vervolgens op de knop "Toevoegen". U krijgt een pop-upvenster "Gebruiker toevoegen" waarin om een gebruikersnaam en e-mailadres wordt gevraagd met een optionele commentaarsectie.
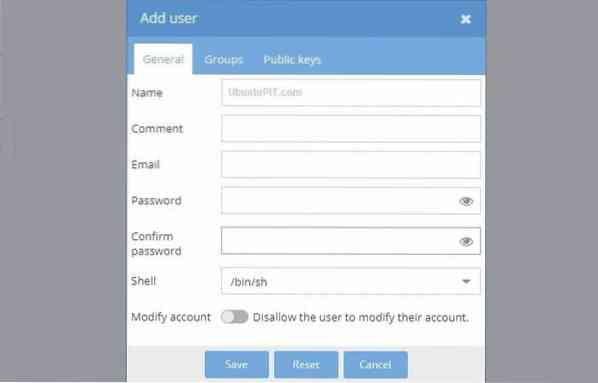
Ga daarna naar het tabblad "Groepen" om de nieuwe gebruikers toe te voegen aan uw gemaakte groepen. Hoewel de groep "gebruikers" standaard wordt geselecteerd, moet u andere groepen aanvinken, waaronder "sambashare", "ssh" en "sum". Vergeet niet uw wijzigingen op te slaan!
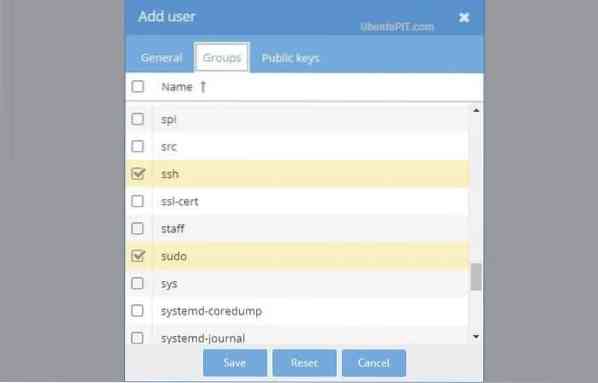
U kunt deze stap gebruiken om zoveel gebruikers toe te staan als u wilt. Maar geef ze alleen toegang tot de "sambashare"-groep samen met de standaardgroep.
Stap 9: Gedeelde mappen
U moet eerst de gedeelde mappen instellen voordat u naar het tabblad Instellingen gaat. Ga hiervoor naar de knop "Toevoegen" in het submenu "Gedeelde mappen". U kunt beginnen met een map waarin de bestanden worden gedeeld door de gebruikers en toepassingen.
Voer de naam van uw map in het pop-upvenster "Gedeelde map toevoegen" in. Nu kunt u de externe schijfoptie zien in het vervolgkeuzemenu dat u eerder had aangekoppeld. Terwijl u een gedeelde map maakt, kiest u de optie "Iedereen: lezen/schrijven" in het menu "machtigingen" om iedereen gemakkelijk toegang te geven. Sla uw wijzigingen op.
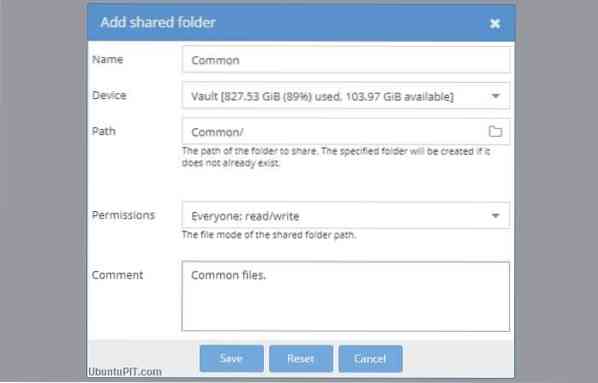
U kunt de toegangsinformatie op elk moment wijzigen in het vervolgkeuzemenu met de naam "Machtigingen". Hoewel u iedereen verschillende toegangsopties kunt geven, is het ook mogelijk om te voorkomen dat gebruikers uw gegevens krijgen. Bovendien krijgt u de mogelijkheid om iedereen behalve uzelf te beperken wanneer er gevoelige gegevens zijn. Gebruik hiervoor de knop "Privileges" bovenaan en markeer de gewenste map.
Het venster "privileges gedeelde map" zal verschijnen om beperkingen op te leggen aan andere gebruikers met geschikte selectievakjes.
Stap 10: Verwijzen naar mappen
Nu moet u naar mappen in de OMV5 verwijzen om ze overal op het netwerk te kunnen openen. Ga hiervoor naar het menu "Services" en kies een protocol uit de opties "SMB/CIFS" of "NFS". De CIFS is uitstekend compatibel met Windows- en Mac-systemen.
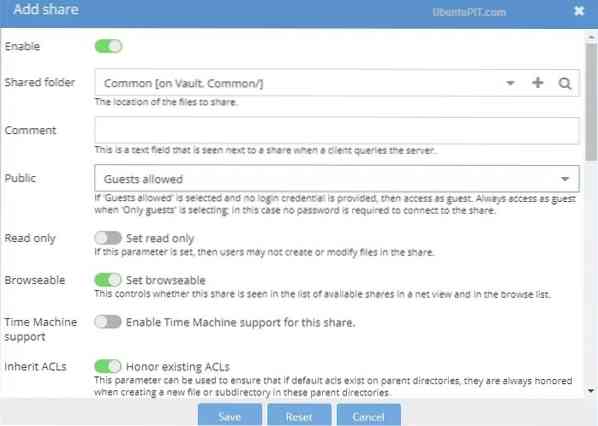
Als u het submenu "SMB/CIFS" kiest, wordt u naar het tabblad algemene instellingen gebracht. Kies de knop Toevoegen om naar het venster "Deel toevoegen" te gaan. U krijgt een schakelknop "inschakelen" in de vervolgreeks, die standaard groen moet zijn.
Ga naar het menu "Gedeelde mappen" en kies onze gemeenschappelijke map, gevolgd door de optie Gast toegestaan in het menu "Openbaar". Controleer of de schakelopties "Bestaande AC's honoreren" en "Bladerbaar instellen" zijn ingeschakeld. Sla uw wijzigingen op.
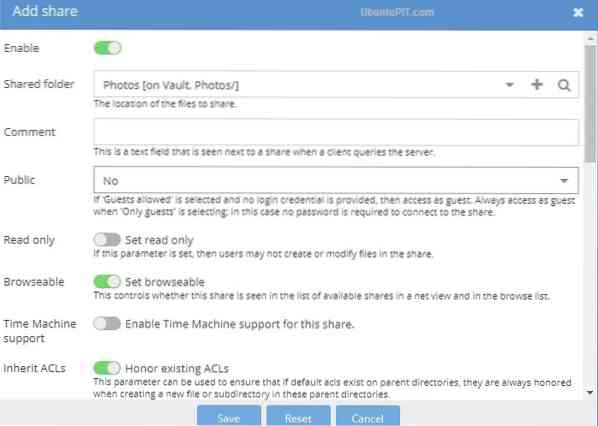
Volg hetzelfde proces voor andere mappen. Als u de optie nee selecteert in plaats van "Gast toegestaan", hebben alleen de geregistreerde gebruikers toegang tot de map. Nadat u klaar bent met deze stap, gaat u naar het tabblad Instellingen in hetzelfde submenu en schakelt u de schakelknop in voor de "Algemene instellingen". Klik op de knop Opslaan.
Nu heb je met succes je Raspberry Pi in de NAS-server veranderd. Het is tijd om te kijken of alles in orde is!
Stap 11: Toegang tot de Raspberry Pi NAS
Aangezien u klaar bent met alle benodigde configuraties, moet u proberen toegang te krijgen vanaf een andere computer op hetzelfde netwerk.
Open eerst uw pc om naar de NAS te gaan. Ga naar de bestandsverkenner gevolgd door het netwerkgedeelte om uw Raspberry Pi NA's te zien draaien als "RASPBERRYPI", de standaard hostnaam. Dubbelklik erop om de gedeelde lijst te vinden.
Als u problemen ondervindt bij het vinden van de NAS, ga dan naar de "Geavanceerde gedeelde instellingen" van het netwerk- en deelcentrum via het Windows-configuratiescherm. Schakel vervolgens de "File and Printer Sharing radio" in met de knop "Network Discovery".
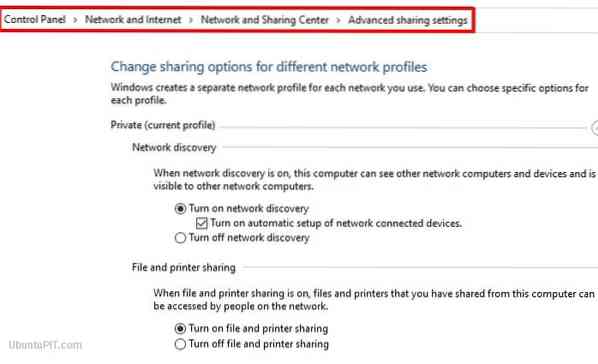
Als het nog steeds niet werkt, drukt u op windows+R om het dialoogvenster Uitvoeren te krijgen. Nu hoeft u alleen nog maar het IP-adres van de NAS in te voeren met twee backslashes en daarna:. U kunt hetzelfde doen in de adresbalk van het bestandsverkennervenster. Zodra u toegang heeft tot de NAS, dubbelklikt u op de map om binnen te komen.
Als u een Linux- of Ubuntu-systeem gebruikt, moet u de optie "Verbinden met server" vinden in bestandsbeheer en het IP-adres invoeren met het voorvoegsel smb://. Dat is alles wat je nodig hebt om de verbinding tot stand te brengen.
Stap 12: Extra functies
Uw Raspberry Pi NAS-systeem is klaar om bestanden te maken, op te slaan of te delen. Maar naast deze basisfunctionaliteiten, kunt u enkele extra functies vinden, waaronder andere protocollen zoals FTP of Apple AFS. U kunt deze functies toevoegen om uw Raspberry Pi NAS interessanter en avontuurlijker te maken. Docker kan bijvoorbeeld een gemakkelijke manier zijn om uw NAS geschikt te maken voor meerdere functies.
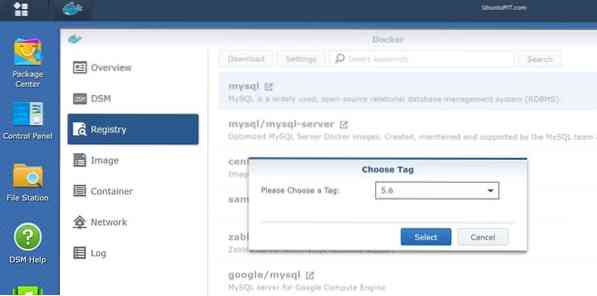
Eindelijk, Inzichten
Dus je hebt met succes je eerste Raspberry Pi NAS-systeem gemaakt, dat klaar is om alles van overal op te slaan. Een NAS-systeem kan behoorlijk duur zijn; er een maken met je eigen Raspberry Pi is een betaalbare keuze en een leuk project om te starten. Dit NAS-systeem bewaart en beschermt uw gegevens zoals elke andere gekochte opslagruimte. Ik hoop dat je het leuk vond om van je Raspberry pi een NAS-server te maken en dat je erin geslaagd bent om het succesvol te laten werken. Vermeld uw gedachten in de commentaarsectie!
 Phenquestions
Phenquestions
![Hoe u uw Raspberry Pi in NAS-server kunt veranderen [Gids]](https://phen375questions.com/storage/img/images/how-to-turn-your-raspberry-pi-into-nas-server-[guide]_25.jpg)


