Voice Recorder-app in Windows 10 is nog een andere basis-app die beschikbaar is op Windows. Het is essentieel om dergelijke tools te hebben wanneer u een nieuwe installatie uitvoert, maar als u een alternatieve geluidsrecorder gebruikt, heeft u deze niet meer nodig. In dit bericht zullen we leren hoe u de Windows 10 Voice Recorder-app kunt verwijderen. We kunnen het doen via het Startmenu, Instellingen, met een PowerShell-opdracht of een gratis app-verwijderprogramma om apps te verwijderen.
Hoe de Voice Recorder-app te verwijderen in Windows 10
U kunt de Voice Recorder-app op de volgende manieren verwijderen of verwijderen:
- Verwijderen vanuit het Startmenu
- Verwijderen via Instellingen
- Een PowerShell-opdracht gebruiken
- Gebruik freeware van derden.
Met Voice Recorder kunt u audio opnemen met een microfoon op uw computer. Hoewel het misschien niet veel opties biedt, werkt het zonder problemen. Dus tenzij je een alternatief hebt, verwijder het dan niet.
1] Verwijder de Voice Recorder-app uit het startmenu
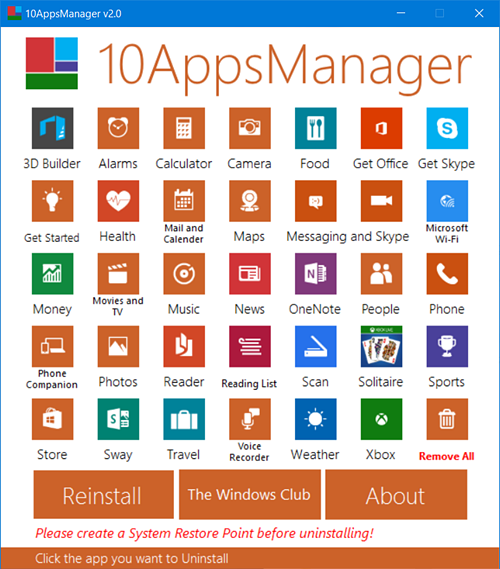
De eenvoudigste manier om apps te verwijderen, is door met de rechtermuisknop te klikken. Er zijn twee manieren, een die nieuw is met de recente functie-update van Windows.
- Klik op de Start-knop en typ Spraakrecorder
- Wanneer de Voice Recorder-app in de lijst verschijnt, klikt u er met de rechtermuisknop op
- Klik op de optie Verwijderen.
Er is nog een verwijderoptie aan de rechterkant van de lijst die ook een snelle actie voor de app onthult.
2] Verwijder de Voice Recorder-app via Instellingen
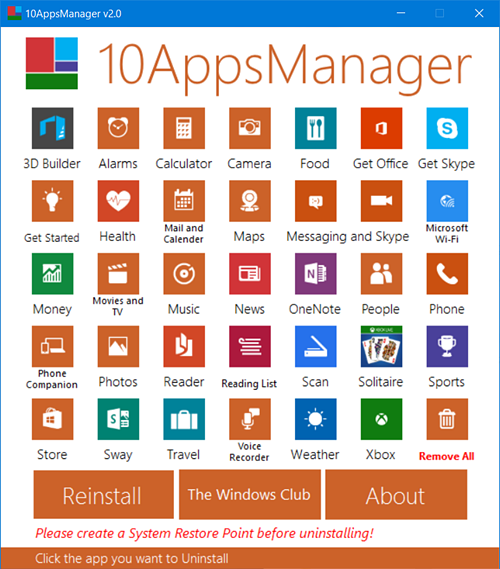
De eerste methode werkt prima, maar je kunt de installatie ook verwijderen via de Instellingen
- Klik op Menu Start > Instellingen > Systeem > Apps en functies.
- Wacht tot de app-lijst is gevuld.
- Klik op de Voice Recorder-app.
- Het zal het menu onthullen om te verplaatsen en te verwijderen.
- Klik op de knop Verwijderen om de spraakrecorder uit Windows te verwijderen.
3] Gebruik een PowerShell-opdracht om de Voice Recorder-app te verwijderen
Als je een krachtige gebruiker bent, werkt deze methode als een charme.
Open PowerShell met beheerdersrechten en voer de opdracht App-pakket verwijderen uit voor de Voice Recorder-app:
Get-AppxPackage Microsoft.geluidsrecorder | AppxPackage verwijderen
Zodra de uitvoering is voltooid, wordt de Voice Recorder-app verwijderd.
4] Gebruik freeware van derden
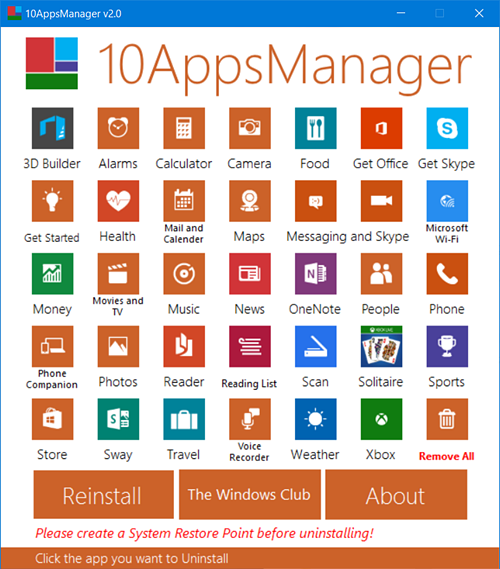
U kunt ook CCleaner, 10AppsManager of AppBuster gebruiken om ongewenste apps te verwijderen, zoals de Voice Recorder-app in Windows 10.
Dus zoals je kunt zien, is het eenvoudig om de Voice Recorder-app te verwijderen met een van de methoden. Gebruik PowerShell met voorzorg en gebruik de specifieke opdracht. Het instellingenmenu is handig wanneer u meerdere apps moet verwijderen, anders werkt de rechtermuisknop op de menu Start-methode prima.
Als u apps opnieuw wilt installeren, kunt u dit doen via de Microsoft Store - of u kunt deze PowerShell-opdrachten gebruiken om vooraf geïnstalleerde apps opnieuw te installeren.

 Phenquestions
Phenquestions


