Wanneer u een upgrade uitvoert van de ene versie van Windows naar een hogere versie, worden er nieuwe functies aan uw computer toegevoegd en tegelijkertijd blijven uw bestanden en gegevens intact en onaangetast. Dit betekent dat een gebruiker zijn bestaande Windows 7-sleutel kan gebruiken om zijn computer te upgraden naar Windows 10 en geactiveerd te blijven met een echt exemplaar van Windows 10. Er zijn echter meerdere manieren waarop een gebruiker kan upgraden van Windows 7 naar Windows 10 zonder gegevens te verliezen.
U zou willen upgraden van Windows 7 naar Windows 10 omdat Windows 7 in januari 2020 het einde van de ondersteuning bereikt en geen beveiligingsupdates meer zal krijgen. Microsoft raadt alleen upgraden naar Windows 10 aan vanwege het feit dat dit een robuust nieuw besturingssysteem is dat een ander onderhoudsmodel volgt.
Overweeg om Windows 7 te upgraden naar Windows 10, omdat het moeilijk zal zijn om Widows 7 te beveiligen na het beëindigen van de ondersteuning.
Upgrade Windows 7 naar Windows 10 zonder gegevens te verliezen
Twee van de belangrijkste methoden waarmee u uw pc kunt upgraden van Windows 7 naar Windows 10 zonder gegevens te verliezen, zijn de volgende:
- De tool voor het maken van media gebruiken.
- Het nieuwste ISO-bestand van Windows 10 gebruiken.
1] Upgrade Windows 7 naar Windows 10 met behulp van Media Creation Tool
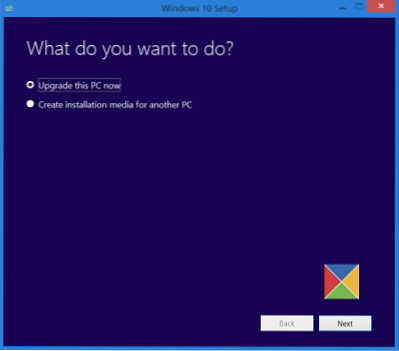
- Download de nieuwste versie van de Media Creation Tool.
- Voer het uitvoerbare bestand uit dat u zojuist hebt gedownload.
- Mee eens aan de gebruiksvoorwaarden die u worden getoond.
- Dan wordt u gevraagd of u dit wilt Upgrade deze pc nu of Installatiemedia maken voor een andere pc.
- U moet selecteren: Upgrade deze pc.
Nadat u de selectie hebt gemaakt, moet u de wizard volgen, waarvan de details hieronder in detail zijn uitgelegd.
Nu wordt u gevraagd of u dit wilt Bewaar persoonlijke bestanden en applicaties. Zorg ervoor dat je die vakjes aanvinkt.
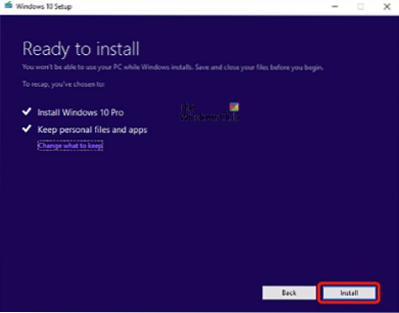
Wanneer u doorgaat, begint het met het downloaden van de nieuwste versie van Windows 10 voor uw computer en wordt u vervolgens geüpgraded naar Windows 10 zonder uw persoonlijke bestanden te verwijderen.
Lezen: Migratiehulpprogramma's van Windows 7 naar Windows 10.
2] Upgrade Windows 7 met het nieuwste Windows 10 ISO-bestand
- Hiervoor moet je de Windows 10 ISO downloaden die je wilt gebruiken om Windows 7 te upgraden naar Windows 10.
- Blader naar de locatie waar u het ISO-bestand van Windows 10 hebt opgeslagen.
- Klik er met de rechtermuisknop op. Selecteer Openen met Windows Verkenner.
- U kunt de inhoud van het ISO-bestand zien. Klik op opstelling.
De installatie begint en u wordt gevraagd of u nu of later updates wilt downloaden.

Als u eerst de nieuwste stuurprogramma-updates wilt ontvangen, selecteert u De volgende.

Het zal dan worden gevolgd door, de setup om een paar dingen klaar te maken.

Zodra u helemaal klaar bent, wordt u gevraagd om de licentievoorwaarden te accepteren.

Klik op Accepteren om verder te gaan. Je ziet een Controleren bericht.
De installatie zorgt ervoor dat uw pc klaar is om te installeren. Als iets uw aandacht vereist, wordt het gemarkeerd.

Het kan een bericht zijn over taalpakketten, mediacentrum of iets anders. Hier kunt u ook klikken op de Kies wat te houden koppeling-
- Persoonlijke bestanden, apps en Windows-instellingen behouden
- Bewaar alleen persoonlijke bestanden
- Niets.
Selecteer Persoonlijke bestanden, apps en Windows-instellingen behouden.

Klik op Bevestig > Volgende. De installatie controleert of uw pc voldoende ruimte heeft en vervolgens een bericht Gereed om te installeren.

Klik op Installeren om verder te gaan. Uw computer begint met de installatie en start meerdere keren opnieuw op.

Ten slotte ziet u bij het opstarten het volgende scherm:.

Zodra de upgrade is voltooid, ziet u het volgende welkomstscherm:.
Nadat u voor de eerste keer bent ingelogd, ziet u mogelijk het volgende scherm:. U kunt klikken op Express-instelling gebruiken, of je mag Aanpassen.

U wordt geïnformeerd over de nieuwe apps in Windows 10. U kunt hier uw standaard-apps kiezen of verder gaan.

Eindelijk, na een paar 'Een paar dingen regelen'-berichten, wordt u naar uw Windows 10-bureaubladscherm gebracht.

Ik hoop dat je deze handleiding gemakkelijk te volgen vond.
Laat het ons weten als je vragen hebt.
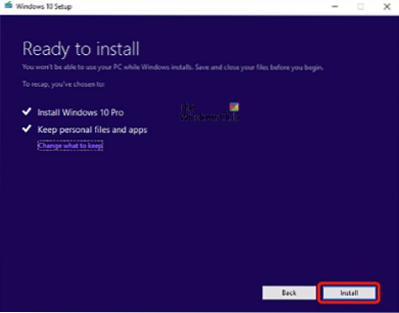
 Phenquestions
Phenquestions


