De traditionele manier om een PDF-document te ondertekenen is om het document af te drukken, het document op papier te ondertekenen en hetzelfde opnieuw te scannen om op te slaan als PDF-bestand. Hoewel er niets mis is met deze traditionele procedure, geven veel gebruikers er de voorkeur aan documenten digitaal of elektronisch te ondertekenen (e-handtekening) om te voorkomen dat ze worden afgedrukt en gescand.
Hoewel Adobe Reader niet langer de voorkeurssoftware is om Portable Document Format (PDF) te bekijken en te bewerken en de meeste pc-gebruikers ofwel de native PDF Reader gebruiken (beschikbaar in Windows 8/8.1) of gebruik kleine applicaties van derden zoals Foxit Reader, Soda 3D PDF Reader en Sumatra PDF, met de gratis versie van Adobe Reader kunt u in een handomdraai PDF-documenten elektronisch ondertekenen.
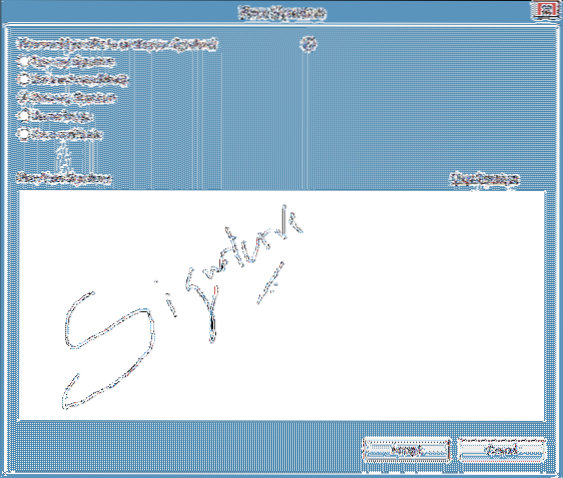
Belangrijk: Sommige professionals en bedrijven accepteren geen elektronisch ondertekende documenten; het percentage is wel erg laag. We raden u aan om eerst te praten met de persoon naar wie u het elektronisch ondertekende document gaat sturen voordat u uw document elektronisch ondertekent.
Houd er ook rekening mee dat digitale en elektronische handtekeningen twee verschillende methoden zijn. Hoewel de elektronische methode niets anders is dan simpelweg uw handtekening op het document plakken of plaatsen, gebruiken de digitale handtekeningen een soort asymmetrische cryptografie en zijn ze veiliger.
Onderteken het PDF-bestand elektronisch met Adobe Reader Free
In deze handleiding laten we zien hoe u PDF-bestanden digitaal kunt ondertekenen met de gratis versie van Adobe Reader-software.
Stap 1: Als je Adobe Reader al hebt geïnstalleerd, bezoek dan deze pagina om de webconfiguratie van Adobe Reader te downloaden. Houd er rekening mee dat de downloadpagina probeert McAfee Security Scan Plus of browserwerkbalken te installeren met de Reader. Zorg ervoor dat u hetzelfde uitvinkt om te voorkomen dat u het installeert.
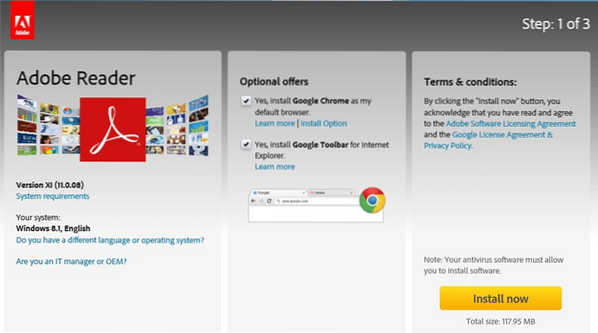
Voer het gedownloade webconfiguratiebestand uit om Adobe Reader op uw pc te downloaden en te installeren.
Stap 2: Eenmaal geïnstalleerd, start Adobe Reader. Open het PDF-bestand dat u elektronisch wilt ondertekenen met Adobe Reader.
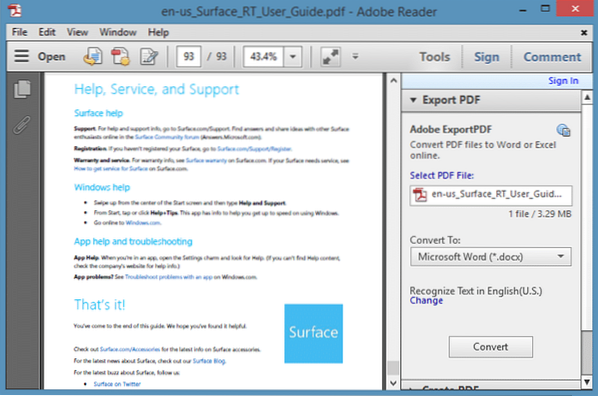
Stap 3: Klik na het openen van het PDF-bestand op de Teken knop die rechtsboven in het venster verschijnt.
Stap 4: Uitvouwen Ik moet ondertekenen om alle opties te zien om een document te ondertekenen. Klik op de optie met het label Handtekening plaatsen.
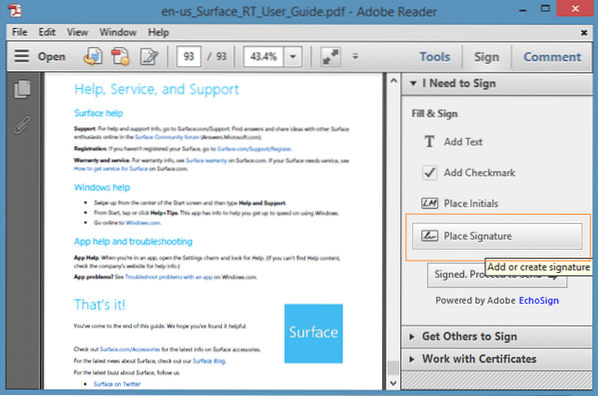
Stap 5: Selecteer hoe u uw handtekening wilt maken uit de beschikbare opties. Zoals u kunt zien, kunt u uw handtekening typen, een webcam gebruiken om te ondertekenen, uw handtekening tekenen, een afbeelding met uw handtekening gebruiken of een certificaat gebruiken.
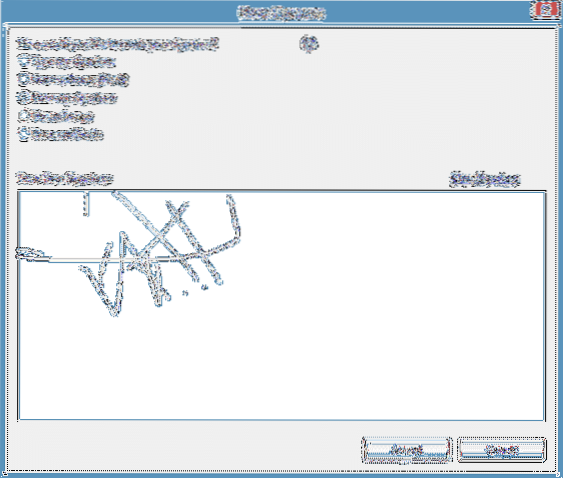
Klik na het ondertekenen van uw PDF-bestand op Aanvaarden knop om een vierkant vak met uw handtekening te zien. Verplaats het vierkant met uw handtekening naar een plaats op het document waar u de handtekening wilt plaatsen en klik vervolgens op de knop Opslaan (Ctrl + S) om een nieuwe kopie te maken van het document met de elektronische handtekening.
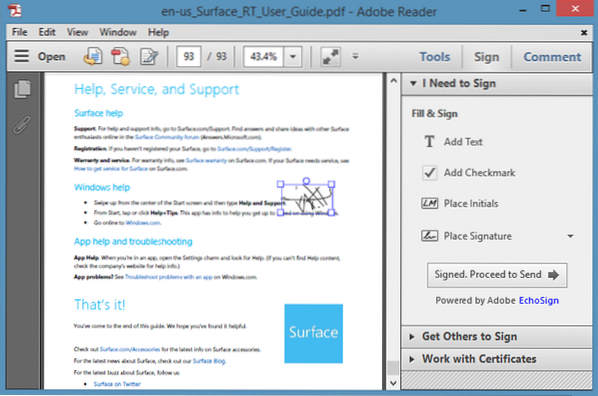
Dat is het! Merk op dat de moderne UI-versie van de Adobe Reader-app is uitgebracht voor Windows 8/8.1 biedt geen elektronische handtekeningfunctie.
 Phenquestions
Phenquestions


