We weten dat we filters op kolommen kunnen instellen en de gegevens kunnen filteren met slechts een klik in Microsoft Excel. U kunt dit doen door op het tabblad 'Filter' te klikken onder het tabblad 'Gegevens'. Afgezien van het filteren van de gegevens op basis van kolommen, kunnen we de gegevensset zelfs volledig filteren op basis van enkele voorwaarden. Stel dat we de dataset willen filteren die aan bepaalde criteria voldoet, dan kan dat met Advance Filter. In dit artikel laat ik je weten hoe je het kunt gebruiken Geavanceerd filteren in Excel.
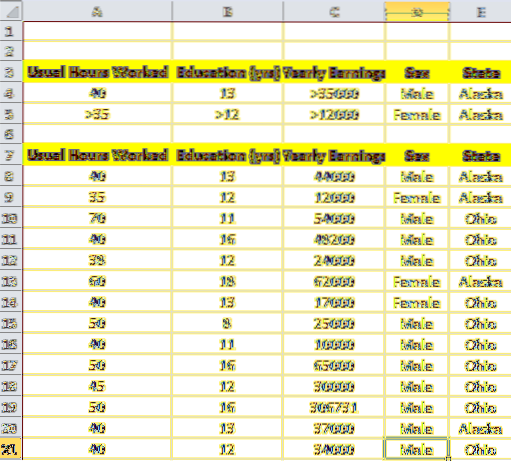
Geavanceerd filter gebruiken in Microsoft Excel
Laat me dit uitleggen met de voorbeeldgegevens van Medewerkers. Ik heb de dataset met de gebruikelijke gewerkte uren, opleiding in jaren, jaarlijkse inkomsten, geslacht en staat. Nu wil ik de gegevens die aan de voorwaarde voldoen als volgt filteren:,
Voorwaarde voor mannen:
- Gebruikelijke uren gewerkt: 40
- Opleiding : 13
- Jaarlijkse inkomsten: meer dan 35000
- Geslacht : Man
- Staat: Alaska
Voorwaarde voor vrouwen:
- Gebruikelijke gewerkte uren: meer dan 35
- Opleiding : Groter dan 12
- Jaarinkomsten: meer dan 12000
- Geslacht: Vrouwelijk
- Staat: Alaska
Als we de voorwaarden zien, moeten we de gegevens van mannelijke en vrouwelijke werknemers afzonderlijk filteren. ik bedoel er was een OF toestand en daarbinnen was EN voorwaarde waaraan moet worden voldaan.
Om nu de gegevens te filteren die aan deze voorwaarden voldoen, moeten we het Excel-blad een beetje anders behandelen. Dit is waar het geavanceerde filter in Excel in beeld komt. Nu zullen we de criteria in hetzelfde Excel-blad zelf voorbereiden. Maak twee rijen boven de originele dataset met dezelfde kolomnamen als de reeds aanwezige data zoals hieronder getoond van A3 tot E5.
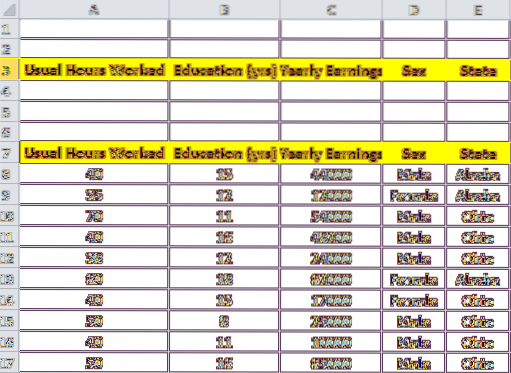
Nu vullen we de criteriakolommen met de gegevens zoals vermeld in de voorwaarden. Zoals vermeld in Voorwaarde voor mannen, vul de hele rij met de opgegeven kolommen. Dus rij 4 wordt gevuld zoals hieronder weergegeven.
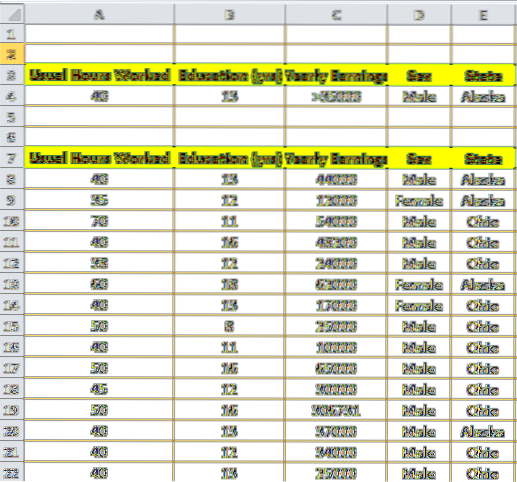
Herhaal hetzelfde voor de volgende rij 5 op basis van Voorwaarde voor vrouwen zoals hieronder weergegeven:. Nu, om het duidelijk te maken, als gegevens in elke rij zijn gekoppeld aan: OF voorwaarde en gegevens binnen die rijen (kolomgewijze gegevens) zijn gekoppeld aan: EN staat. Dus we hebben zojuist de rijen gemaakt die voldoen aan de criteria waarmee we de gegevens moeten filteren.
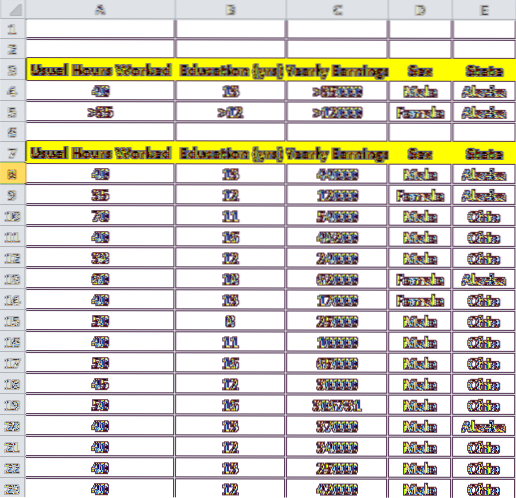
Nu is het tijd om de geavanceerde filter in Excel te gebruiken om de gegevens te filteren. Klik eerst op een cel in uw originele dataset, klik op het tabblad "Gegevens" en klik op de knop "Geavanceerd". Dit vult automatisch de Lijstbereik. Klik op de kleine knop naast de Criteriabereik. Selecteer nu het criteriabereik i.e; A3 tot E5 en klik op dezelfde kleine knop om het criteriabereik in te stellen. Klik nu op "Ok". Hiermee filtert u de gegevens zoals u wilt dat ze aan de criteria voldoen.
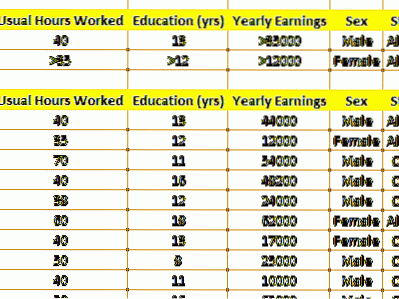
Opmerking: Kolomnamen van het criteriumbereik moeten exact hetzelfde zijn als de kolomnamen van de dataset om dit te laten werken.
Met Advance Filter in Excel kunnen we de gegevens filteren die voldoen aan de complexe zoekopdrachten. Dus, welke query of voorwaarde heb je gebruikt om de gegevens te filteren?? Laat het ons weten via opmerkingen als je iets toe te voegen hebt.
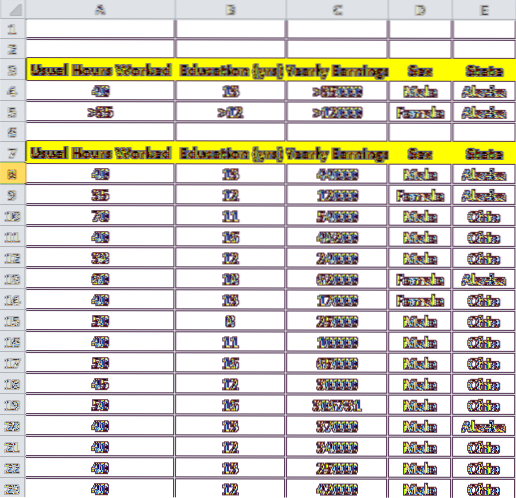
 Phenquestions
Phenquestions


