Merk op dat dit alleen een X11-applicatie is, Wayland-ondersteuning is op het moment van schrijven van dit artikel nog niet aan de applicatie toegevoegd.
Enkele van de AutoKey-functies zijn:
- Ondersteunt afkortingen die automatisch een paar karakters kunnen uitbreiden tot een van uw veelgebruikte zinnen en tekstblokken.
- Ondersteunt het verzenden van willekeurige toetsaanslagen en muisklikken.
- Ondersteunt het specificeren van regels voor een specifiek toepassingsvenster.
- Python 3-scripts kunnen worden gebruikt voor het schrijven van automatiseringsregels.
- Mogelijkheid om vensterfuncties te bedienen, zoals maximaliseren, vergroten/verkleinen en verplaatsen.
- Wordt geleverd met een set vooraf geconfigureerde voorbeelden voor eenvoudiger scripten.
- Mogelijkheid om aangepaste menu-pop-ups te tonen met een lijst met keuzes.
- Mogelijkheid om toetsaanslagen en muisklikken op te nemen.
- Mogelijkheid om sneltoetsen in te stellen zonder wijzigingstoetsen.
- Automatiseringsscripts zijn draagbaar en kunnen eenvoudig worden gedeeld met andere gebruikers.
Deze gids laat je enkele AutoKey-voorbeelden zien die handig zijn voor Linux-gamers. Laten we om te beginnen Autokey Ubuntu-pakketten installeren vanaf de GitHub-pagina. Download de onderstaande bestanden van hier
- autokey-common_x.xx.x-x_all.deb
- autokey-gtk_x.xx.x-x_all.deb of autokey-qt_x.xx.x-x_all.deb (slechts één downloaden)
Voer na het downloaden van de bestanden de volgende opdrachten in volgorde uit:
$ sudo apt install ./autokey-common_0.95.8-0_all.deb$ sudo apt install ./autokey-gtk_0.95.8-0_all.deb
Voorbeeld 1: Instelling Sleutel voor automatisch spel opslaan
Het is gebruikelijk om veel pc-games te zien gebruiken

De game wil dat je slaat
toetsenbord.send_key('
tijd.slaap (0.25)
toetsenbord.send_key('
tijd.slaap (0.25)
toetsenbord.send_key('
tijd.slaap (0.25)
toetsenbord.send_key('
Om dit script aan AutoKey toe te voegen, start u de app en klikt u vervolgens op een zichtbare map of klikt u op een door u gemaakte aangepaste map om deze te markeren. Klik op Bestand > Nieuw > Script menu-optie om een nieuw script in die map te maken, zoals weergegeven in de onderstaande schermafbeelding:
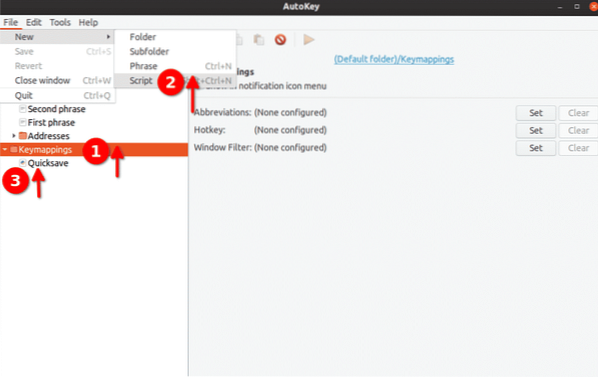
Hernoem dit script naar "Quicksave" en plaats de bovenstaande code erin. Klik vervolgens onderaan op de knop "Sneltoets", zoals weergegeven in de onderstaande schermafbeelding:
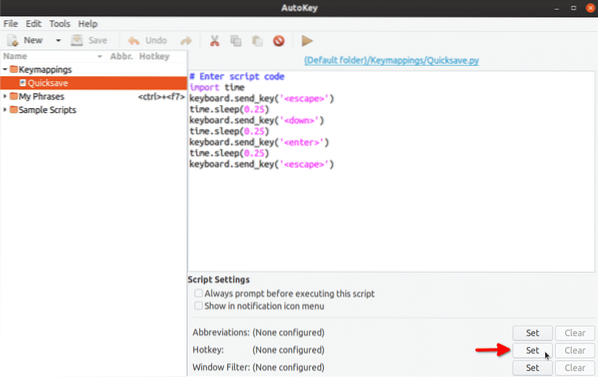
Klik in het volgende scherm op de knop "Druk om in te stellen" en druk vervolgens op
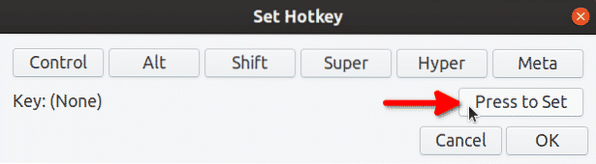
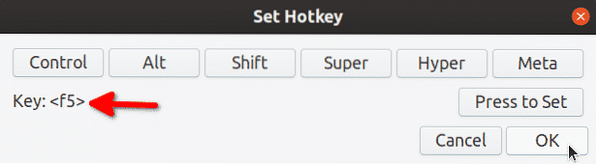
Klik op “OK” en druk op
Quicksave keymapping is nu klaar voor gebruik. De volgende keer dat u op . drukt
Merk op dat we de functionaliteit van changed hebben gewijzigd
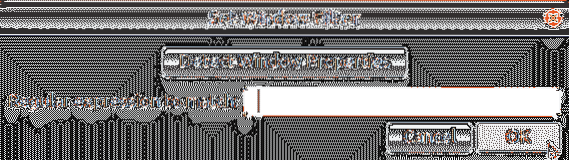
Je kunt hetzelfde script hierboven gebruiken om ook een script te maken om snel te laden. Je hoeft alleen maar de regel te verwijderen voor
Als u op zoek bent naar de juiste sleutelnamen voor gebruik in AutoKey Python 3-scripts, vindt u hier een lijst met alle speciale sleutelcodes die in AutoKey kunnen worden gebruikt. Elke sleutel die niet op de bovenstaande pagina wordt genoemd, kan worden ingevoegd met enkele of dubbele aanhalingstekens. Voorbeeld: toetsenbord.send_key('5'), toetsenbord.send_key('p') enzovoort.
Voorbeeld 2: Drink twee gezondheidsdrankjes achter elkaar in een rollenspel
Ervan uitgaande dat de sneltoets om gezondheidsdrank te drinken in je spel is
De waarde van de herhaalvariabele kan ook worden gewijzigd in een ander getal. U kunt de stappen in het eerste voorbeeld volgen om het script toe te wijzen aan uw gewenste sneltoets.
Voorbeeld 3: Burst-modus voor geweer in een schietspel
Met behulp van de onderstaande code kunt u in kaart brengen:
muis.click_relative_self(0, 0, 1)
muis.click_relative_self(0, 0, 1)
muis.click_relative_self(0, 0, 1)
Het bovenstaande script voert de linkermuisklik drie keer achter elkaar uit. Extra instructies kunnen worden toegevoegd als u meer dan drie keer met de linkermuisknop wilt klikken.
U kunt de stappen in het eerste voorbeeld volgen om het script toe te wijzen aan:
Voorbeeld 4: Maak een aangepast spelmenu / Verander een realtime spel in een beurtgebaseerd spel
Met behulp van de lijstmenufunctionaliteit van AutoKey zullen we een menu weergeven als een overlay bovenop een lopend spel. Dit menu zal de focus van het spel stelen en het teruggeven nadat een muisklik is uitgevoerd op een van de menu-items. Zodra de focus is teruggekeerd, wordt een geautomatiseerde toetsaanslag uitgevoerd die een functie in het spel oproept.
Kijk eens naar deze foto:
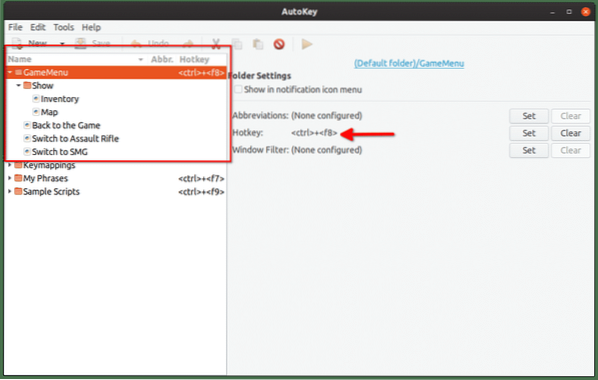
In de map "GameMenu" heb ik een submap gemaakt met de naam "Show". Zowel de map "GameMenu" als de map "Show" hebben onderliggende items. Hier is de code die ik in elk kinditem heb geplaatst:
- Inventaris: toetsenbord.send_key('i')
- Kaart: toetsenbord.send_key('m')
- Terug naar het spel: toetsenbord.send_key('
') - Overschakelen naar Assault Rifle: toetsenbord.send_key('2')
- Overschakelen naar SMG: toetsenbord.send_key('1')
Hier is de map "GameMenu" toegewezen aan
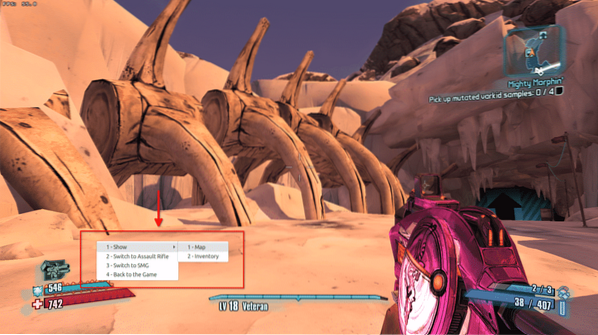
Elk menu-item heeft een prefix voor het label. U kunt elk menu-item oproepen door op de bijbehorende cijfertoets op uw toetsenbord te drukken. Druk bijvoorbeeld op <2> sleutel hier schakelt het pistool naar aanvalsgeweer.
Een kleine GIF-demo van dit voorbeeld (klik op de afbeelding of klik met de rechtermuisknop en open de GIF in een nieuw tabblad als de animatie hieronder stopt):

Deze methode werkt mogelijk niet met alle games, afhankelijk van de manier waarop ze met vensters en weergave op volledig scherm omgaan. Sommige games pauzeren niet wanneer de focus wordt gestolen, terwijl andere dat wel doen. Als de game pauzeert wanneer de focus verloren is, heb je in wezen een realtime game omgezet in een turn-based game met behulp van dit AutoKey-script.
Dit voorbeeld werkt per geval met games. Tijdens mijn tests heb ik echter behoorlijk goede resultaten behaald met zowel native als Steam Proton / Wine-games.
Conclusie
Alle hier genoemde voorbeelden zijn eenvoudig, voornamelijk gericht op Linux-gamers. Ze dekken slechts een deel van de krachtige API van AutoKey. AutoKey kan een groot deel van uw workflow automatiseren met behulp van de scriptfuncties voor alledaagse of complexe software. Nog enkele voorbeelden zijn beschikbaar in de officiële documentatie van de app.
 Phenquestions
Phenquestions


