Op Linux-gebaseerde besturingssystemen zoals CentOS, wordt de unzip-opdracht gebruikt om Zip-bestanden te openen.
In dit artikel laat ik je zien hoe je de unzip-opdracht gebruikt om Zip-bestanden op CentOS te openen. Ik ga CentOS 7 gebruiken voor de demonstratie. Laten we beginnen.
Unzip installeren op CentOS 7:
Op CentOS 7 is het unzip-pakket mogelijk niet standaard geïnstalleerd. Maar het is beschikbaar in de officiële pakketrepository van CentOS 7. Dus het is heel gemakkelijk te installeren.
Werk eerst de cache van de YUM-pakketrepository bij met de volgende opdracht:
$ sudo yum makecache
De cache van de YUM-pakketrepository moet worden bijgewerkt.
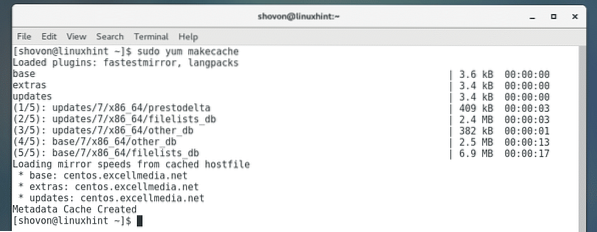
Installeer nu unzip met het volgende commando:
$ sudo yum install unzip
Druk nu op ja en druk vervolgens op
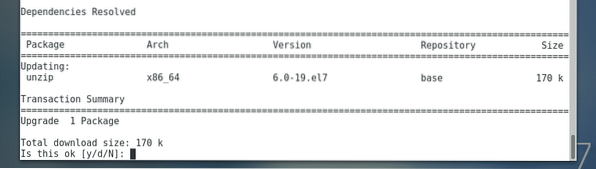
unzip moet worden geïnstalleerd.
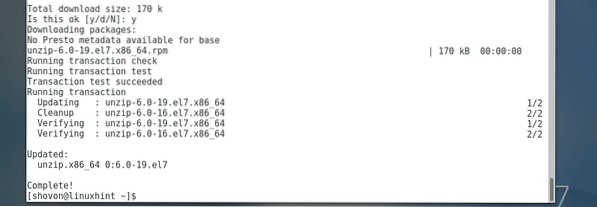
Om nu te controleren of unzip werkt, voer je de volgende opdracht uit:
$ unzip -vZoals je kunt zien, werkt het uitpakken perfect.
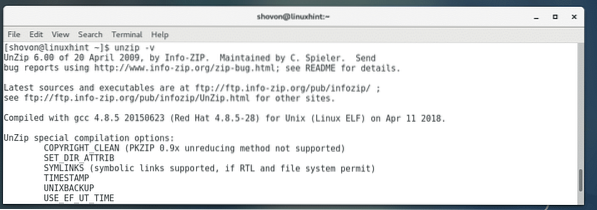
Werken met zip-bestanden via de grafische gebruikersinterface:
Als u een grafische desktopomgeving zoals een GNOME-desktopomgeving op uw CentOS-besturingssysteem hebt geïnstalleerd, is het werken met Zip-bestanden vrij eenvoudig.
Zoals je kunt zien, heb ik app.zip bestand in de ~/Downloads directory van mijn HUIS map.
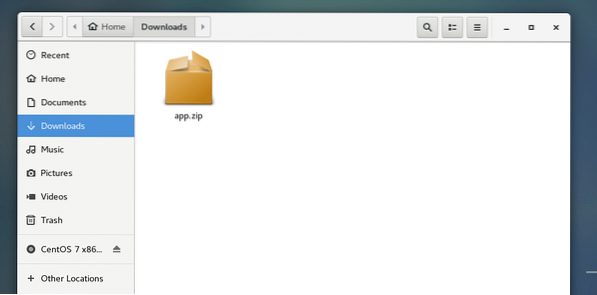
Als u nu met de rechtermuisknop op het zipbestand klikt, zou u de volgende opties moeten kunnen zien:. De eerste optie is Openen met Archiefbeheer. Als u dubbelklikt op een Zip-bestand, wordt het standaard geopend met Archiefbeheer.
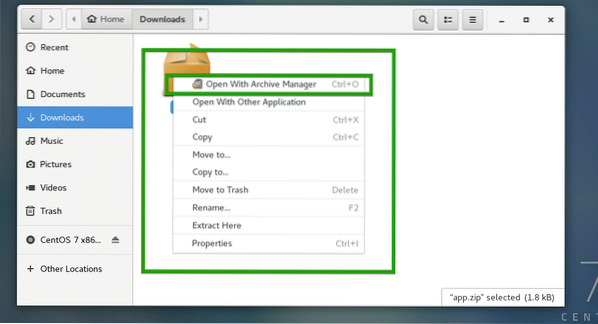
U kunt ook op Hier uitpakken klikken om het zipbestand uit te pakken.

Zoals je kunt zien, wordt het zipbestand geopend in Archiefbeheer en kan ik alle inhoud van het zipbestand zien.
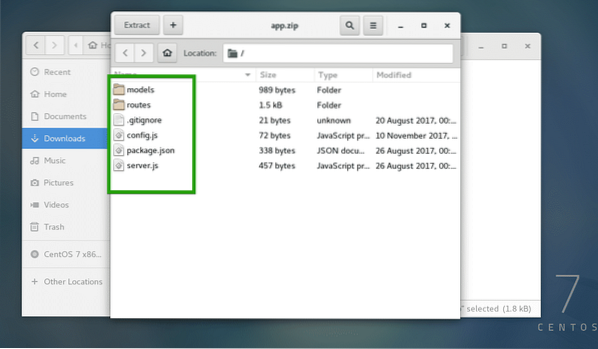
Vanuit Archiefbeheer kunt u klikken op Extract om de inhoud van het zip-bestand uit te pakken.
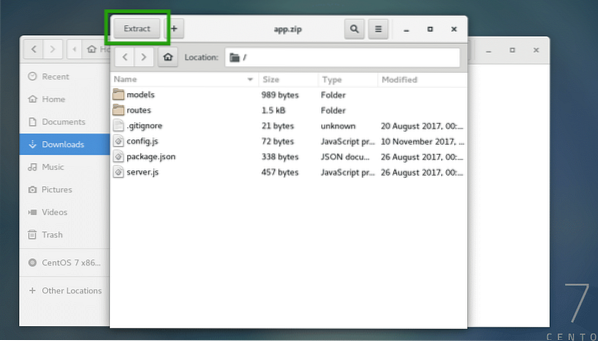
U zou het volgende venster moeten zien:. U kunt klikken op de Extract knop om het zip-bestand in de huidige map uit te pakken. Als je wilt, kun je een nieuwe map maken en de inhoud van het zip-bestand daar uitpakken.
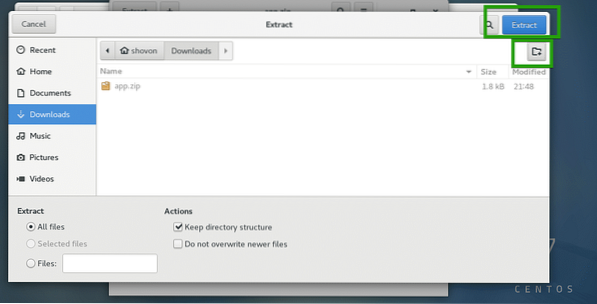
Ik maak een nieuwe map aan mijnapp/ en de inhoud van het zip-bestand daar uitgepakt.
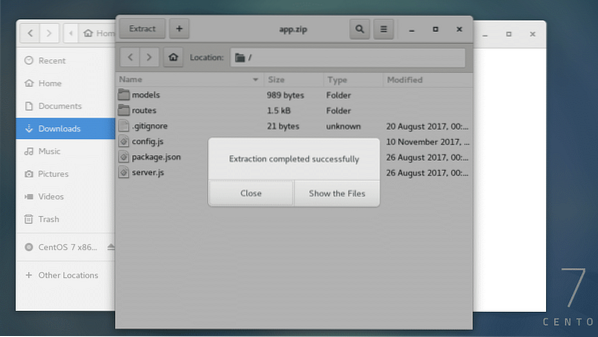
Zoals u kunt zien, is de inhoud van het Zip-bestand correct uitgepakt in de mijnapp/ map.
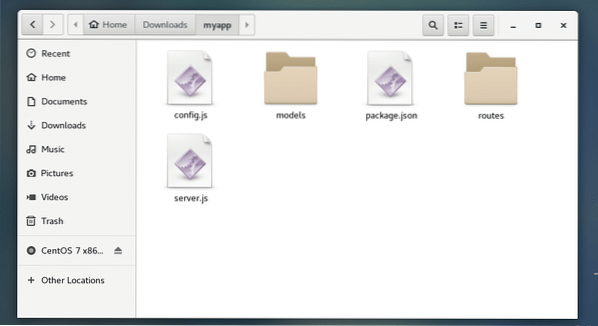
U kunt ook specifieke bestanden en mappen selecteren in Archiefbeheer en ze slepen en neerzetten in een map. Alleen uw gewenste bestanden en mappen worden uitgepakt.
De inhoud van het zip-bestand weergeven met de opdracht unzip:
U kunt een lijst maken van alle bestanden en mappen die zijn opgeslagen in een Zip-bestand met de volgende opdracht:
$ unzip -l app.zip
Zoals u kunt zien, is alle inhoud van het Zip-archief app.zip wordt vermeld.
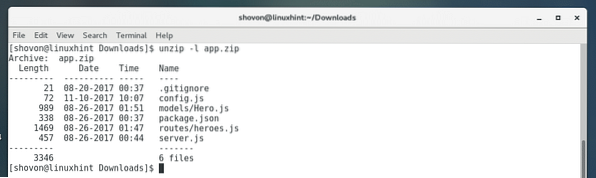
Een zipbestand uitpakken met de opdracht unzip:
U kunt heel gemakkelijk een zip-bestand uitpakken met de opdracht unzip.
Om een zipbestand uit te pakken in de huidige map waar het zipbestand zich bevindt, voert u de volgende opdracht uit:
$ app uitpakken.zipOPMERKING: Hier app.zip is het zip-bestand dat ik aan het uitpakken ben.

De inhoud van het Zip-bestand moet worden uitgepakt naar uw huidige werkmap.
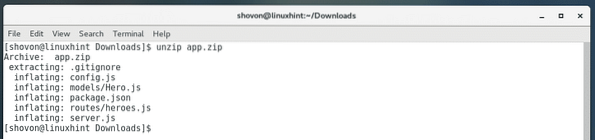
Zoals je kunt zien, zijn alle bestanden en mappen van app.zip wordt uitgepakt.

In het eerdere voorbeeld zijn alle bestanden uitgepakt in de huidige map. Misschien wilt u de inhoud van het zip-bestand uitpakken naar een specifieke map. Je kunt dat ook doen met het unzip-commando.
Maak eerst de map waar u het Zip-bestand gaat uitpakken met de volgende opdracht:
$ mkdir ~/Downloads/mijnapp
Voer nu de volgende opdracht uit om het Zip-bestand uit te pakken: app.zip in de
~/Downloads/myapp-map:$ app uitpakken.zip -d ~/Downloads/mijnapp

De inhoud van de app.zip-bestand wordt uitgepakt in de map ~/Downloads/myapp, zoals je kunt zien in de onderstaande schermafbeelding.
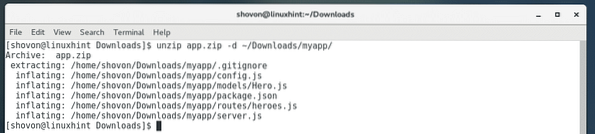
De ls commando verifieert ook dat het zip-bestand is uitgepakt in de gewenste map.

Specifieke bestanden uit het zipbestand extraheren met de opdracht unzip:
U kunt ook specifieke bestanden en mappen uit het Zip-bestand extraheren met de opdracht unzip.
Laten we bijvoorbeeld zeggen dat u alleen de server wilt extraheren.js-bestand van app.zip-bestand, voer de volgende opdracht uit:
$ app uitpakken.zip-server.js

Zoals je kunt zien, alleen server.js is geëxtraheerd naar de huidige werkmap.

U kunt ook als volgt een map specificeren waar de bestanden en mappen moeten worden uitgepakt:
$ app uitpakken.zip-server.js -d ~/Downloads/mijnapp
U kunt ook als volgt een specifieke submap uit het Zip-bestand extraheren:
$ app uitpakken.zip 'modellen/*' -d ~/Downloads/mijnpp
Zoals je kunt zien in de map modellen/ en alle inhoud van de map is geëxtraheerd in de ~/Downloads/mijnapp map.
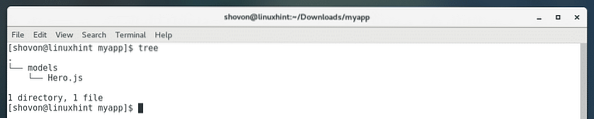
Zo gebruik je Unzip op CentOS. Bedankt voor het lezen van dit artikel.
 Phenquestions
Phenquestions


