In dit artikel laat ik u enkele van de meest voorkomende toepassingen van de dd commando in Linux. Ik zal Debian 9 Stretch gebruiken voor de demonstratie. Maar het zou op elke andere Linux-distributie moeten werken. Laten we beginnen.
Een opstartbare USB-drive maken met dd:
Een opstartbare USB-drive maken van uw favoriete besturingssysteem met de dd commando is heel eenvoudig. Het enige wat je nodig hebt is een USB-stick en een ISO of IMG afbeelding van het besturingssysteem waarvan u een opstartbare USB wilt maken.
Laten we aannemen dat je een hebt gedownload ISO afbeelding van Alpine Linux en het bestand wordt opgeslagen in de ~/Downloads map als alpine-standaard-3.8.0-x86_64.iso
Nu kunt u alle aangesloten opslagapparaten weergeven of apparaten blokkeren met de volgende opdracht:
$ sudo lsblkZoals u kunt zien, worden alle aangesloten opslag- of blokapparaten weergegeven. Hier, /dev/sdb is mijn USB-station. Het heeft twee partities, /dev/sdb1 en /dev/sdb2. Maar wanneer u USB-opstartbare schijven maakt, moet u de /dev/sdb, het hele blokapparaat, geen partities.
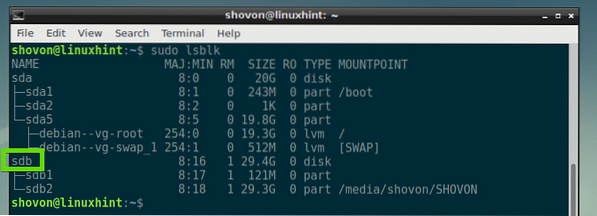
Maak nu een opstartbare USB-drive van Alpine Linux met de volgende opdracht:
$ sudo dd if=~/Downloads/alpine-standaard-3.8.0-x86_64.iso van=/dev/sdb bs=1M
Hier, als=~/Downloads/alpine-standaard-3.8.0-x86_64.iso optie wordt gebruikt om te vertellen dd dat het invoerbestand in het pad staat ~/Downloads/alpine-standaard-3.8.0-x86_64.iso en van =/dev/sdb optie wordt gebruikt om te vertellen dd dat het uitvoerbestand in het pad staat /dev/sdb. de bs=1M vertelt dd om van te lezen ~/Downloads/alpine-standaard-3.8.0-x86_64.iso en schrijf naar /dev/sdb 1 megabyte aan gegevens tegelijk.
Zoals je kunt zien, wordt het ISO-bestand gekopieerd naar het blokapparaat /dev/sdb. Nu kunt u het gebruiken om Alpine Linux te installeren.

Deze opdracht is erg destructief. De dd commando wist de partitietabel en andere metadata, vlaggen van het blokapparaat. Dus je moet voorzichtig zijn.
Voortgangsbalk weergeven:
Standaard is de dd opdracht toont geen voortgangsbalk. Maar je kunt zien dd om het te laten zien met de status=voortgang keuze.
Om bijvoorbeeld gegevens te kopiëren van /dev/sda naar /dev/sdb 1 Megabytes per keer en laat ook de voortgangsbalk zien, voer de volgende opdracht uit:
$ sudo dd if=/dev/sda of=/dev/sdb bs=1M status=voortgang
Zoals u kunt zien, wordt de voortgangsbalk weergegeven. U kunt zien hoeveel van de gegevens worden gekopieerd en met welke snelheid deze worden gekopieerd.

Lees- en schrijfprestaties van een opslagapparaat meten met dd:
U kunt de lees- en schrijfsnelheid van een opslagapparaat meten met: dd Heel makkelijk. Natuurlijk zijn er veel grafische software die deze informatie bieden, maar de liefhebbers van de opdrachtregel zouden dit erg interessant vinden.
Eerst moet je de partitie of het opslagapparaat aankoppelen op je bestandssysteem. Als u geen partitie op uw opslagapparaat heeft, kunt u deze altijd maken met de fdisk commando en formatteer het naar uw gewenste bestandssysteem (zoals FAT32, EXT4, NTFS, XFS enz). Hier neem ik aan dat je wel een partitie hebt /dev/sdb1 en het is geformatteerd als EXT4.
Laten we zeggen dat je wilt mounten /dev/sdb1 partitie naar / mnt map en voer vervolgens de volgende opdracht uit:
$ sudo mount /dev/sdb1 /mnt
Zoals je kunt zien, is de partitie /dev/sdb1 is gemonteerd op / mnt map.
$ df -h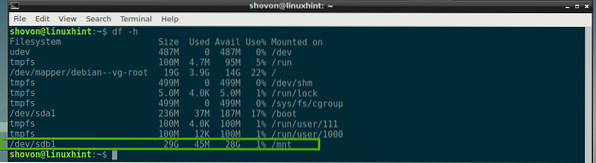
Laten we nu een bestand van 1 GB maken testrw in de / mnt map met dd:
$ sudo dd if=/dev/zero of=/mnt/testrw bs=1G count=1 oflag=directHier, tellen = 1 betekent, lees bs=1G dat is 1 Gigabyte van /dev/nul, en schrijf het naar /mnt/testrw het dossier.
De oflag=direct optie wordt gebruikt om schijfcaching uit te schakelen. Als schijfcaching is ingeschakeld, krijgt u geen erg nauwkeurige resultaten.

OPMERKING: Onthoud dat u voor deze bewerking minimaal 1 GB vrij geheugen of RAM op uw computer moet hebben. Als u zich niet zoveel gratis RAM kunt veroorloven, verklein dan de bs-grootte. Stel bijvoorbeeld in bs=128M of zelfs minder, bs=64M.
Zoals je kunt zien, is de schrijfsnelheid van mijn USB-station ongeveer 6.1 MB per seconde.

U kunt ook de leessnelheid van uw opslagapparaat testen met de volgende opdracht:
$ sudo dd if=/mnt/testrw of=~/Downloads/test bs=1G count=1 oflag=direct
Zoals je kunt zien, kan ik lezen op 4.3 MB per seconde.

Latentie van opslagapparaten testen met dd:
De latentie van een opslagapparaat is de tijd die nodig is om toegang te krijgen tot het apparaat. Het is een belangrijke parameter die we kunnen bepalen met behulp van de dd opdracht.
Om te testen op latentie, kunnen we kleine stukjes gegevens (ongeveer 512 bytes per keer) X keer schrijven of lezen en kijken hoe lang het duurt. Dan kunnen we heel gemakkelijk berekenen hoe lang het duurt om een enkel stuk gegevens te lezen of te schrijven. Dit wordt de latentie van het opslagapparaat genoemd.
Stel dat u bijvoorbeeld de schrijflatentie wilt berekenen. Voer nu de volgende opdracht uit om 512 bytes chunk ongeveer 1000 keer te schrijven:
$ sudo dd if=/dev/zero of=/mnt/testX bs=512 count=1000 oflag=direct
Zoals je kunt zien, duurt het ongeveer 16.4541 seconden om te schrijven 1000 stukjes 512 bytes gegevens. Om nu een enkel stuk gegevens te schrijven, duurt het ongeveer (16.4541s / 1000 = 0.0164 s) 0.0164 seconden. Dus de schrijflatentie is ongeveer 0.0164 seconden voor dit opslagapparaat.

U kunt de leeslatentie op dezelfde manier berekenen.
Dus zo gebruik je dd en test je de prestaties van een I/O-apparaat ermee. Bedankt voor het lezen van dit artikel.
 Phenquestions
Phenquestions


