VMware staat niet toe dat u meer één monitor gebruikt voor een gastbesturingssysteem. U kunt deze standaardinstelling echter omzeilen en een dubbele monitor gebruiken met een virtuele VMware-machine. Ongeacht welk besturingssysteem u op de virtuele machine hebt geïnstalleerd, als u meer dan één monitor heeft, kunt u ze allemaal gebruiken. Standaard detecteert VMware slechts één monitor - het herkent de tweede of derde monitor niet. Soms moeten we echter meer dan één monitor gebruiken om een bepaalde taak uit te voeren. Als u een tweede monitor voor uw virtuele machine nodig heeft, kunt u dit als volgt doen:. Houd er rekening mee dat deze tutorial bedoeld is voor VMware Workstation.
Dubbele monitor gebruiken met virtuele VMware-machine
Zorg ervoor dat uw virtuele machine is uitgeschakeld voordat u iets doet. Volg dan deze volgende stappen:.
Open de VMware-app en ga naar Bewerk > Voorkeuren. Schakel dan over naar de Scherm sectie. Hier vindt u twee opties, namelijk.e., Venster automatisch aanpassen en Autofit gast. U moet beide selectievakjes aanvinken.
Ter informatie: de tweede optie helpt het scherm van de virtuele machine om dezelfde resolutie te gebruiken als het toepassingsvenster (VMware). Met andere woorden, als u het formaat van het VMware-app-venster wijzigt, verandert de weergaveresolutie van uw virtuele machine dienovereenkomstig.
Selecteer daarna Autofit gast optie, die zichtbaar is onder Volledig scherm etiket. Deze optie is ook vereist om de resolutie van uw virtuele machine te wijzigen. Houd er rekening mee dat als u deze optie selecteert, u VMware Tools moet installeren.
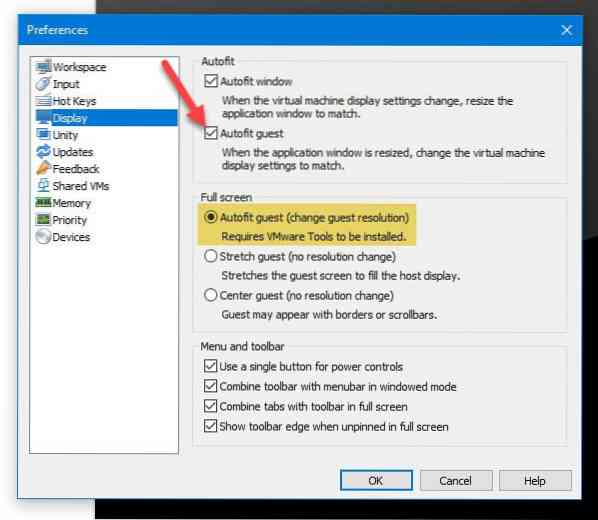
Klik vervolgens op de knop OK om uw wijziging op te slaan.
Klik nu op de Instellingen virtuele machine bewerken Edit keuze. U kunt ook met de rechtermuisknop op de naam van de virtuele machine klikken en selecteren: Instellingen. Ga daarna naar de Scherm sectie.
Standaard moet deze zijn ingesteld op Hostinstelling gebruiken voor monitoren. Je moet kiezen Specificeer van monitoren keuze. Daarna moet je selecteren hoeveel monitoren je hebt, of je wilt. Als u bijvoorbeeld twee monitoren heeft, kunt u kiezen voor: 2. Daarom moet u de resolutie van uw monitor invoeren.

Het zou de resolutie van een enkele monitor moeten zijn. Nadat u dit allemaal hebt gedaan, slaat u uw wijzigingen op.
Schakel daarna uw virtuele machine in > Visie > Cyclus meerdere monitoren.
Nu kunt u uw virtuele machine vinden op alle monitoren die u hebt of eerder hebt geselecteerd.
Zodra dit is gebeurd, kunt u het paneel Instellingen van Windows 10 > Systeem > Weergave openen en uw monitoren beheren zoals bij een normale Windows 10-installatie.
Kan fout met meerdere monitoren niet gebruiken in VMware Workstation

Nadat u op de knop Cycle Multiple Monitors hebt geklikt, krijgt u mogelijk een foutmelding met de tekst:-
Deze virtuele machine kan om de volgende redenen niet meerdere monitoren gebruiken:
Op de virtuele machine moet up-to-date VMware Tools geïnstalleerd en actief zijn.
Raadpleeg de gebruikershandleiding voor hulp bij het oplossen van deze problemen.
Als u een dergelijke foutmelding krijgt, moet u VMware Tools installeren, een hulpprogrammapakket dat u kunt installeren voor het Windows-gastbesturingssysteem.
Ik hoop dat dit helpt!

 Phenquestions
Phenquestions


