In dit artikel laat ik je zien hoe je fdisk kunt gebruiken om opslagapparaten zoals HDD's, SSD's en USB-thumbdrives in Linux te partitioneren. Dus laten we beginnen.
De juiste apparaat-ID vinden:
In Linux hebben de blokapparaten of harde schijven unieke identifiers zoals: sda, sdb, sdc enz. Voordat u begint met het partitioneren van uw harde schijf, moet u ervoor zorgen dat u de juiste partitioneert. Anders kunt u tijdens het proces gegevens verliezen.
Je kunt gebruiken fdisk om alle opslag- / blokapparaten op uw Linux-computer weer te geven met de volgende opdracht:
$ sudo lsblkZoals je kunt zien, heb ik een harde schijf (sda) en een USB-stick (sdb) aangesloten op mijn computer. De lsblk commando geeft ook de partities weer. Het onbewerkte opslagapparaat heeft de TYPE schijf. Zorg er dus voor dat u geen partitie-ID gebruikt in plaats van een onbewerkte schijf-ID.
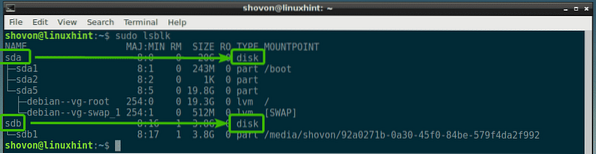
Zoals u kunt zien, is de harde schijf (sda) is 20 GB groot en de USB-stick (sdb) is 3.8 GB groot.
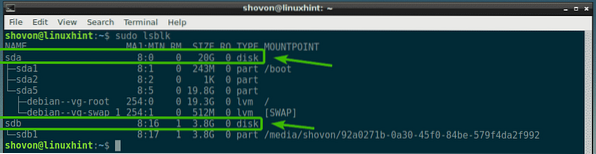
U hebt toegang tot de apparaat-ID, laten we zeggen sdb, net zo /dev/sdb.
In het volgende gedeelte laat ik je zien hoe je het opent met fdisk.
Opslagapparaten openen met fdisk:
Om een opslag/blok-apparaat met fdisk te openen, moet je er eerst voor zorgen dat geen van zijn partities is gemount.
Stel dat u uw USB-stick wilt openen /dev/sdb met fdisk. Maar het heeft een enkele partitie /dev/sdb1, die ergens op uw computer is gemount.
Afmelden /dev/sdb1, voer de volgende opdracht uit:
$ sudo umount /dev/sdb1
Nu open /dev/sdb met fdisk met het volgende commando:

Zoals je kunt zien, /dev/sdb opslag/blok apparaat wordt geopend met opened fdisk.
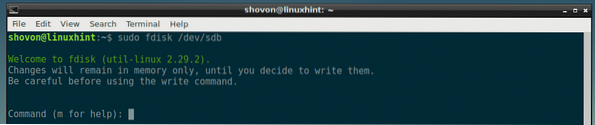
In de volgende paragrafen zal ik u laten zien hoe u de fdisk-opdrachtregelinterface gebruikt om veelvoorkomende partitietaken uit te voeren.
Bestaande partities weergeven met fdisk:
U kunt op drukken p en druk vervolgens op
Zoals je kunt zien in de onderstaande schermafbeelding, heb ik een enkele partitie.
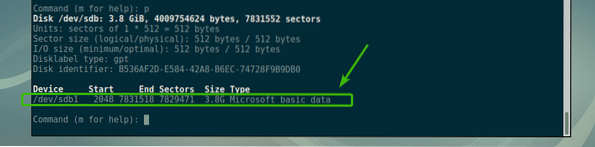
Een nieuwe partitietabel maken met fdisk:
Een partitietabel bevat informatie over de partitie van uw harde schijf, SSD of USB-stick. DOS en GPT zijn de meest voorkomende typen partitietabel.
DOS is een oud partitietabelschema. Het is goed voor kleine opslagapparaten zoals een USB-stick. In een DOS-partitietabel kunt u niet meer dan 4 primaire partities maken.
GPT is het nieuwe partitietabelschema. In GPT kunt u meer dan 4 primaire partities hebben. Het is goed voor grote opslagapparaten.
Met fdisk kunt u zowel DOS- als GPT-partitietabel maken.
Om een DOS-partitietabel te maken, drukt u op O en druk vervolgens op

Om een GPT-partitietabel te maken, drukt u op g en druk vervolgens op

Partities maken en verwijderen met fdisk:
Om een nieuwe partitie te maken met fdisk, druk je op nee en druk vervolgens op
Voer nu het partitienummer in en druk op

Voer nu het sectornummer op uw harde schijf in waarvan u wilt dat de partitie begint. Meestal is de standaardwaarde in orde. Dus druk gewoon op

Het laatste sectornummer of de laatste sectorgrootte is hier het belangrijkst. Laten we zeggen dat u een partitie van 100 MB wilt maken, typt u hier +100M in. Voor 1GB typ je hier +1G in. Op dezelfde manier, voor 100KB, +1K. Voor 2TB, +2T. Voor 2PT, +2P. Erg makkelijk. Typ hier geen breuken, typ alleen reële getallen. Anders krijg je een foutmelding.
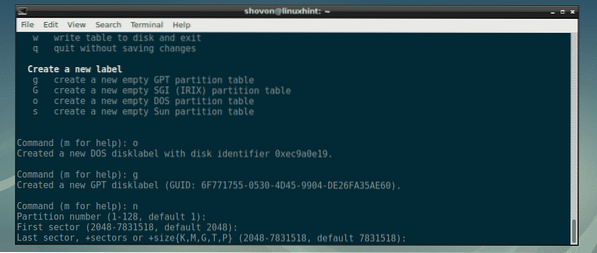
Zoals je kunt zien, heb ik een partitie van 100 MB gemaakt. De partitie is gemaakt.

Als u een partitie had die eerder in dezelfde sector begon en eindigde, ziet u mogelijk zoiets als dit:. Druk gewoon op ja en druk vervolgens op

Zoals je kunt zien, vertelt fdisk je dat wanneer je de wijzigingen schrijft, de handtekening zal worden verwijderd.
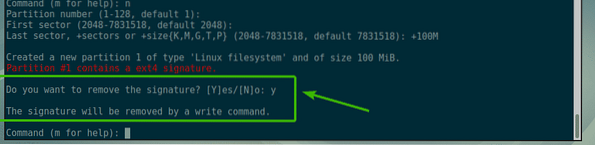
Ik ga nog een partitie van 1 GB maken.

Ik ga nog een partitie van 512 MB maken om je te laten zien hoe je partities kunt verwijderen met fdisk.

Als u nu de partities vermeldt, zou u de partities moeten kunnen zien die u hebt gemaakt. Zoals je kunt zien, worden de partities van 100 MB, 1 GB en 512 MB die ik zojuist heb gemaakt hier vermeld.

Laten we nu zeggen dat u de derde partitie wilt verwijderen /dev/sdb3 of de 512 MB partitie. Om dat te doen, drukt u op d en druk vervolgens op

Zoals je kunt zien, is partitie nummer 3 verwijderd.

Zoals u kunt zien, is de 512 MB-partitie of de 3rd partitie is niet meer.
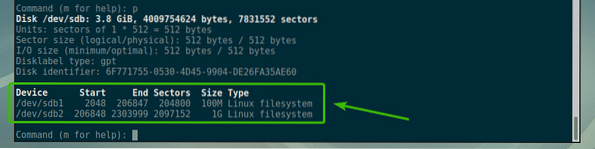
Om de wijzigingen permanent op de schijf op te slaan, drukt u op met wie en druk vervolgens op

Partities formatteren en koppelen:
Nu je een aantal partities hebt gemaakt met fdisk, kun je deze formatteren en ze gaan gebruiken. Laten we zeggen: om de tweede partitie te formatteren /dev/sdb2, naar ext4-bestandssysteem, voer de volgende opdracht uit:
$ sudo mkfs.ext4 -L Mijn Kleine Partitie /dev/sdb2OPMERKING: Hier, Mijn kleine partitie is het label voor de /dev/sdb2 partitie. Je kunt hier alles plaatsen wat zinnigs beschrijft waar deze partitie voor is.

De partitie is geformatteerd naar ext4-bestandssysteem.
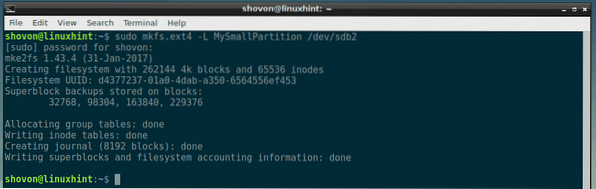
Nu de partitie /dev/sdb2 is geformatteerd naar ext4, kunt u de opdracht mount gebruiken om het op uw computer te koppelen. De partitie aankoppelen: /dev/sdb2 naar / mnt, voer de volgende opdracht uit:
$ sudo mount /dev/sdb2 /mnt
Zoals je kunt zien, is de partitie /dev/sdb2 is succesvol gemount naar / mnt koppelpunt.
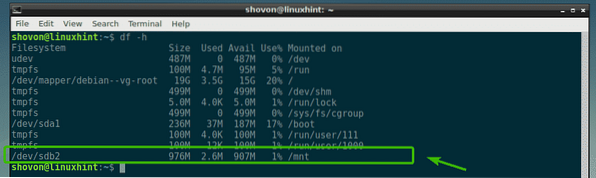
Dus zo gebruik je fdisk in Linux om schijven in Linux te partitioneren. Bedankt voor het lezen van dit artikel.
 Phenquestions
Phenquestions


