File Tvrijgeven Protocol of FTP is een protocol dat wordt gebruikt om bestanden tussen computers te verplaatsen. De FTP gebruikt het client/server-model. De server luistert altijd en wacht op FTP-verzoeken van andere externe clients. Wanneer de server een verzoek ontvangt, brengt deze een verbinding tot stand en handelt de login af.
Tijdens deze zelfstudie gaan we de installatie van de FTP-server behandelen en laten we u enkele voorbeelden zien van het uploaden en downloaden van enkele en meerdere bestanden.
FTP installeren op Ubuntu
Voordat we beginnen met het installatieproces van FTP, moeten we ervoor zorgen dat het systeem up-to-date is met behulp van de volgende opdrachten:
sudo apt update sudo apt upgrade
Laten we vervolgens de FTP-server installeren.
Stap 1. Installeer het vsftpd-pakket met behulp van de onderstaande opdracht:.
sudo apt-get install vsftpd
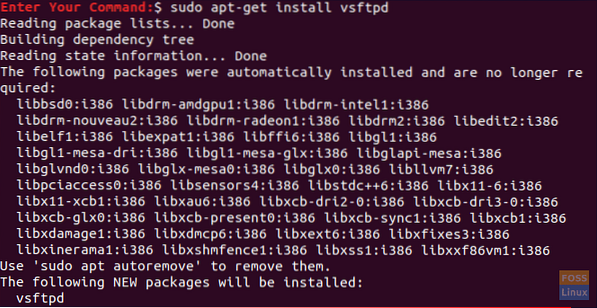
Stap 2. Controleer de vsftpd-status.
sudo-service vsftpd-status
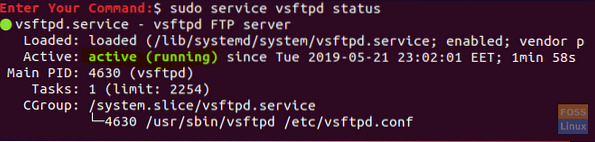
Zoals je kunt zien aan de bovenstaande schermafbeelding dat de FTP-server actief is en succesvol draait.
Stap 3. Als u wilt dat de vsftpd-service automatisch wordt uitgevoerd wanneer het systeem opstart, kunt u de opdracht gebruiken:
sudo-service vsftpd inschakelen
Laten we nu naar het volgende gedeelte gaan.
Configureer de firewall
Na het installeren van het vereiste FTP-serverpakket, moeten we nog wat configuraties op de firewall uitvoeren.
Stap 1. Een van de basisconfiguraties is het toevoegen van een regel voor de SSH, en dit zal voorkomen dat je wordt buitengesloten door de server.
sudo ufw ssh . toestaan
Zoals je kunt, zal de uitvoer van de vorige opdracht zoiets zijn als de onderstaande schermafbeelding:

Stap 2. Laten we nu de 20 en 21 poorten openen voor FTP.
sudo ufw toestaan 20/tcp
De uitvoer van de vorige opdracht zou er ongeveer zo uit moeten zien als de onderstaande schermafbeelding:

sudo ufw allow 21/tcp
Mogelijk vindt u de regel al toegevoegd als de onderstaande uitvoer:

Stap 3. Laten we ook de poorten voor de passieve FTP openen.
sudo ufw 40000:50000/tcp toestaan

Stap 4. Laten we nu de firewall inschakelen als deze nog niet is ingeschakeld.
sudo ufw inschakelen

Om ervoor te zorgen dat alle voorgaande regels met succes zijn toegevoegd, kunt u de status van de firewall controleren door de onderstaande opdracht uit te voeren:
sudo ufw-status
Configureer het vsftpd-configuratiebestand
Enkele andere paar configuraties moesten worden gedaan door het vsftpd-configuratiebestand te bewerken dat te vinden is in "/etc/vsftpd.conf.”
Stap 1. Eerst en voordat we het vsftpd-configuratiebestand bewerken, moeten we een back-up maken van dit configuratiebestand.
sudo cp /etc/vsftpd.conf /etc/vsftpd.conf.backup kopie
Stap 2. Open het vsftpd-configuratiebestand met uw favoriete editor; hier gaan we de vi-editor gebruiken.
sudo vi /etc/vsftpd.conf
Stap 3. Nadat u het configuratiebestand hebt geopend, kunt u naar de onderstaande instellingen zoeken, de opmerkingen verwijderen en ervoor zorgen dat ze de juiste waarde hebben.
write_enable=JA --> De FTP-gebruikers toestaan om bestanden naar de FTP-server te schrijven. chroot_local_user=JA --> Voorkom dat FTP-gebruikers buiten hun eigen thuismap browsen. local_enable=JA --> Lokale gebruikers toestaan in te loggen via FTP. local_umask=022 --> Geef de juiste rechten aan de geüploade bestanden/mappen.
Er zijn veel instellingen in het vsftpd-configuratiebestand, u kunt ze controleren en beslissen welke het beste voor u is.
Stap 4. Nadat u het vsftpd-configuratiebestand hebt bewerkt, slaat u het op en sluit u het af.
Stap 5. Nu moeten we de vsftpd-service opnieuw opstarten om alle eerdere wijzigingen mogelijk te maken.
sudo-service vsftpd opnieuw opstarten
Test de FTP-server
Om de FTP-server te testen, moet u verbinding maken vanaf een andere machine met behulp van de FTP-client die al op de meeste Linux-systemen is geïnstalleerd. Als de FTP-client niet is geïnstalleerd, kunt u deze als volgt installeren met de opdracht:
sudo apt-get install ftp
Stap 1. Maak vanaf de clientcomputer verbinding met de FTP-server.
ftp 192.168.1.5
waarbij het bovenstaande IP het IP-adres van de FTP-servermachine is.
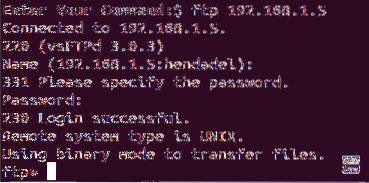
Zoals u kunt zien aan de vorige schermafbeelding wanneer u probeert in te loggen op de FTP-server, wordt standaard de lokale gebruiker voorgesteld die u kunt gebruiken om in te loggen. Nadat u de gebruikersnaam en het wachtwoord hebt ingevoerd, krijgt u het succesvolle aanmeldingsbericht.
Stap 2. Laten we nu wat commando's uitproberen, controleer je huidige directory.
pwd

Zoals je kunt zien in de vorige uitvoer, betekent de "/" hier de homedirectory van de lokale gebruiker die is ingelogd, in ons geval "hendadel.”
Maak een lijst van de inhoud van de huidige map.
ls
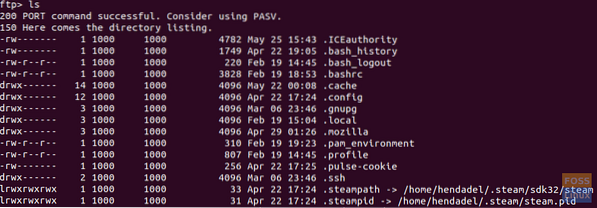
Stap 3. Probeer vanaf de FTP-servermachine een map te maken en er enkele bestanden in te maken, zoals de onderstaande schermafbeelding:.
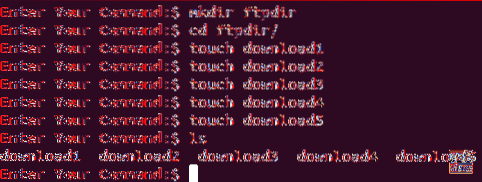
Stap 4. Ga vanaf de FTP-clientcomputer naar de nieuw gemaakte map en vermeld de inhoud ervan om deze op de clientcomputer te downloaden.
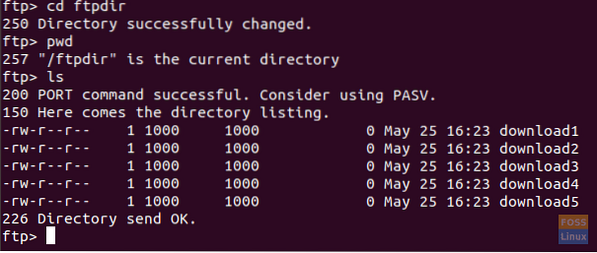
Stap 5. Laten we nu een enkel bestand downloaden.
downloaden1

Zoals je kunt zien aan de vorige schermafbeelding, is het bestand met succes gedownload. U kunt het gedownloade bestand vinden in de computer van uw klant die is ingelogd in de homedirectory van de gebruiker, zoals hieronder:.
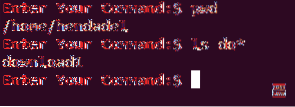
Stap 6. Meerdere bestanden downloaden van de FTP-server.
mget downloaden*
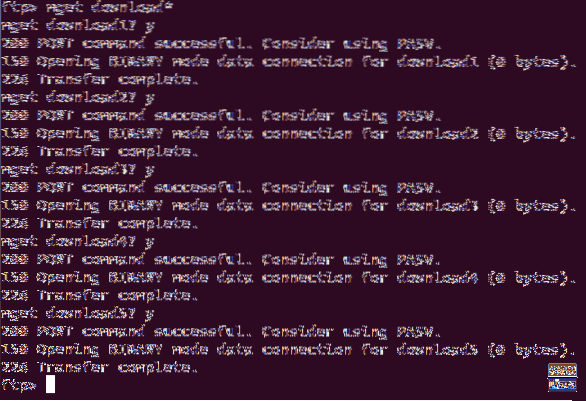
En u kunt de gedownloade bestanden controleren zoals eerder getoond.

Stap 7. Maak vanaf de client FTP-machine, terwijl u verbonden bent met de FTP-server, een map zoals de onderstaande schermafbeelding:.
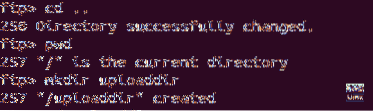
Ga van uw huidige map naar de nieuw gemaakte map.
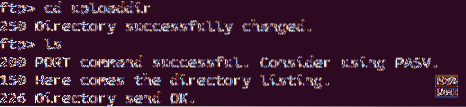
Stap 8. Laten we nu één enkel bestand uploaden naar de FTP-server.
zet upload1
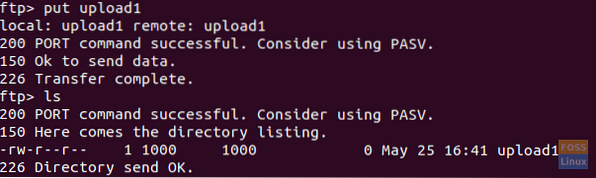
Stap 9. Meerdere bestanden uploaden naar de FTP-server.
mput-upload*
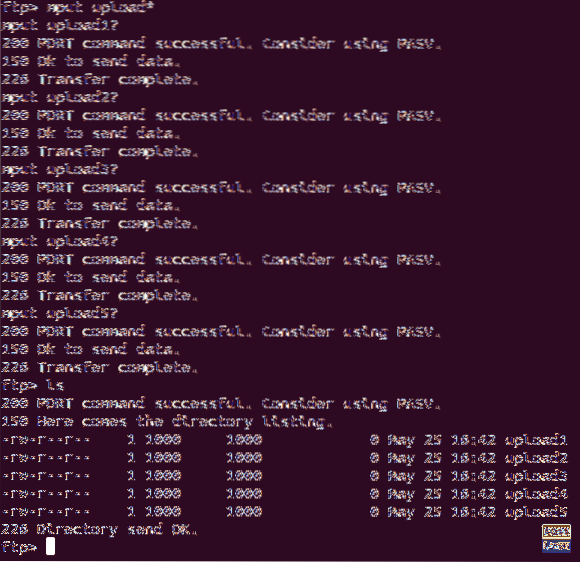
Vanaf de FTP-servermachine kunt u de geüploade bestanden als volgt controleren:.
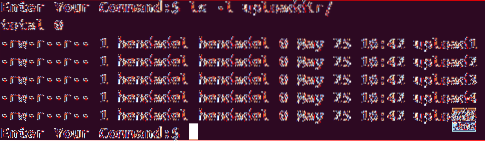
Dat beëindigt deze tutorial waar we de FTP-server hebben geïnstalleerd en deze hebben gebruikt om bestanden te uploaden en downloaden. Voor verdere hulp, laat een reactie achter en we helpen je graag verder.
 Phenquestions
Phenquestions



