In dit artikel wordt uitgelegd hoe u de ingebouwde Google Chrome-taakmanager op uw systeem gebruikt.
Google Chrome Taakbeheer
Om Google Chrome Taakbeheer te openen, klikt u op het pictogram met de drie stippen in de rechterbovenhoek en verplaatst u uw cursor naar de optie 'Meer tools'. Er verschijnt een vervolgkeuzelijst met meer opties, waaruit u 'Taakbeheer' selecteert.' U kunt Taakbeheer ook openen via sneltoetsen op het toetsenbord. Druk op Shift + Esc voor Windows en Zoeken + Esc op OS Chrome.
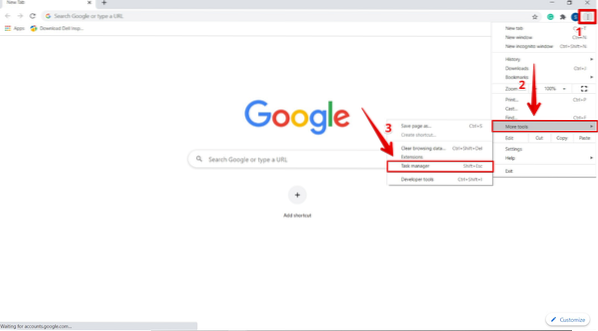
Nadat u op 'Taakbeheer' hebt geklikt, verschijnt het volgende venster, met een lijst met alle extensies, tabbladen en momenteel lopende processen.
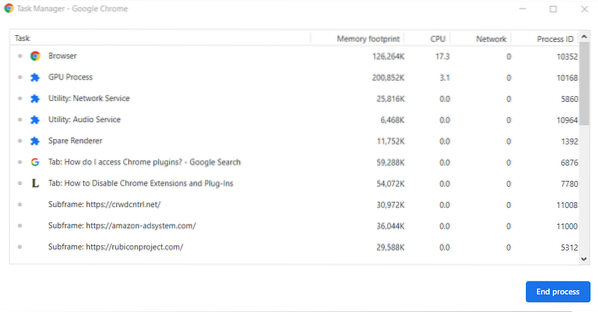
Beëindig niet-reagerende processen
U kunt elk proces beëindigen vanuit de Taakbeheer-menulijst. Dit kan handig zijn wanneer een tabblad of extensie niet meer op het systeem reageert. Om deze actie uit te voeren, klikt u op het proces om het te selecteren en klikt u op 'Proces beëindigen' om het proces te beëindigen. Als het tabblad voor het zoeken van gegevens bijvoorbeeld op geen enkel moment op u reageert, kunt u deze taak na selectie eenvoudig stoppen.
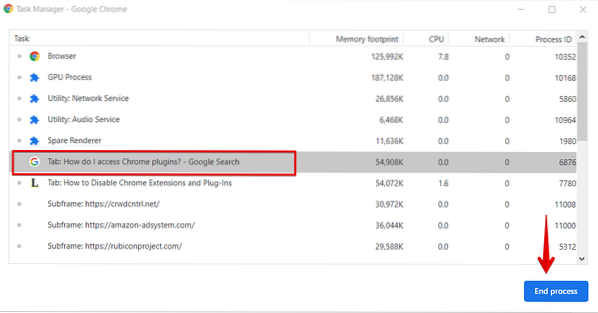
U kunt ook meerdere processen tegelijk beëindigen of beëindigen. Houd hiervoor in Windows de . ingedrukt Verschuiving of Ctrl toets, en markeer voor Mac meerdere processen in de lijst. Klik na het markeren van de selecties op de knop 'Proces beëindigen''. Alle processen die u uit de lijst hebt geselecteerd, worden beëindigd.
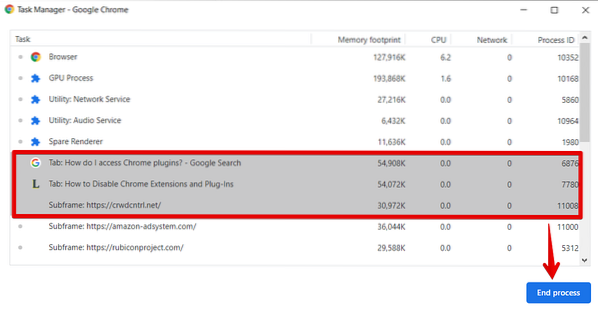
Bekijk alle beschikbare bronnen voor het uitvoeren van taken
Google Chrome heeft meer dan 20 verschillende categorieën statistieken die u kunt toevoegen in het menu Taakbeheerkolommen. U kunt eenvoudig kijken naar de bronnen die alle processen gebruiken. Om dit te doen, klikt u met de rechtermuisknop op het specifieke proces en ziet u een lijst met de statistieken van het contextmenu.
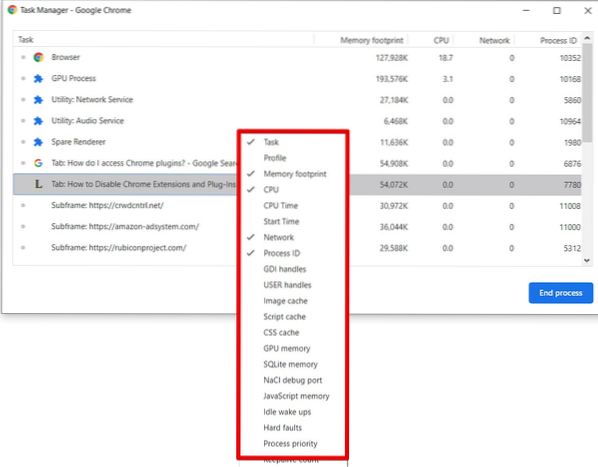
Voeg een vinkje toe aan elke categorie die u wilt toevoegen om andere resourcecategorieën toe te voegen aan de Taakbeheerkolommen. Categorieën die al een vinkje hebben, worden weergegeven in de kolommen. Om een categorie uit de kolomlijst te verwijderen, verwijdert u het vinkje bij die categorie.
Als u bijvoorbeeld de statistieken van de CPU-tijd van elk proces in de kolomlijst wilt zien, vinkt u deze categorie aan.
U kunt ook specifieke kolomstatistieken sorteren door op een kolomkop te klikken. Om bijvoorbeeld de geheugenvoetafdrukstatistieken te sorteren, klikt u op de kop van de geheugenvoetafdrukkolom, en het proces met het meeste geheugen wordt gesorteerd en bovenaan de lijst weergegeven.
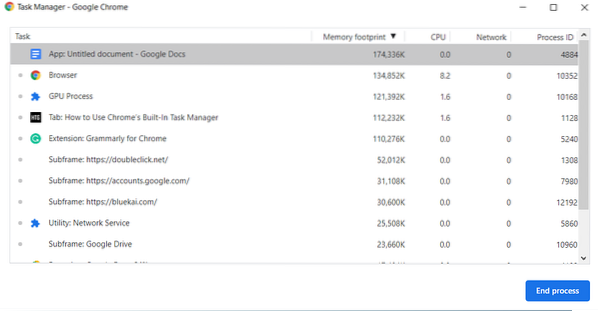
Evenzo, om het proces met de minste hoeveelheid geheugen te sorteren, sorteert u de lijst volgens de geheugenvoetafdruk.
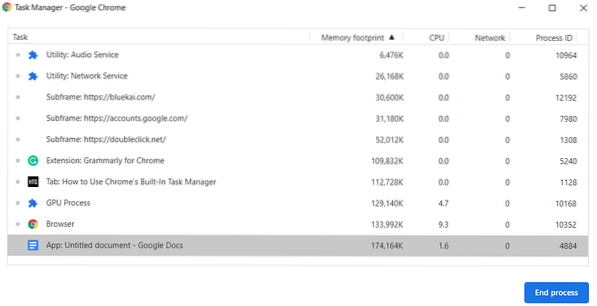
Conclusie
In dit artikel wordt uitgelegd hoe u Google Chrome Taakbeheer gebruikt. Met deze tool kunt u alle lopende processen bewaken en processen stoppen die niet reageren. Laat het ons weten via feedback in het geval van een vraag met betrekking tot dit artikel.
 Phenquestions
Phenquestions


