In dit artikel laat ik je zien hoe je KRename kunt gebruiken om meerdere bestanden te hernoemen in de KDE 5 Plasma Desktop Environment. Ik zal Kubuntu 18 . gebruiken.04 LTS voor de demonstratie in dit artikel. Maar elke moderne Linux-distributie die KDE Desktop Environment ondersteunt (zoals Ubuntu/Debian, LinuxMint, Arch) zou prima moeten werken. Dus laten we beginnen.
KRename installeren op Ubuntu/Debian vanaf de opdrachtregel:
Op Ubuntu/Debian kun je KRename heel gemakkelijk installeren vanuit de officiële pakketrepository.
Werk eerst de cache van de APT-pakketrepository bij met de volgende opdracht:
$ sudo apt-update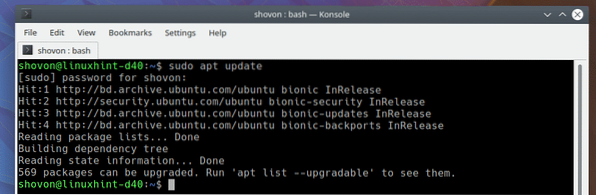
Installeer nu KRename met de volgende opdracht:
$ sudo apt install krename
Druk nu op ja en druk vervolgens op
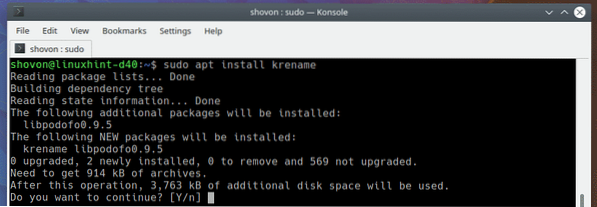
KRename moet worden geïnstalleerd.
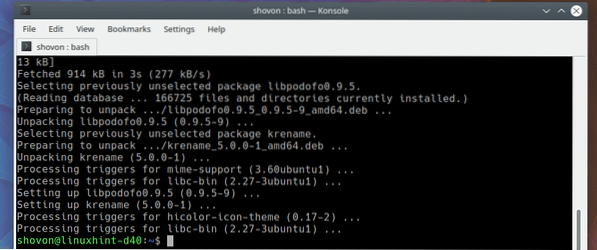
KRename installeren vanuit Software Center:
U kunt KRename ook installeren vanuit het Software Center van KDE 5 Plasma Desktop.
Open eerst Software Center vanuit KDE Applicatiestarter > Toepassingen > Systeem > Ontdek zoals aangegeven in de onderstaande schermafbeelding.
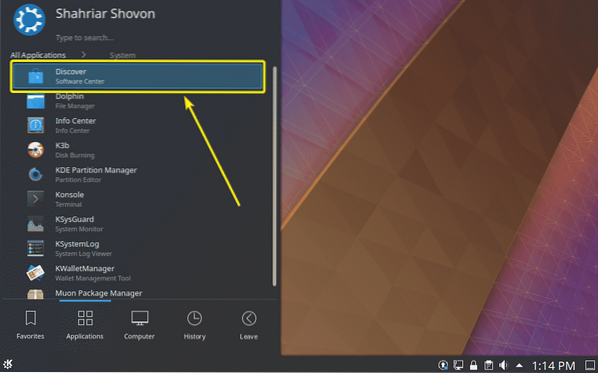
Zoek nu naar KNaam. Zodra je het hebt gevonden, klik je op Installeren zoals aangegeven in de onderstaande schermafbeelding.
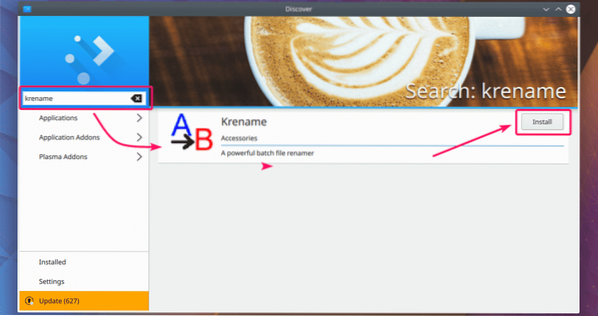
KRename moet worden geïnstalleerd.
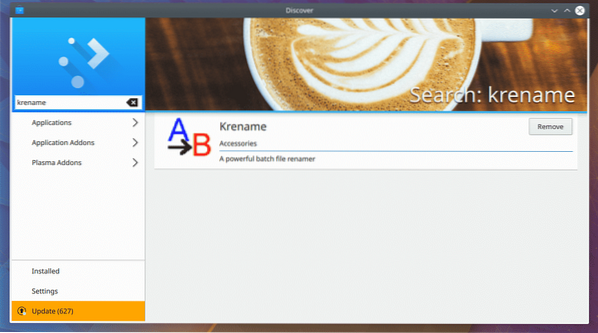
KRename starten:
Zodra KRename is geïnstalleerd, kunt u KRename starten vanaf KDE Applicatiestarter > Toepassingen > Gereedschap > KNaam zoals aangegeven in de onderstaande schermafbeelding.
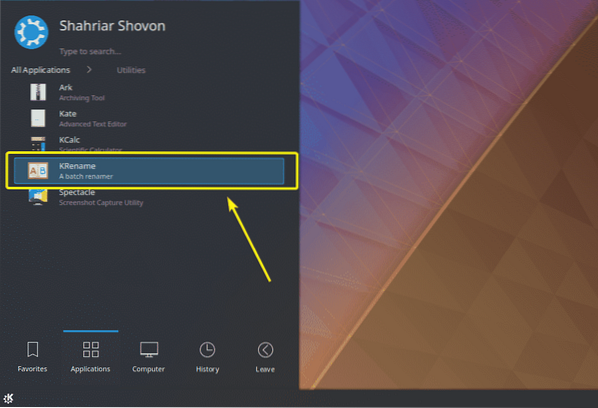
KRename zou moeten beginnen. In het volgende gedeelte van dit artikel zal ik je laten zien hoe je KRename kunt gebruiken om je bestanden in bulk te hernoemen.
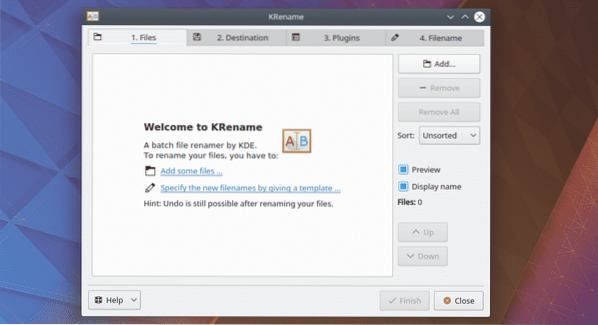
KRename gebruiken:
Het eerste dat u hoeft te doen, is enkele bestanden toevoegen aan KRename. U kunt klikken op de Toevoegen… knop om de bestanden toe te voegen waarvan u de naam wilt wijzigen.
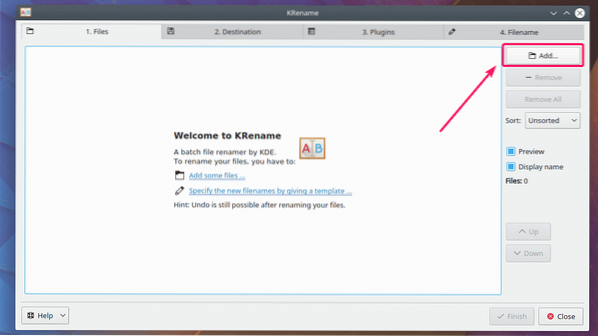
Selecteer nu de bestanden waarvan u de naam wilt wijzigen en klik op Open.
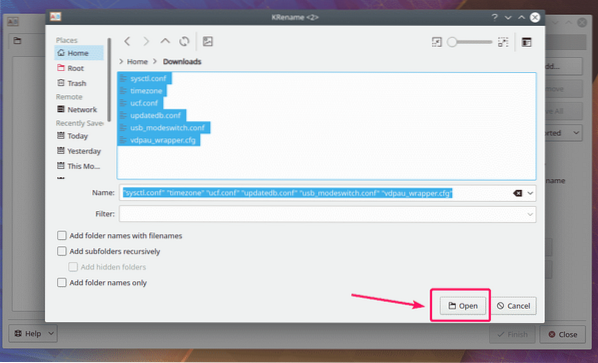
Alle bestanden waarvan u de naam wilt wijzigen, moeten worden geopend.
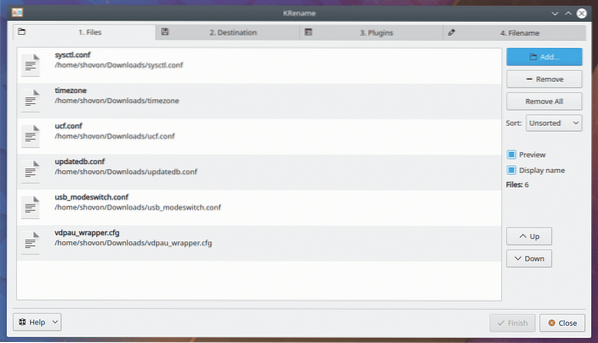
Ga nu naar de Bestemming tabblad. Normaal gesproken hoef je vanaf hier niets te doen. De standaardoptie: Invoerbestanden hernoemen is wat je wilt. Maar als u de bestanden naar een andere map wilt verplaatsen of kopiëren na de hernoemingsbewerking, of symbolische koppelingen naar de bestanden in een andere map wilt maken, kunt u dit vanaf hier doen met een van de opties zoals aangegeven in de onderstaande schermafbeelding.
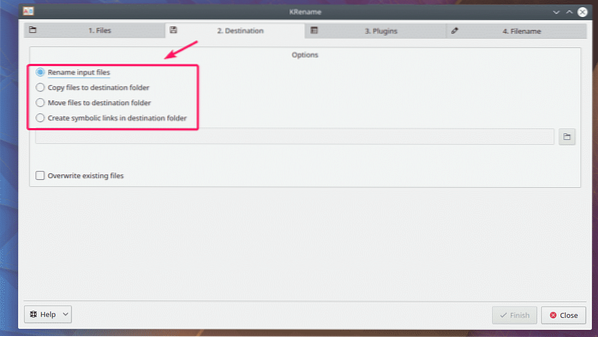
Om uw bestanden te hernoemen, moet u naar de Bestandsnaam tabblad. Aan de onderkant heb je een handig voorbeeldvenster zoals je kunt zien in de onderstaande schermafbeelding. Hier, aan de linkerkant, heb je de originele bestandsnamen en aan de rechterkant heb je de hernoemde bestandsnamen.
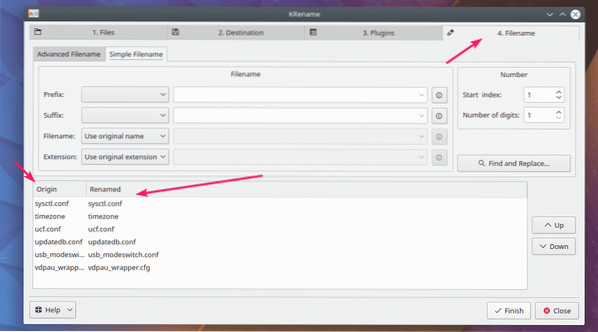
Hier heb je een Voorvoegsel sectie. U kunt het gebruiken om een voorvoegsel toe te voegen aan uw bestaande bestandsnaam.
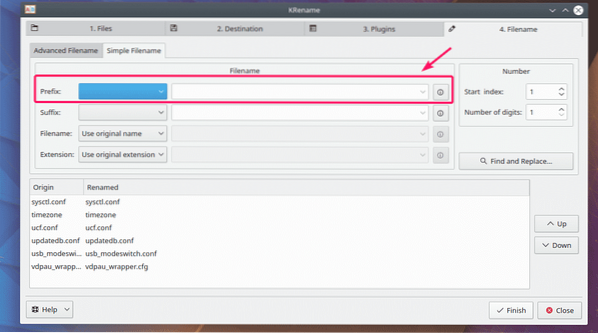
Hier heb je een Voorvoegsel sectie. U kunt het gebruiken om een voorvoegsel toe te voegen aan uw bestaande bestandsnaam.
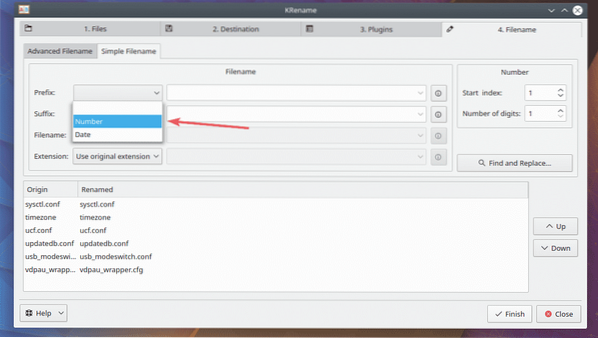
Zoals u kunt zien, wordt het nummer vóór het bestand ingevoegd.
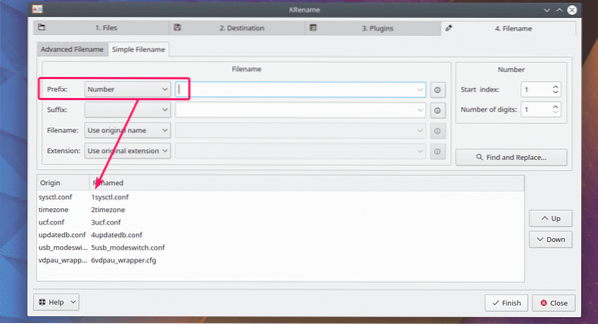
Als u iets na het nummer wilt toevoegen, kunt u dit in het lege tekstvak naast het aankruisvak voor het voorvoegsel plaatsen.
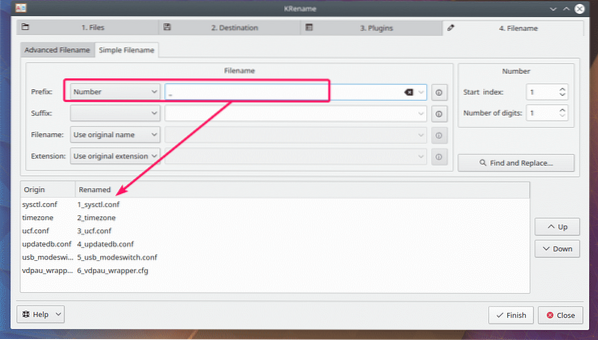
Als u een meer complexe optie wilt, klikt u op het pictogram zoals aangegeven in de onderstaande schermafbeelding.
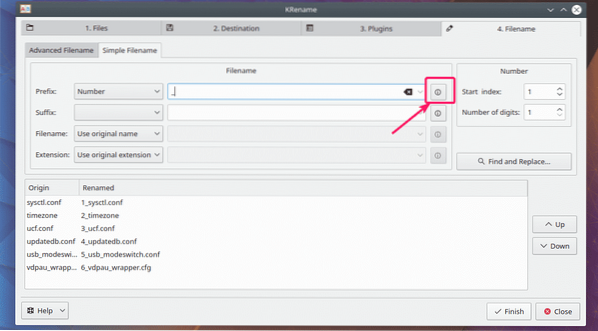
Zoals je kunt zien, zijn er veel categorieën en elke categorie heeft veel opties om uit te kiezen. Selecteer wat u in uw bestandsnaam wilt plaatsen en klik op Invoegen.
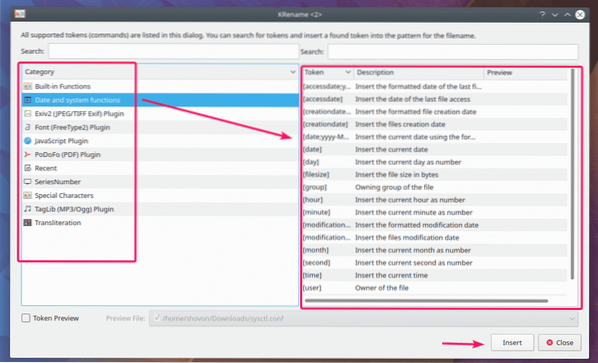
Zoals je kunt zien, heb ik de optie [bestandsgrootte] toegevoegd en de bestandsnamen zijn bijgewerkt in het voorbeeldgedeelte.
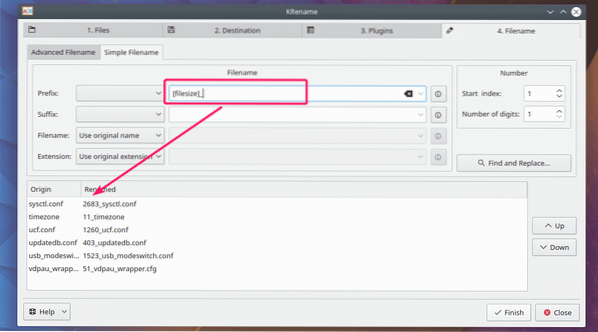
Op dezelfde manier kunt u een Achtervoegsel (toevoegen na de bestandsnaam, voor de extensie). De opties zijn hetzelfde als het voorvoegsel. Dus ik laat je dit hier niet nog een keer zien.
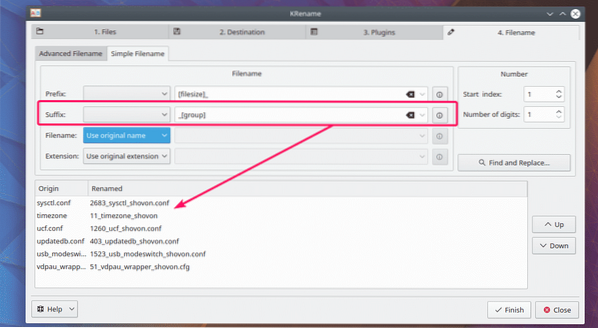
U kunt de bestandsnaam ook wijzigen in hoofdletters, kleine letters of hoofdletters vanuit de Bestandsnaam sectie. U zult waarschijnlijk een aangepaste naam willen instellen, afhankelijk van uw behoefte. Klik hiervoor op Aangepaste naam.
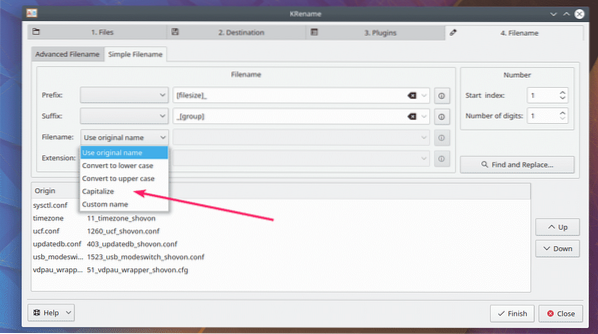
U kunt nu een aangepaste naam instellen of kiezen uit vele vooraf gedefinieerde opties, zoals u eerder zag.
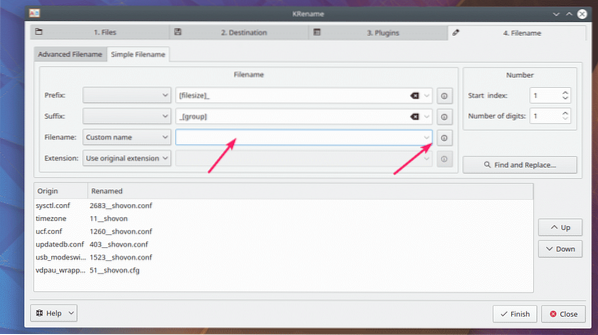
Ik heb de huidige datum toegevoegd na de bestandsnaam met behulp van een van de vooraf gedefinieerde sjablonen. Hier wordt $ vervangen door de originele bestandsnaam.
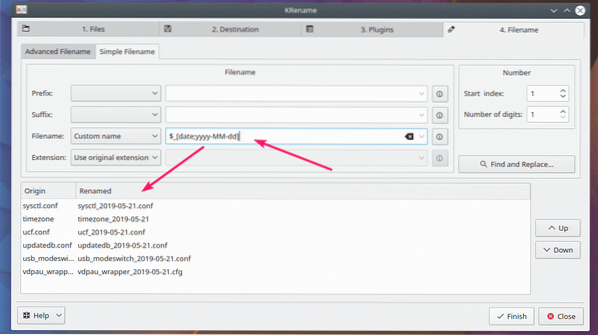
Op dezelfde manier kunt u de extensie converteren naar kleine letters, hoofdletters of een hoofdletter gebruiken vanuit de Uitbreiding sectie. U kunt de aangepaste extensie ook op dezelfde manier instellen als voorheen.
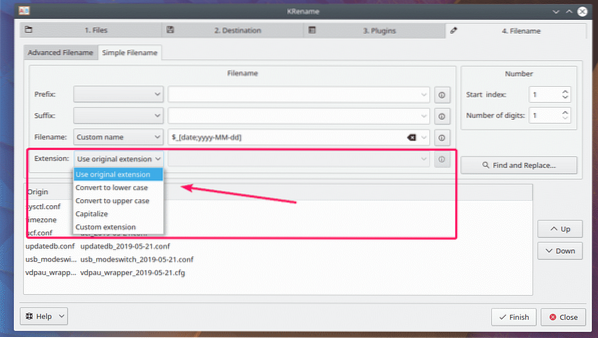
Als je wilt, kun je ook naar strings zoeken en deze vervangen. U kunt ook reguliere expressies gebruiken om tekenreeksen in uw bestandsnaam te matchen en te vervangen. Klik hiervoor op de Zoek en vervang… knop zoals aangegeven in de onderstaande schermafbeelding.
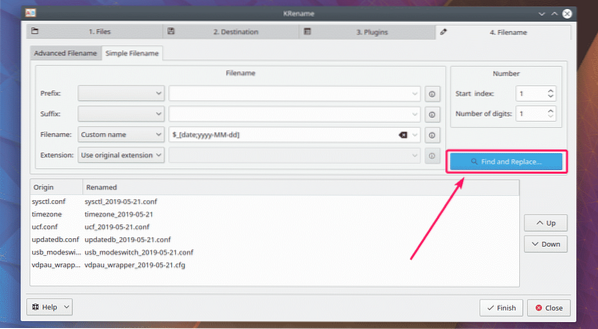
Klik nu op Toevoegen… om een nieuw zoek- en vervangpatroon toe te voegen.
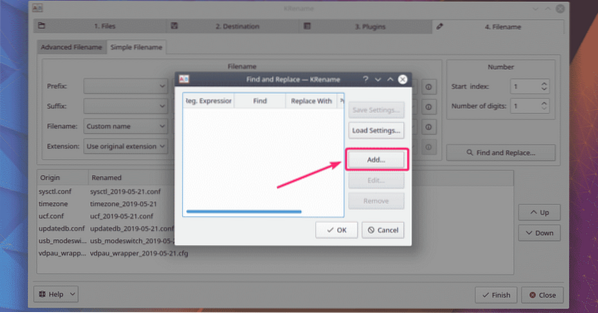
Typ nu wat u wilt vinden in de Vind sectie, dan wat u wilt vervangen door in de Vervangen door sectie. Als u reguliere expressies wilt matchen, plaatst u de reguliere expressie in de Vind sectie en check Zoeken is een reguliere expressie. Als je klaar bent, klik je op OK.
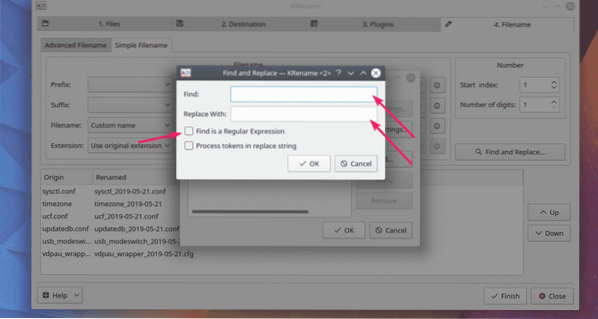
Klik nu op OK om het van kracht te laten worden. Als het zoek- en vervangpatroon iets is dat u heel vaak gebruikt, kunt u het ook opslaan en later laden. Om het patroon op te slaan, klik op Instellingen opslaan… en bewaar het ergens veilig. Als je het later nodig hebt, kun je klikken op Instellingen laden… en laad het patroon.
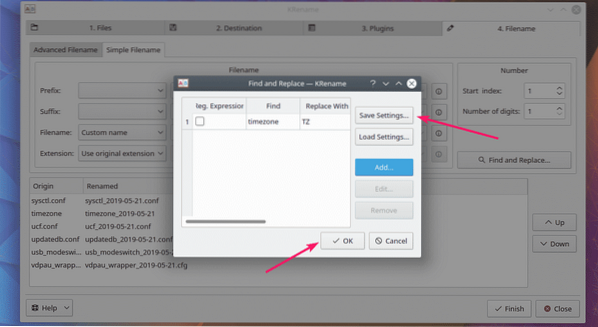
Zoals je kunt zien, tijdzone wordt vervangen door TZ.
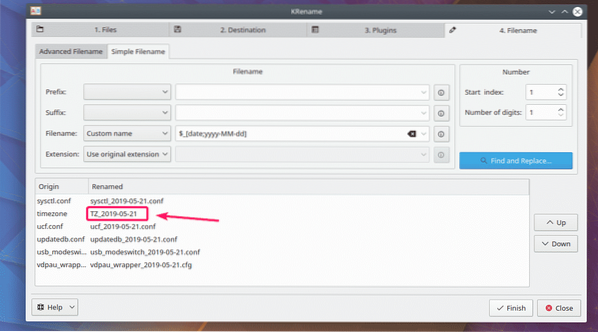
Als je klaar bent, klik je op Af hebben om de hernoemingsoperatie te laten plaatsvinden.
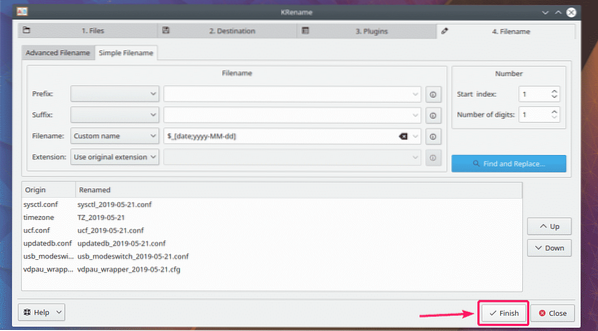
Zodra het hernoemen is voltooid. Klik op Dichtbij.
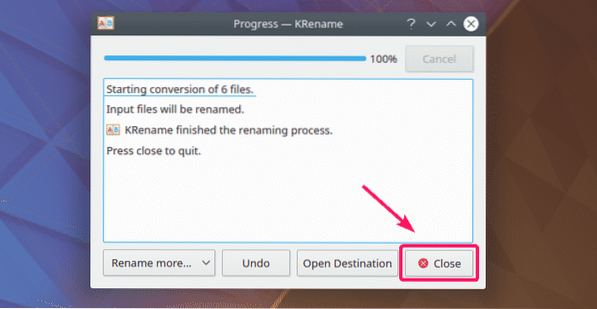
Zoals je kunt zien, zijn de bestanden hernoemd.
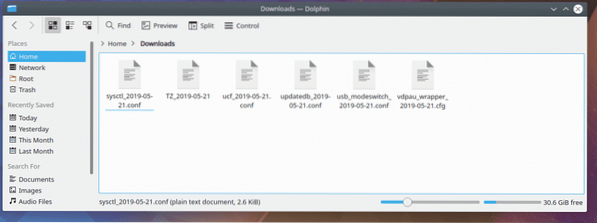
Dus zo installeer en gebruik je KRename op KDE Plasma Desktop Environment. Bedankt voor het lezen van dit artikel.
 Phenquestions
Phenquestions


