Het tar-commando is voorgeïnstalleerd in bijna elke Linux-distributie die er is. Dus het is klaar wanneer je het nodig hebt.
In dit artikel laat ik je zien hoe je de Linux tar-opdracht gebruikt om bestanden te comprimeren en gecomprimeerde bestanden te decomprimeren. Dus laten we beginnen.
Teerarchieven maken:
Ik heb een map ~/projecten in mijn thuismap. Ik heb de volgende bestanden en mappen in de map ~/projects. Ik zal deze bestanden en mappen gebruiken om te demonstreren hoe je archiefbestanden kunt maken met het tar-commando in dit artikel.
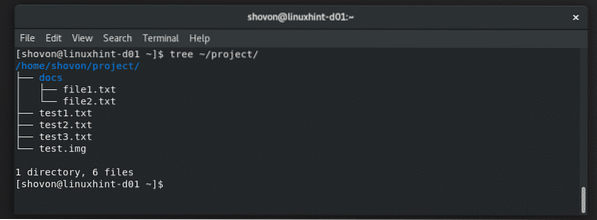
Om een tar-archief te maken van alles in de ~/project directory, voer je het tar-commando als volgt uit:
$ tar cvf-project.teer project
het archief projecteren.teer moet worden gemaakt.
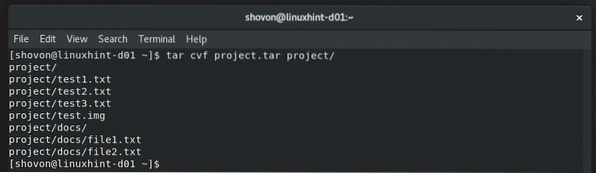
Zoals je kunt zien, is het archiefbestand projecteren.teer is gecreëerd. Het is 51 MB groot.
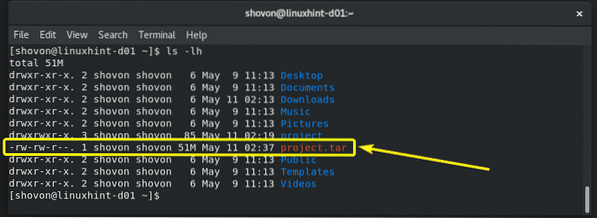
Standaard is het tar-archief niet gecomprimeerd. Maar als u wilt, kunt u de inhoud van het archief comprimeren met gzip en bzip2 algoritme.
Om gzip-compressie in het eerdere voorbeeld uit te voeren, moet u de -z optie van het tar-commando als volgt:
$ tar xvzf-project.teer.gz-project/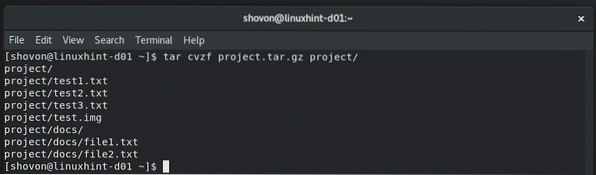
projecteren.teer.gz archief moet worden aangemaakt. Zoals je kunt zien, is de bestandsgrootte iets kleiner dan de niet-gecomprimeerde versie. In het echte leven krijgt u betere resultaten omdat ik deze bestanden heb gegenereerd met de /dev/urandom en dd commando's. Dus de compressie-algoritmen werkten niet zo goed.
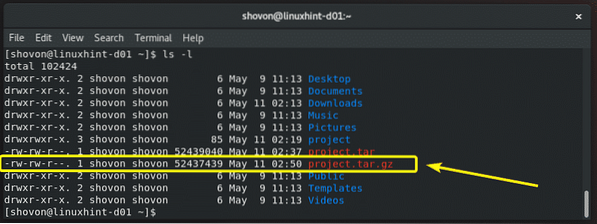
Om bzip2-compressie in het eerdere voorbeeld uit te voeren, moet u de -z optie van het tar-commando als volgt:
$ tar cvjf-project.teer.bzip2-project/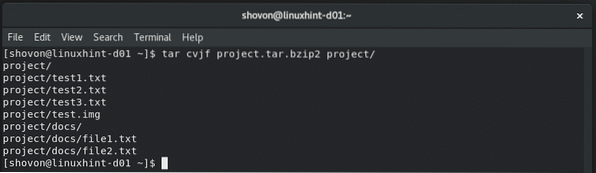
Zoals je kunt zien, is de projecteren.teer.bzip2 archief is aangemaakt.
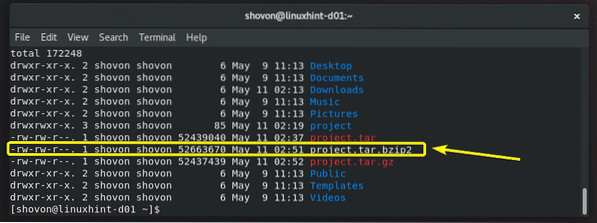
Specifieke bestanden en mappen comprimeren:
U hoeft een map niet te comprimeren als u dat niet wilt. U kunt verschillende bestanden en mappen in verschillende paden (relatief of absoluut) specificeren in het tar-commando en ze als volgt comprimeren:
$ tar cvzf belangrijk_etc.teer.gz /etc/virc /etc/fstab project/test1.txt-project/docs
De opgegeven bestanden en mappen worden gecomprimeerd tot een archiefbestand is belangrijk_etc.teer.gz.
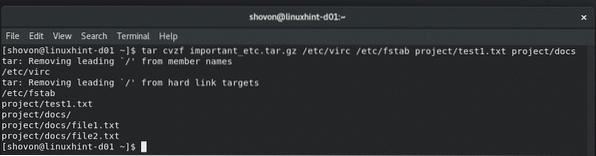
Exclusief bestanden en mappen:
Als u een hele map moet comprimeren met het tar-commando en u wilt geen enkele bestanden en mappen erin opnemen, dan kunt u de -uitsluiten optie van het tar-commando als volgt:
$ tar cvzf-project.teer.gz --exclude=project/docs --exclude=project/test.img project/
Zoals je kunt zien, is de test.img bestand en documenten/ directory inclusief de inhoud zijn uitgesloten van het archief.

De inhoud van een teerarchief weergeven:
Voordat u een tar-archief uitpakt, is het altijd een goed idee om de bestands- en directorystructuur van een tar-archief te kennen. U kunt alle bestanden en mappen in een tar-archief weergeven met de volgende opdracht:
$ tar tf-project.teerZoals u kunt zien, is de bestands- en directorystructuur van het tar-archief afgedrukt.
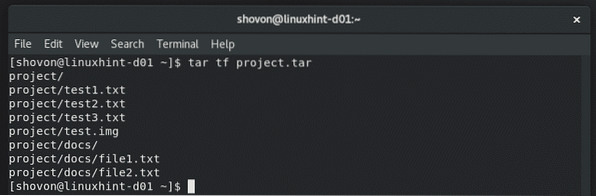
Voer de opdracht tar als volgt uit om de machtigingen voor bestanden en mappen en andere informatie over de bestanden en mappen in een tar-archief te zien:
$ tar tvf-project.teerZoals je kunt zien, wordt de inhoud van het tar-archief en veel informatie over elke bestanden en mappen vermeld.
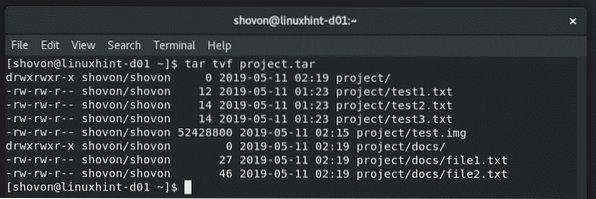
Teerextractie Archieven:
Om een tar-archief uit te pakken, moet u weten of het archief is gecomprimeerd of niet. Als het archief is gecomprimeerd, moet u weten welk compressie-algoritme ook wordt gebruikt om het archief te comprimeren.
Meestal vindt u deze informatie in de bestandsnaam van het archief. Als de bestandsnaam van het archief eindigt met .teer, dan is dit volgens afspraak een tar-archief en is het niet gecomprimeerd.
Als de bestandsnaam van het archief eindigt met .teer.gz, dan is het een gzip gecomprimeerd archief.
Als de bestandsnaam van het archief eindigt met .teer.bzip2, dan is het een bzip2 gecomprimeerd archief.
Toch kunnen mensen elke bestandsextensie gebruiken die ze willen om het tar-archiefbestand te vertegenwoordigen. Niets houdt hen tegen. Een betere manier is dus om de het dossier opdracht.
Om informatie over een archief te vinden (laten we zeggen project2.teer), voer de ... uit het dossier commando als volgt:
$ bestand project2.teerZoals je kunt zien, hoewel de bestandsextensie niet correct is ingesteld, zegt de bestandsopdracht nog steeds dat het een gzip-gecomprimeerd archief is.

Nu, om het niet-gecomprimeerde tar-archief uit te pakken projecteren.teer u zojuist hebt gemaakt in uw huidige werkmap, voert u de volgende opdracht uit:
$ tar xvf-project.teerMet deze opdracht wordt het archief in uw huidige werkmap uitgepakt.
Als u het archief naar een andere map wilt uitpakken, laten we zeggen: ~/Downloads, voer vervolgens het tar-commando als volgt uit:
$ tar xvf-project.tar -C ~/DownloadsOPMERKING: De map waarin u het archief uitpakt, moet bestaan voordat u de opdracht uitvoert. Als dit niet het geval is, kan tar het archief niet uitpakken. Zorg er dus voor dat de map bestaat en als dat niet het geval is, maak dan de map aan met de opdracht mkdir.

Het archiefproject.tar wordt uitgepakt in de map ~/Downloads.
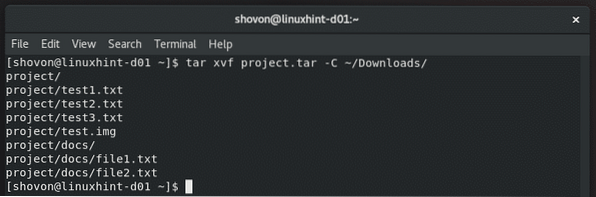
Zoals u kunt zien, is de inhoud van het archief nu beschikbaar in de map ~/Downloads.
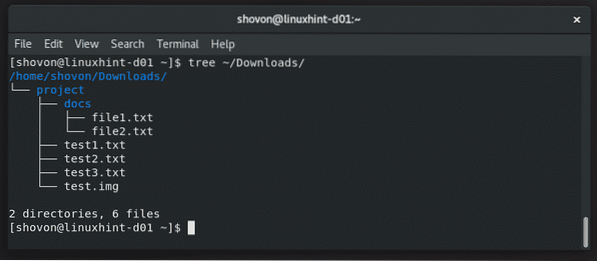
Als het archief gzip-gecomprimeerd is, gebruik dan de -z optie wanneer u het archief als volgt uitpakt:.
$ tar xvzf-project.tar -C ~/DownloadsAls het archief bzip2 gecomprimeerd is, gebruik dan de -j optie wanneer u het archief als volgt uitpakt:.
$ tar xvjf-project.tar -C ~/DownloadsHulp krijgen:
Het tar-commando heeft veel opties. Het is niet mogelijk om ze allemaal in dit artikel te behandelen. Maar u kunt de manpagina van het tar-commando lezen om er meer over te leren. Ik heb je in dit artikel laten zien hoe je aan de slag kunt met het tar-commando. Nu zou je in staat moeten zijn om op eigen kracht verder te gaan.
Om de manpage van de tar-opdracht te openen, voert u de volgende opdracht uit:
$ man tar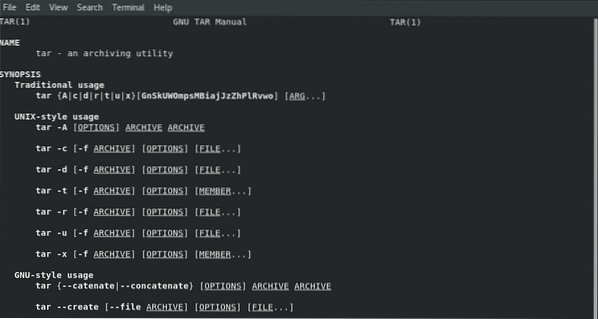
Dus zo gebruik je het tar-commando in Linux. Bedankt voor het lezen van dit artikel.
 Phenquestions
Phenquestions


