Cloudopslag wordt voornamelijk gebruikt om bestanden met anderen te delen of om ze van het ene apparaat naar het andere over te zetten. En naarmate de opslagruimte betaalbaarder werd, in veel gevallen zelfs gratis, begon de service steeds belangrijker te worden als een steeds aantrekkelijkere back-upoplossing, op voorwaarde dat mensen het niet erg vonden dat een derde partij hun gegevens beheert.
Microsoft leerde dit snel. Als zodanig is het continu begonnen met het verbeteren van zijn Een schijf onderhoud. Zo is een van de wijzigingen die onlangs in Windows 10 was de toevoeging van 'Selectieve synchronisatie van OneDrive' voorzien zijn van. Met deze functie konden gebruikers de bestanden weergeven die via OneDrive met hun pc zijn gesynchroniseerd. Wat de functie in het bijzonder doet, is dat gebruikers alle bestanden en mappen op uw OneDrive kunnen synchroniseren, of specifieke mappen kunnen kiezen om te synchroniseren, waardoor ze lokaal beschikbaar worden.
Selectieve synchronisatie van OneDrive in Windows 10
In eerdere versies van Windows - Windows 8.1, de klacht was dat de synchronisatiefunctie niet zo betrouwbaar was. Mensen wilden dat de bestanden die ze veilig bewaren in de bestandsverkenner op hun computer ook offline beschikbaar zouden zijn, zodat ze ze overal kunnen openen. Dit was niet mogelijk omdat het slechts een tijdelijke aanduiding was.
Microsoft gebruikte tijdelijke aanduidingen op de pc's van gebruikers om bestanden weer te geven die ze in OneDrive hadden opgeslagen. Mensen moesten het verschil leren tussen Placeholders i.e. bestanden online beschikbaar tegen bestanden offline beschikbaar i.e. fysiek op uw pc. Microsoft ontving een goede hoeveelheid feedback over dit gedrag en kwam uiteindelijk met de selectieve synchronisatiefunctie.
De nieuwe functie gaf gebruikers de vrijheid om te kiezen welke gegevens ze wilden synchroniseren met hun pc vanaf hun online OneDrive. Ze kunnen er dus voor kiezen om alle online OneDrive-bestanden te synchroniseren met de pc, of alleen de bestanden die door hen zijn geselecteerd.
De OneDrive-pictogram bevindt zich op de taakbalk van Windows 10. Zoek gewoon het pictogram, klik met de rechtermuisknop of houd het OneDrive-pictogram in het systeemvak van de taakbalk ingedrukt en kies Instellingen.
Kies vervolgens in het geopende Microsoft OneDrive-venster het tabblad Mappen en klik op de 'Kies mappen' knop.
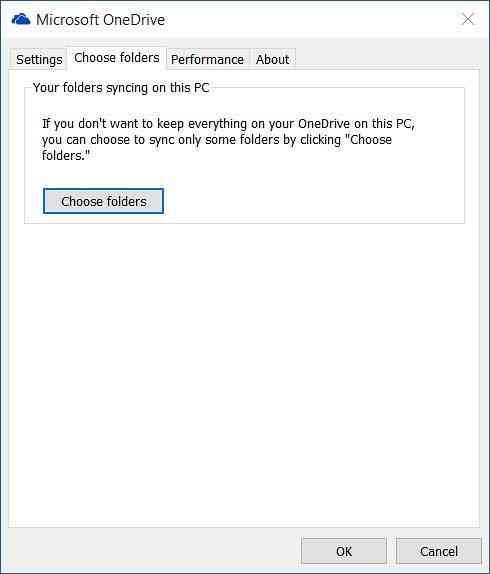
Om nu alle bestanden en mappen in mijn OneDrive te synchroniseren, vinkt u de 'Alle bestanden en mappen in mijn OneDrive' optie klik op OK om verder te gaan.

Bepaalde mappen selecteren om op uw OneDrive te synchroniseren of ongedaan te maken
Selecteer 'Alleen deze mappen synchroniseren' optie, en druk op de OK-knop.
Alle geselecteerde mappen worden nu gesynchroniseerd op uw pc.
Om dit te controleren, klikt u op het OneDrive-pictogram in het systeemvak van de taakbalk en opent u uw OneDrive-map in Verkenner.
Ik hoop dat dit helpt!
Bekijk dit bericht als je Dit apparaat is verwijderd uit het OneDrive-bericht en dit bericht als je te maken krijgt met OneDrive-synchronisatieproblemen en -problemen.

 Phenquestions
Phenquestions


