Ongeveer een week geleden hebben we u laten zien hoe u een wachtwoordhersteldiskette kunt maken in Windows 7. Met Password Reset Disk kunt u een nieuw wachtwoord maken als u het huidige wachtwoord bent vergeten.

Als u niet op de hoogte bent van de functie voor wachtwoordhersteldiskette in Windows 7, volg dan onze instructies voor het maken van een wachtwoordhersteldiskette voor Windows 7 om één resetdiskette voor uw gebruikersaccount te maken.
Wat als u geen wachtwoordhersteldiskette heeft??
Een groot aantal Windows-gebruikers is niet op de hoogte van het bestaan van de schijffunctie voor wachtwoordherstel in Windows 7 of vergeet er een te maken na het instellen van een sterk wachtwoord. Gebruikers die geen wachtwoordhersteldiskette hebben, hebben een aantal opties om het wachtwoord opnieuw in te stellen. U kunt zien hoe u het aanmeldingswachtwoord van Windows 7 kunt omzeilen, het Windows 7/8-wachtwoord opnieuw kunt instellen zonder Windows op te starten (op de gemakkelijke manier), en u kunt ook de gratis software voor wachtwoordherstel downloaden om snel uw vergeten Windows 7/Windows te resetten 8 wachtwoord.
En als u een wachtwoordhersteldiskette voor uw account hebt gemaakt, is het opnieuw instellen van het wachtwoord vrij eenvoudig. Hier leest u hoe u de wachtwoordhersteldiskette in Windows 7 kunt gebruiken om uw wachtwoord opnieuw in te stellen:
De wachtwoordhersteldiskette gebruiken om het Windows 7-wachtwoord opnieuw in te stellen
Stap 1: Wanneer u een verkeerd wachtwoord typt bij het inlogscherm, ziet u "De gebruikersnaam of het wachtwoord is niet correct" fout.
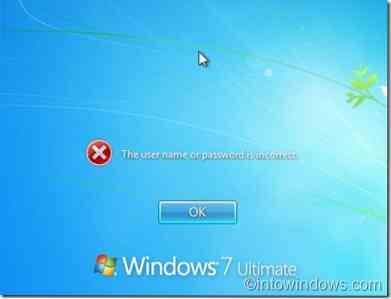
Stap 2: Klik OK om de optie Wachtwoord opnieuw instellen te zien.
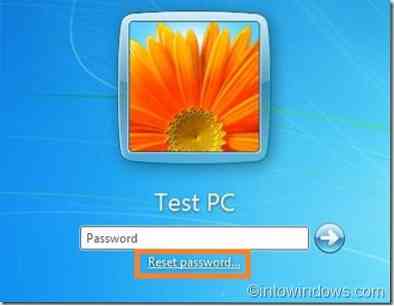
Stap 3: Plaats uw wachtwoordhersteldiskette en klik vervolgens op de Wachtwoord opnieuw instellen optie om te openen Wizard wachtwoord resetten. Klik op de volgende knop om door te gaan.
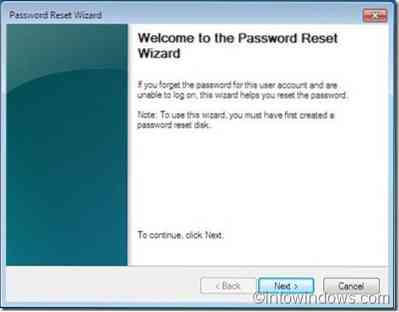
Stap 4: Selecteer de wachtwoordhersteldiskette (die u hebt gebruikt bij het maken van de resetdiskette) in de vervolgkeuzelijst. Klik op volgende om door te gaan naar de volgende stap.
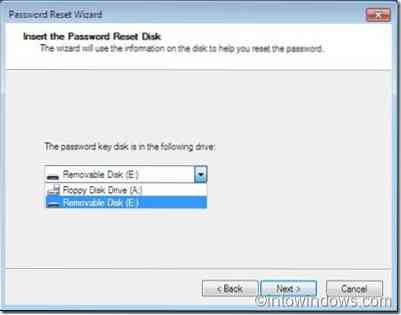
Stap 5: Voer een in nieuw paswoord en typ het wachtwoord nogmaals om te bevestigen.
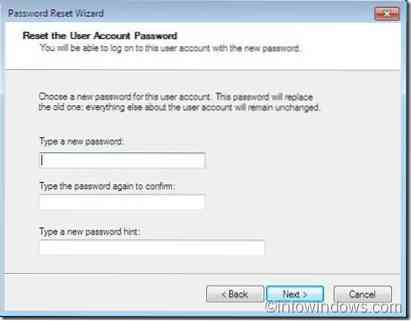
Stap 6: Klik op de De volgende knop en klik vervolgens op de knop Voltooien om de wizard te sluiten.
Stap 7: Voer nu het nieuwe wachtwoord in in het wachtwoordvak in het inlogscherm om in te loggen op uw gebruikersaccount.
OPMERKING: De bovenstaande procedure zou ook in Windows 8 moeten werken.
 Phenquestions
Phenquestions


