PulseAudio kan geluiden van meerdere bronnen combineren (mixen genoemd). Het kan het geluidsformaat veranderen, geluidskanalen verhogen of verlagen. Het kan ook het geluid van de ene computer naar een andere computer sturen. PulseAudio is in feite een zeer krachtige netwerkgebaseerde geluidsserver voor Linux-, Mac OS- en Win32-systemen.
In dit artikel laat ik je zien hoe je PulseAudio gebruikt om geluiden te beheren op Ubuntu 18.04 LTS. Laten we beginnen.
Softwarebronnen inschakelen:
Je moet ervoor zorgen dat hoofd, beperkt, universum, en multiversum softwarebronnen zijn ingeschakeld op uw Ubuntu 18.04 LTS-machine eerst, aangezien sommige van de pakketten die u moet installeren zich in deze softwarebronnen bevinden.
U kunt de Software updates app om deze softwarebronnen grafisch in te schakelen. Vind Software updates van de Toepassingsmenu en open het.
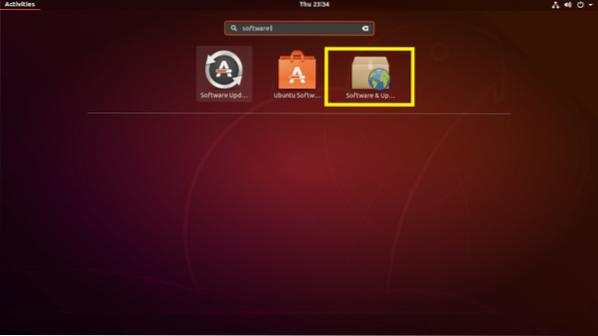
Nu in de Software updates app, zorg ervoor dat de gemarkeerde selectievakjes zijn aangevinkt.
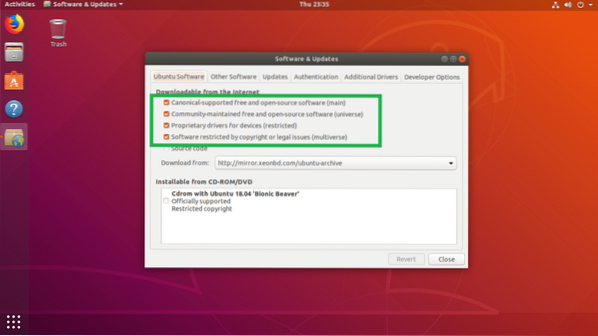
Als je klaar bent, sluit je Software updates en update de APT pakket repository cache van uw Ubuntu 18 Ubuntu.04 LTS-machine met het volgende commando:
$ sudo apt-update
De APT pakket repository cache moet worden bijgewerkt.
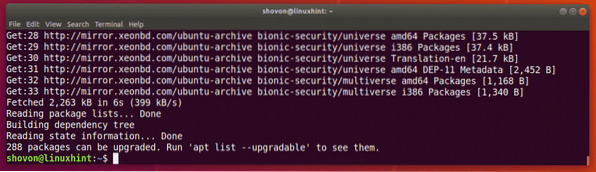
PulseAudio installeren op Ubuntu 18.04 LTS:
Ubuntu 18.04 LTS gebruikt ALSA standaard voor geluidsbeheer. Je kunt het eenvoudig vervangen door de PulseAudio-geluidsserver.
PulseAudio is beschikbaar in de officiële pakketrepository. Dus het is gemakkelijk te installeren.
Je kunt PulseAudio installeren met het volgende commando:
$ sudo apt install pulseaudio
Druk nu op ja en druk vervolgens op

PulseAudio moet worden geïnstalleerd.

Start nu uw computer opnieuw op.
Het grafische hulpprogramma PulseAudio gebruiken voor volumeregeling:
PulseAudio heeft een grafische frontend PulseAudio-volumeregeling, waarmee u PulseAudio-geluiden eenvoudig grafisch kunt configureren.
Het is beschikbaar in de officiële pakketrepository van Ubuntu 18.04 LTS, maar niet standaard geïnstalleerd.
Voer de volgende opdracht uit om PulseAudio Volume Control te installeren op Ubuntu 18.04 LTS:
$ sudo apt install pavucontrol
Druk nu op ja en druk vervolgens op
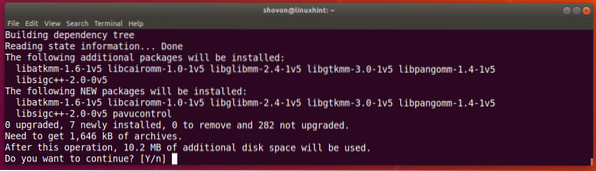
PulseAudio-volumeregeling moet zijn geïnstalleerd.
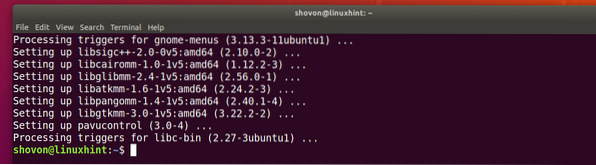
Nu kunt u openen PulseAudio-volumeregeling van de Toepassingsmenu van je Ubuntu 18.04 LTS.
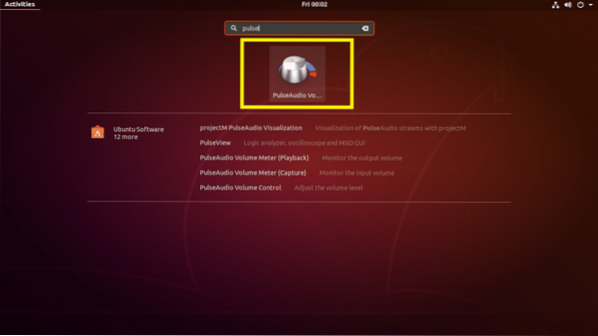
Dit is het grafische hulpprogramma PulseAudio Volume Control.
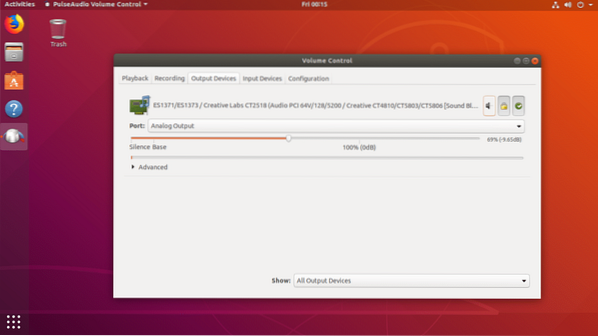
U kunt de geluidsuitvoer configureren via de Uitvoerapparaten tabblad. U kunt de gemarkeerde schuifregelaar naar links slepen om het uitgangsgeluid te verlagen en naar rechts slepen om het uitgangsgeluid te verhogen.
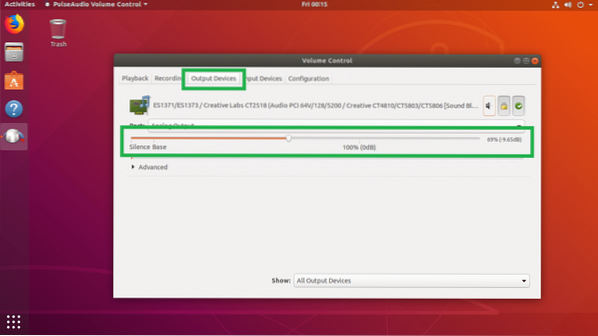
U kunt het geluid dempen en dempen opheffen door op de gemarkeerde schakelknop in de Uitvoerapparaten tabblad.
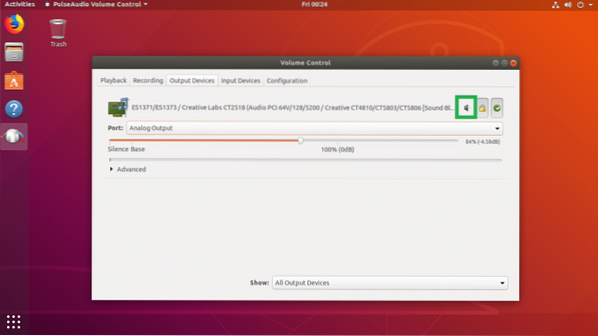
Met PulseAudio kunt u de linker- en rechterluidspreker afzonderlijk bedienen control. Klik gewoon op het vergrendelingspictogram in de Uitvoerapparaten tabblad en u zou twee afzonderlijke schuifregelaars moeten zien, zoals aangegeven in de onderstaande schermafbeelding. Je kunt ze naar links en rechts slepen totdat je het gewenste resultaat krijgt.
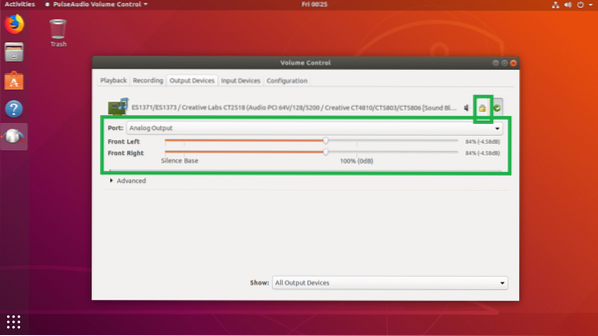
U kunt geluidsinvoerapparaten bedienen vanaf de Invoer apparaten tabblad. U kunt de schuifregelaar naar links slepen om het opnamevolume te verlagen en de schuifregelaar naar rechts slepen om het opnamevolume voor uw standaard opnameapparaat te verhogen, wat in mijn geval de Microfoon.
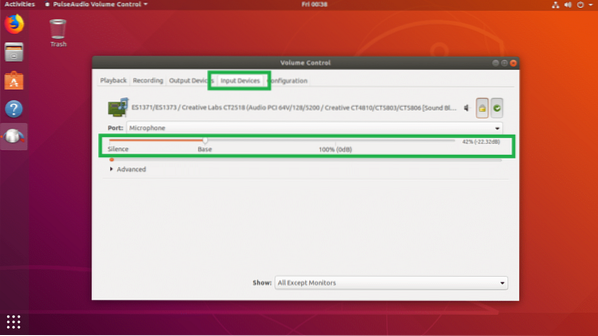
U kunt meer apparaten selecteren uit de Haven vervolgkeuzemenu zoals u kunt zien in de onderstaande schermafbeelding. U kunt geluidsingangen configureren voor: Microfoon, Lijn in, Analoge invoer en Video.
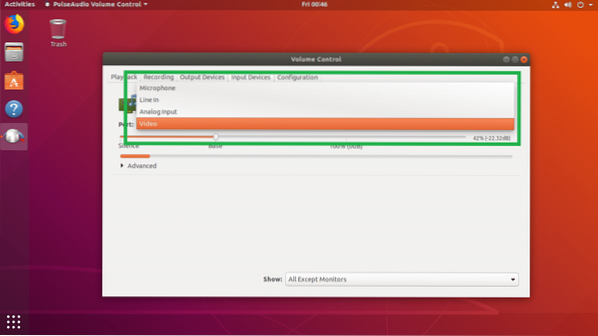
Net als voor de uitvoerapparaten, kunt u het linker- en rechterkanaal ook afzonderlijk configureren voor de invoerapparaten. Klik gewoon op het slotpictogram en er zouden twee schuifregelaars moeten verschijnen zoals aangegeven in de onderstaande schermafbeelding.
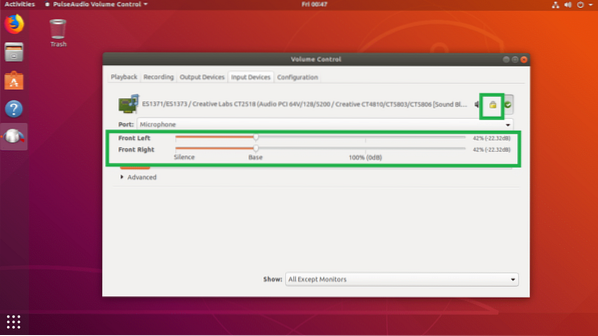
U kunt bepalen welke invoerapparaten u wilt zien in de Invoer apparaten tabblad met behulp van de Tonen vervolgkeuzemenu zoals u kunt zien in de onderstaande schermafbeelding. Als je veel soorten geluidsinvoerapparaten hebt geïnstalleerd, zou dit een goede functie voor je moeten zijn.
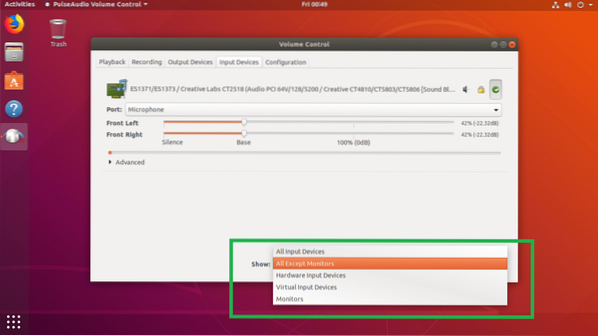
U kunt ook op het gemarkeerde schakelpictogram klikken om geluidsopname in of uit te schakelen.
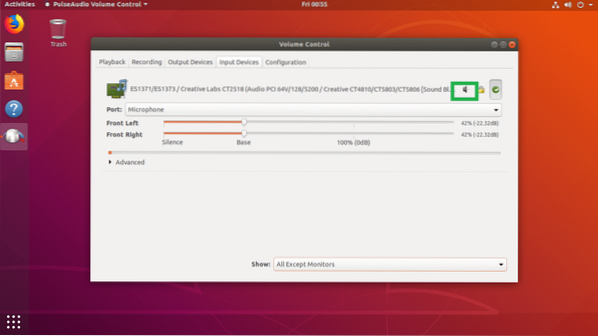
U kunt geluidsprofielen wijzigen vanuit de Configuratie tabblad van de app PulseAudio Volumeregeling. Zoals te zien is in de onderstaande schermafbeelding, zijn er standaard veel geluidsprofielen beschikbaar. Analoge stereo duplex is het standaard geluidsprofiel.

U kunt geluiden voor afzonderlijke toepassingen bedienen vanuit de Afspelen tabblad van PulseAudio-volumeregeling. wanneer u mediabestanden uitvoert met een mediaspelertoepassing op Linux, zou deze moeten verschijnen in de Afspelen tabblad. U kunt vervolgens de schuifregelaar voor die specifieke toepassing naar links of rechts slepen om het geluidsvolume van alleen die toepassing te regelen.
Ik speel muziek af met VLC Player en het verscheen in de Afspelen tabblad van PulseAudio Volumeregeling zoals u kunt zien in het gemarkeerde gedeelte van de onderstaande schermafbeelding. Nu kan ik de schuifregelaar naar rechts verplaatsen om het geluidsvolume te verhogen, of naar links om het geluidsvolume te verlagen.
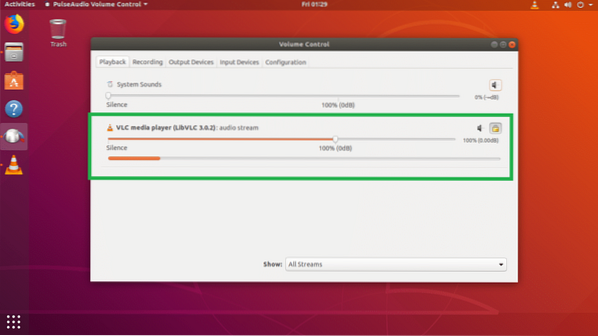
Ik kan ook op de gemarkeerde schakelknop klikken om audio voor VLC-speler te dempen en dempen op te heffen.
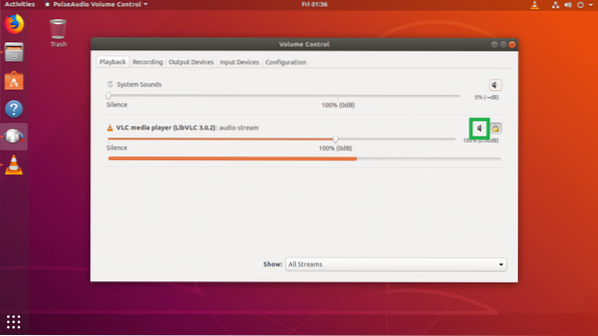
Ik kan zelfs de linker- en rechtergeluidskanalen van de VLC-speler afzonderlijk bedienen nadat ik op het vergrendelingspictogram heb geklikt, zoals je kunt zien in het gemarkeerde gedeelte van de onderstaande schermafbeelding.
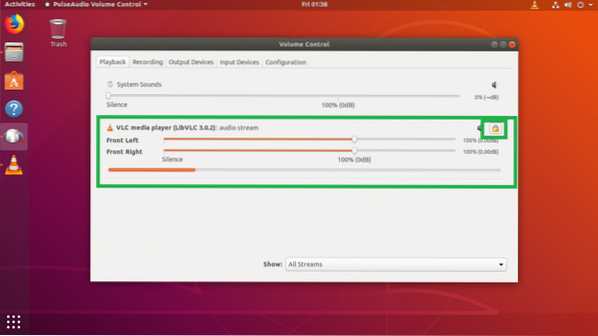
Je kunt je geluiden ook tijdens het opnemen bedienen met PulseAudio Volume Control. U vindt de huidige opnameknoppen op de Opnemen tabblad van de app PulseAudio Volumeregeling.
Ik hercodeer stem met behulp van GNOME Recorder en zoals je kunt zien in het gemarkeerde gedeelte van de onderstaande schermafbeelding, wordt deze weergegeven in de Opnemen tabblad van PulseAudio-volumeregeling.
Net als voorheen kun je de schuifregelaar naar links of rechts slepen om het opnamevolume voor de geluidsrecorder-app te regelen.
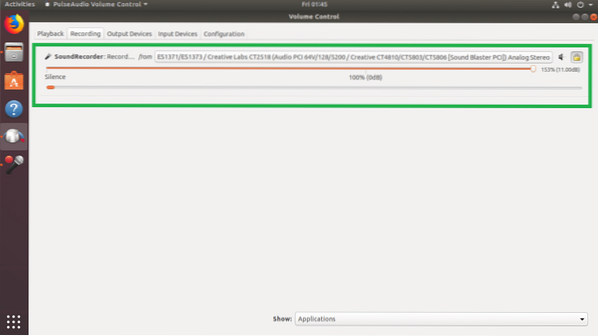
U kunt zelfs op de gemarkeerde schakelknop klikken om het geluid van de opname-app te dempen en te dempen.
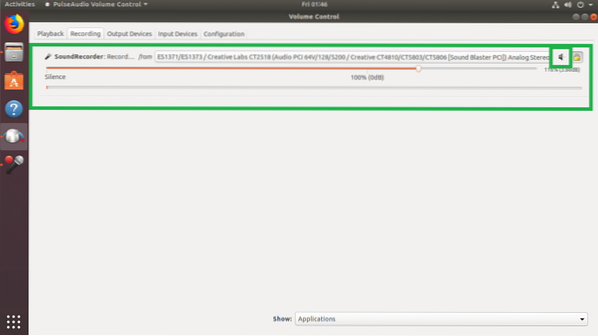
Je kunt de linker- en rechtergeluidskanalen ook afzonderlijk bedienen, net als voorheen.
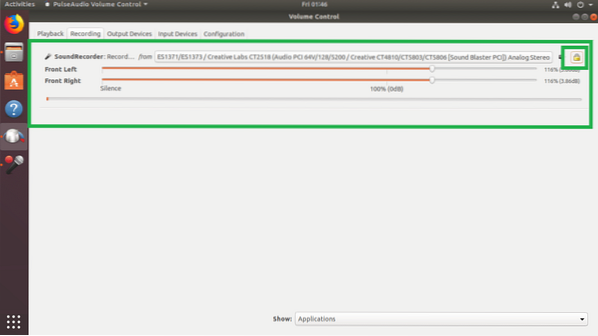
Zo gebruik je PulseAudio op Ubuntu 18.04 LTS om geluiden te beheren. Bedankt voor het lezen van dit artikel.
 Phenquestions
Phenquestions

