Van de verschillende concepten van een besturingssysteem is de meest cruciale toegangscontrole, die het toegangsniveau specificeert dat aan elke gebruiker van dat besturingssysteem wordt verleend. Het beleid voor toegangscontrole zorgt ervoor dat geen enkele gebruiker die activiteiten mag uitvoeren waarvoor hij geen privileges heeft gekregen. De twee meest voorkomende typen gebruikers in elk besturingssysteem zijn de rootgebruiker (heeft privileges op beheerdersniveau) en de gastgebruiker (heeft slechts een beperkte set privileges).
Soms moet zelfs een gastgebruiker enkele taken uitvoeren waarvoor beheerdersrechten nodig zijn. Gelukkig biedt Linux ons een manier om dit te doen, i.e., door gebruik te maken van het "sudo" sleutelwoord voor een commando. Het is zo'n magisch sleutelwoord dat elk commando dat door dit sleutelwoord wordt gevolgd, mag worden uitgevoerd met de root-privileges in plaats van zijn eigen beperkte privileges. Sudo staat voor Super User DO. Voor de discussie van vandaag is ons doel om u het gebruik van het "sudo"-commando in Linux uit te leggen.
Opmerking: we hebben Linux Mint 20 gebruikt om de methode voor het gebruik van de opdracht "sudo" uit te leggen.
De methode voor het gebruik van de opdracht "sudo" in Linux Mint 20 zal worden gedemonstreerd door de volgende drie voorbeeldscenario's:
Scenario # 1: Uw systeem bijwerken met het Sudo-commando
Wanneer u een nieuw programma, toepassing, pakket of commando op uw Linux-systeem wilt installeren, wordt u altijd geadviseerd om de cache van uw systeem bij te werken voordat het. Het is zo omdat sommige bestaande pakketten soms niet zijn gepatcht, wat problemen voor u kan veroorzaken terwijl u iets nieuws op uw systeem installeert. U kunt de opdracht "update" uitvoeren met de root-gebruikersrechten. Daarom moet u de onderstaande stappen uitvoeren om uw systeem bij te werken met de opdracht sudo:
Start in de eerste stap de terminal in een Linux-distributie (ik gebruik Linux Mint 20); dit kan worden gedaan door op het terminalpictogram te klikken dat aanwezig is op de. U kunt de Linux Mint 20-terminal visualiseren in de volgende afbeelding:

Nadat u de terminal hebt gestart, is het volgende dat u hoeft te doen de opdracht "update" uit te voeren terwijl u het sleutelwoord "sudo" ervoor gebruikt, zoals hieronder wordt weergegeven:
$ sudo apt-update
Wanneer u op Enter drukt, duurt het enkele seconden voordat de opdracht "update" is uitgevoerd, afhankelijk van het totale aantal pakketten dat moet worden bijgewerkt. Hoe meer kapotte of verouderde pakketten of afhankelijkheden, hoe meer tijd het kost om de opdracht "update" uit te voeren. Zodra de uitvoering ervan is voltooid, zal uw terminal echter de volgende uitvoer erop weergeven:
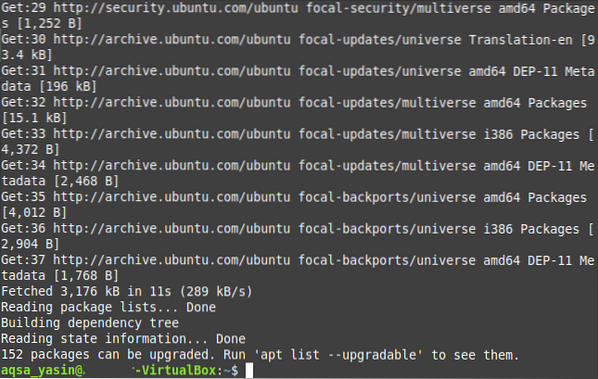
Scenario #2: Uw systeem upgraden met het Sudo-commando
Meestal moet u na een systeemupdate ook die pakketten upgraden, waarvan de bijgewerkte versies beschikbaar zijn op internet. Dit proces duurt iets langer dan het uitvoeren van de eenvoudige opdracht "update", omdat u tenslotte alle nieuwere versies installeert van de pakketten waarvan de upgrades beschikbaar zijn. Bovendien vereisen deze upgrades ook extra ruimte op uw systeem. Nogmaals, voor het upgraden van de pakketten op uw systeem, moet u de opdracht "upgrade" uitvoeren met de "sudo" -rechten, wat als volgt kan worden gedaan:
In je Linux Mint 20-terminal moet je de volgende opdracht uitvoeren:
$ sudo apt-upgrade
Zodra u op de Enter-toets drukt om deze opdracht uit te voeren, wordt u om bevestiging gevraagd of u uw pakketten daadwerkelijk wilt upgraden of niet. Dit wordt gedaan omdat Linux het verplicht acht om de gebruiker te vragen voordat een dergelijk pakket wordt geïnstalleerd dat extra ruimte op zijn systeem in beslag neemt en ook voldoende tijd kost. Als u zeker weet dat u doorgaat met dit proces, kunt u dit eenvoudig naar uw besturingssysteem overbrengen door "Y" in uw terminal in te voeren en vervolgens op Enter te drukken, zoals gemarkeerd in de onderstaande afbeelding:
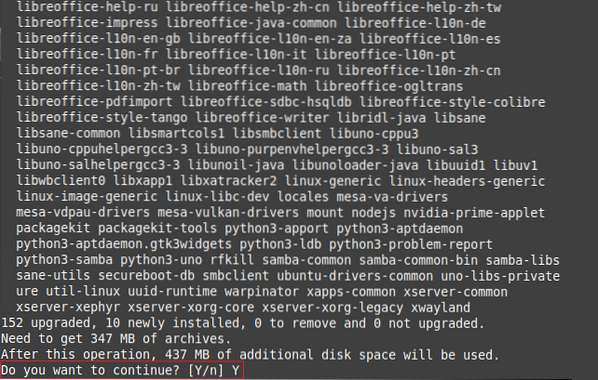
Het duurt enkele minuten voordat de opdracht "upgrade" is uitgevoerd, wat weer afhangt van het exacte aantal pakketten dat moet worden geüpgraded. Zodra alle pakketten zijn geüpgraded, geeft uw terminal echter de volgende uitvoer weer:
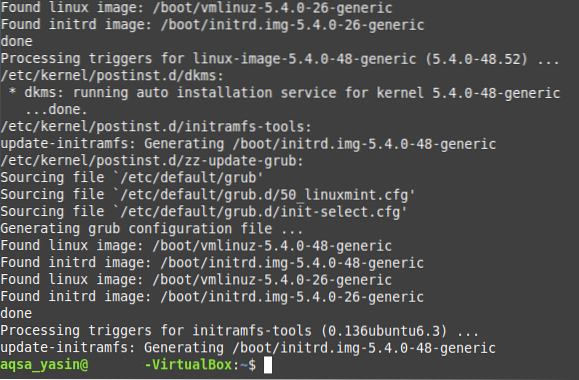
Scenario #3: Een tekstbestand maken met het Sudo-commando
Om toegang te krijgen tot de meeste teksteditors in het Linux-besturingssysteem, hebt u root-gebruikersrechten nodig. Evenzo, voor het maken van een tekstbestand met de nano-editor, moet je dit doen terwijl je het "sudo" -sleutelwoord gebruikt, en het hele proces wordt uitgelegd in de onderstaande stappen:
In de eerste stap moet u de volgende opdracht uitvoeren:
$ sudo nano MijnBestand.tekstU kunt "MijnBestand" vervangen.txt" met een willekeurige naam naar uw tekstbestand in plaats van het MijnBestand te noemen.tekst. Zoals in dit geval hebben we ons tekstbestand de naam Sudo.tekst.

Nadat u deze opdracht hebt uitgevoerd, wordt niet alleen een nieuw leeg tekstbestand gemaakt met de opgegeven naam in uw thuismap, maar wordt dat bestand ook geopend met de nano-editor van waaruit u inhoud naar keuze aan dit bestand kunt toevoegen als weergegeven in de volgende afbeelding:

Nadat u al deze wijzigingen heeft aangebracht, moet u uw bestand opslaan en de nano-editor verlaten door simpelweg op Ctrl+X . te drukken. U kunt ook controleren of er daadwerkelijk een tekstbestand in uw Home-directory is gemaakt door de opdracht "sudo" uit te voeren of niet gewoon door naar uw Home-directory te gaan. Hier kunt u uw nieuw gemaakte tekstbestand vinden, zoals weergegeven in de onderstaande afbeelding:
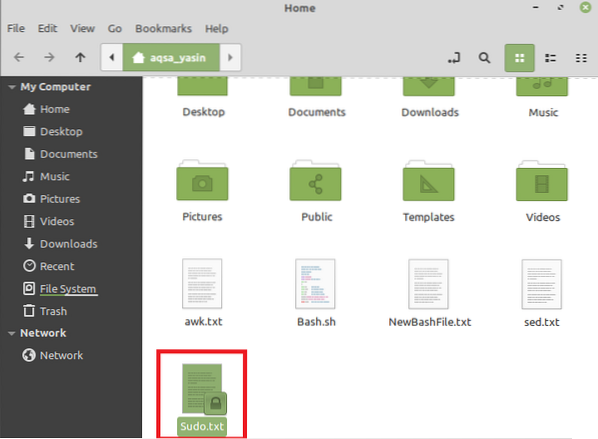
Conclusie
In dit artikel hebben we geprobeerd u een kort overzicht te geven van het gebruik van de opdracht "sudo" in Linux Mint 20. Dit zijn slechts enkele van de voorbeeldscenario's waarin u effectief gebruik kunt maken van deze opdracht. Dit sleutelwoord kan echter worden gebruikt met een groot aantal andere opdrachten en ook met de andere smaken van het Linux-besturingssysteem.
 Phenquestions
Phenquestions

