Als u overal ter wereld toegang wilt tot uw Synology NAS, moet u een speciaal IP-adres van uw ISP registreren en een domeinnaam kopen. U zult een geschikte ISP moeten kiezen die u een speciaal IP-adres kan geven. Mogelijk moet u ook port forwarding configureren op uw router. Dit kost je elk jaar veel geld. Ook lijkt dit voor veel mensen misschien veel extra werk.
Synology QuickConnect maakt toegang tot uw Synology NAS overal ter wereld eenvoudig. Synology QuickConnect is beschikbaar op elk Synology NAS-apparaat en u hebt maar een paar klikken nodig om het in te schakelen.
In dit artikel laat ik u zien hoe u Synology QuickConnect op uw Synology NAS kunt inschakelen en hoe u het kunt gebruiken om overal verbinding te maken met uw Synology NAS. Dus laten we beginnen.
Dingen die je nodig hebt
Om dit artikel te volgen, heb je nodig:
- Een Synology NAS.
- Een computer of laptop om verbinding te maken met de web-GUI van de Synology NAS.
- Internetverbinding op uw Synology NAS en computer/laptop.
Nieuw bij Synology NAS? Lees mijn artikel Synology NAS instellen? Als u hulp nodig heeft bij het instellen van uw Synology NAS.
QuickConnect inschakelen
U kunt QuickConnect inschakelen vanuit de web-GUI van uw Synology NAS.
Open vanuit de Synology Web GUI de Controlepaneel app en klik op Snel verbinden zoals aangegeven in de onderstaande schermafbeelding.
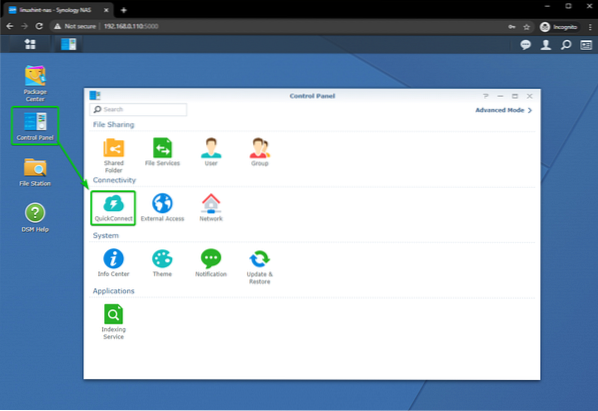
Controleer de QuickConnect inschakelen selectievakje zoals aangegeven in de onderstaande schermafbeelding.
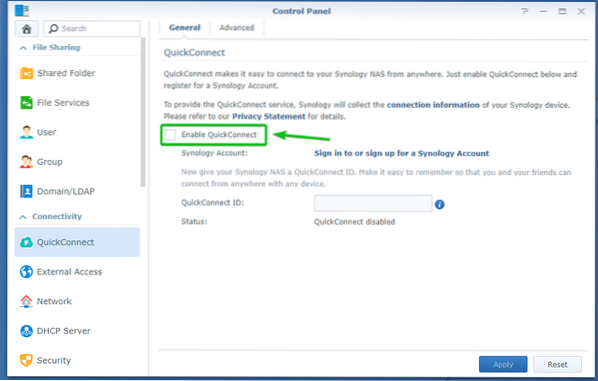
Klik op Aanmelden bij of aanmelden voor een Synology-account zoals aangegeven in de onderstaande schermafbeelding.
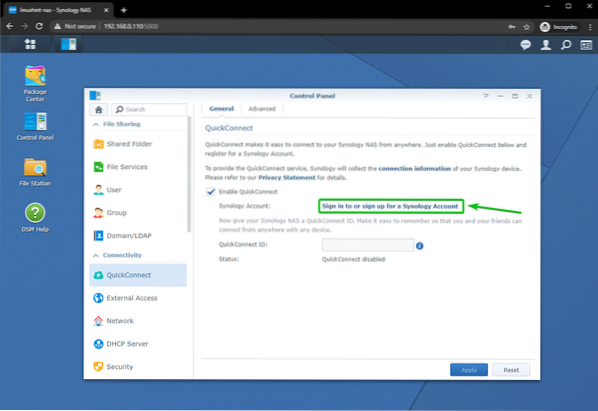
Als u een Synology-account hebt, logt u vanaf hier in op uw Synology-account.
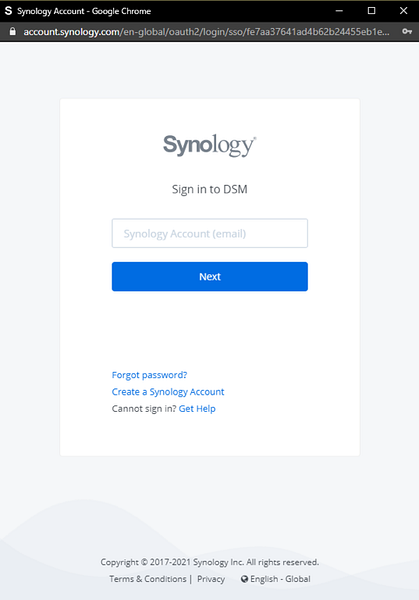
Als u geen Synology-account hebt, klikt u op Een Synology-account maken zoals aangegeven in de onderstaande schermafbeelding om er een te maken.
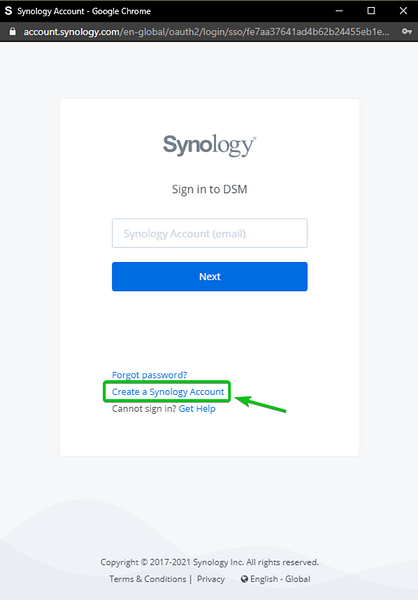
Als u op de link Een Synology-account maken hebt geklikt, zou u naar de volgende pagina moeten gaan:.
Vul het formulier in en volg de instructies om een nieuw Synology-account aan te maken.
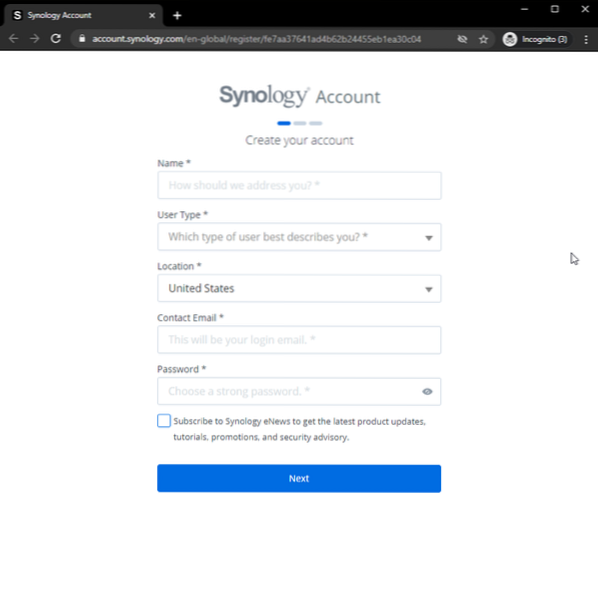
Nadat u zich hebt aangemeld bij uw Synology-account, zou uw e-mail moeten worden weergegeven in de Controlepaneel > Snel verbinden > Algemeen tabblad, zoals je kunt zien in de onderstaande schermafbeelding.
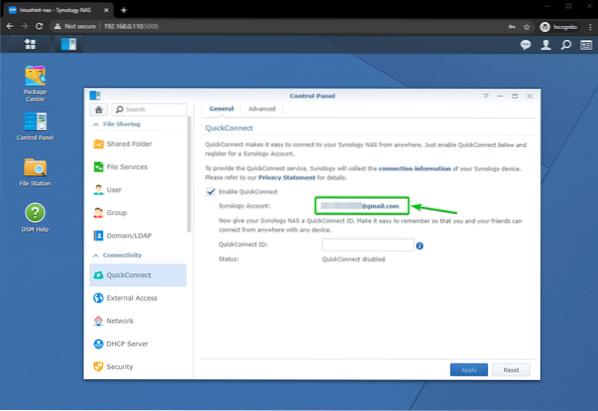
Typ een unieke QuickConnect-ID en klik op Van toepassing zijn zoals aangegeven in de onderstaande schermafbeelding.
OPMERKING: ik ben aan het instellen linuxhint-88 als de QuickConnect-ID in dit artikel. Het zal voor jou anders zijn. Dus zorg ervoor dat je het vanaf nu vervangt door de jouwe.
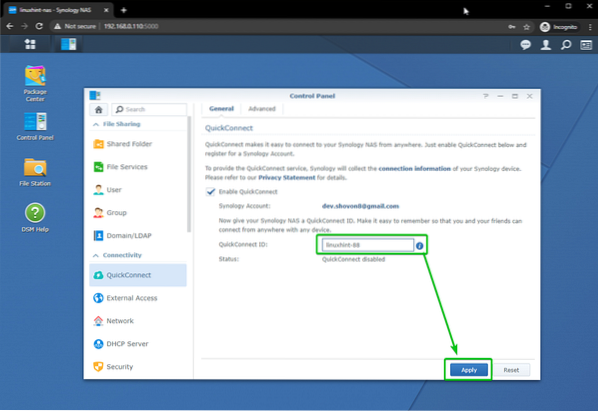
Zoals u kunt zien, worden de wijzigingen opgeslagen en wordt QuickConnect geïnitialiseerd. Het kan een paar seconden duren.
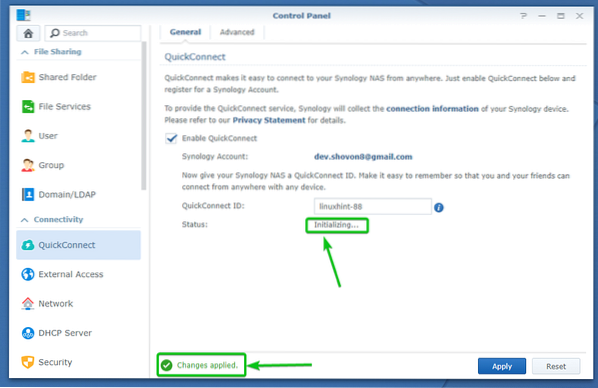
Zodra QuickConnect gereed is, zou het u de URL moeten tonen die u kunt gebruiken om toegang te krijgen tot uw Synology NAS vanuit een webbrowser en de QuickConnect ID die u kunt gebruiken om toegang te krijgen tot uw Synology NAS vanuit Synology Android/iOS-apps.
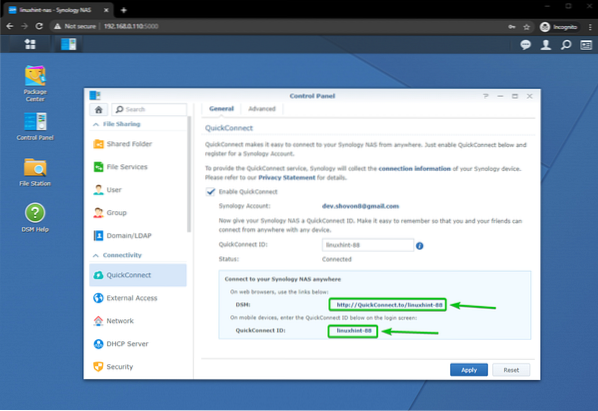
U kunt de services die u toegang via internet wilt verlenen via QuickConnect configureren vanuit de Geavanceerd tabblad.
Standaard is toegang tot alle services toegestaan, zoals je kunt zien in de onderstaande schermafbeelding. U kunt alle services in- of uitschakelen, afhankelijk van uw behoefte.
Als u wijzigingen heeft aangebracht in de Geavanceerd tabblad, zorg ervoor dat u op . klikt Van toepassing zijn om de wijzigingen op te slaan en de nieuwe QuickConnect-instellingen toe te passen.

Toegang krijgen tot Synology NAS vanuit de webbrowser via QuickConnect
Om toegang te krijgen tot uw Synology NAS web-GUI via QuickConnect, gaat u naar http://QuickConnect.naar/linuxhint-88 vanuit je favoriete webbrowser.
OPMERKING: Zorg ervoor dat u vervangt linuxhint-88 met uw QuickConnect-ID.
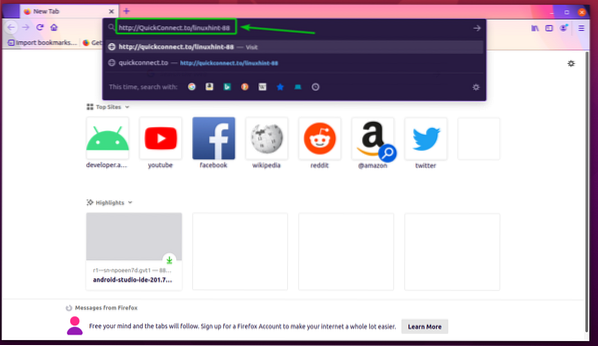
Zoals u kunt zien, wordt uw Synology NAS verbonden via Synology QuickConnect. Het kan een paar seconden duren.
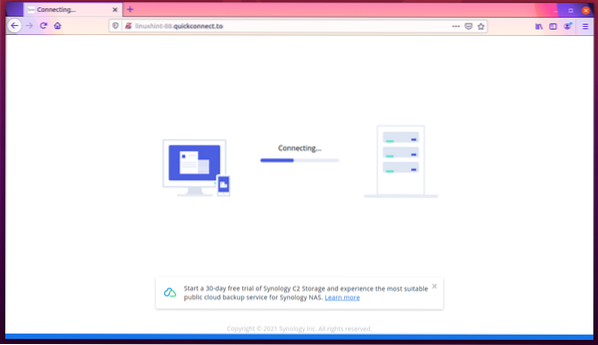
Zodra een verbinding met uw Synology NAS tot stand is gebracht via Synology QuickConnect, zou u de aanmeldingspagina van uw Synology NAS moeten zien.
Typ de gebruikersnaam en het wachtwoord van uw Synology NAS in en klik op click Log in.
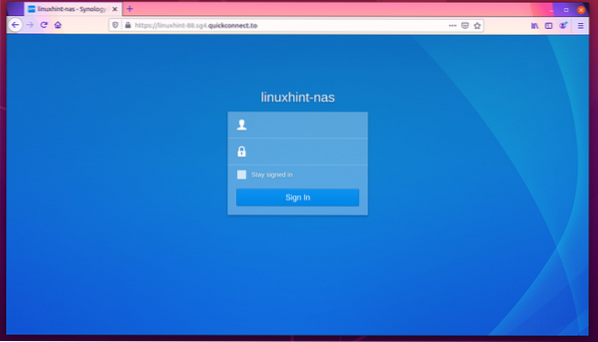
U moet zijn aangemeld bij de web-GUI van uw Synology NAS. U kunt uw Synology NAS hier zoals gewoonlijk gebruiken/beheren.
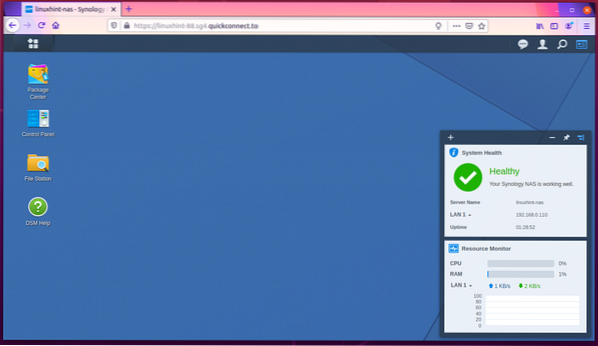
Zoals u kunt zien, gebruik ik een virtuele machine op mijn Synology NAS.
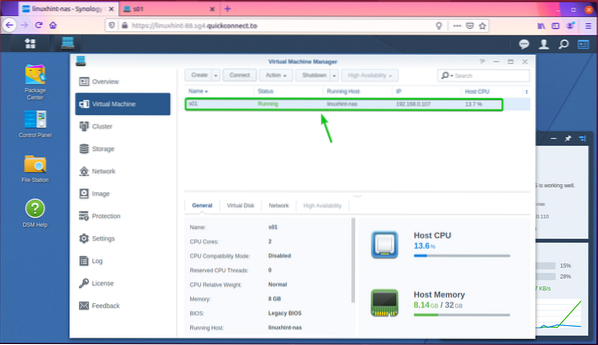
Ik heb ook toegang tot de weergave van de virtuele machine via internet. Als u aan ontwikkelingsprojecten op uw Synology NAS werkt, kunt u deze zeker overal ter wereld openen via Synology QuickConnect.
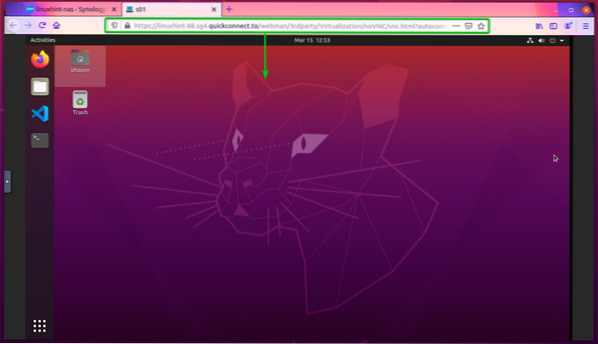
Toegang krijgen tot Synology NAS-services vanuit officiële Synology Android-apps
Synology heeft veel officiële Android/iOS-apps die u kunt gebruiken om via QuickConnect verbinding te maken met uw Synology NAS en overal ter wereld verschillende services te gebruiken. In dit artikel zal ik me concentreren op Android-apparaten, aangezien ik geen iOS-apparaten bij de hand heb.
Om een officiële Synology-app op uw Android-apparaat te installeren, opent u de Google Play Store app en tik op de zoekbalk zoals aangegeven in de onderstaande schermafbeelding.
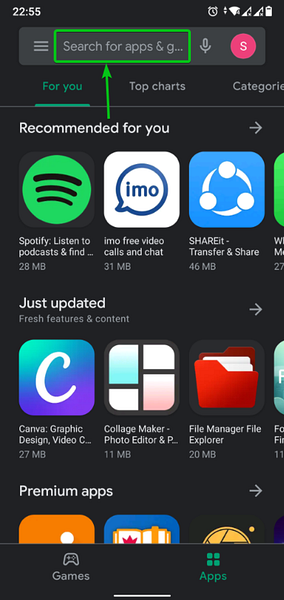
Typ het trefwoord Synology op de zoekbalk en zoek naar de apps die overeenkomen met het trefwoord.
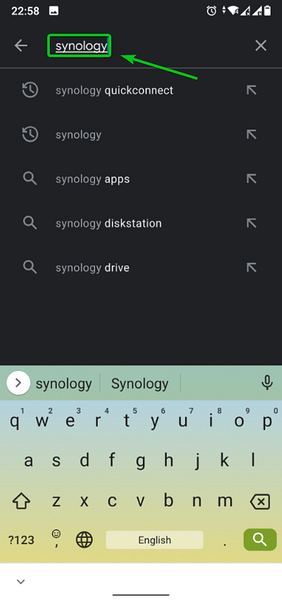
Zoals u kunt zien, worden alle Synology-apps weergegeven.
Laten we proberen de te gebruiken DS-bestand app om verbinding te maken met de Synology NAS via QuickConnect.
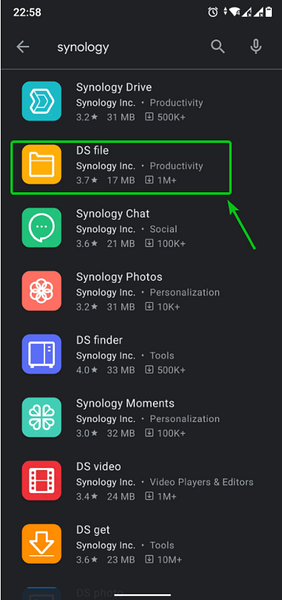
Tik op de Installeren knop zoals aangegeven in de onderstaande schermafbeelding.
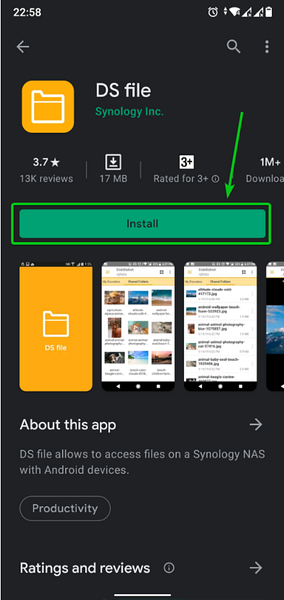
De DS-bestand app wordt geïnstalleerd. Het kan enkele seconden duren om te voltooien.
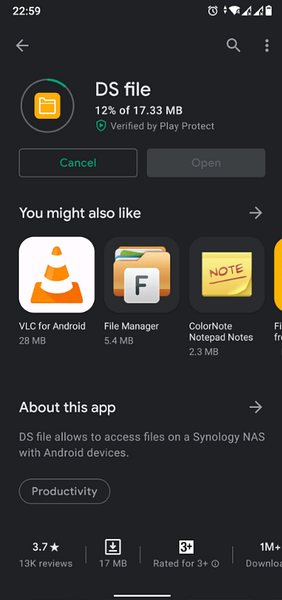
Zodra de DS-bestand app is geïnstalleerd, tikt u op de Open knop.

U zou het volgende venster moeten zien de eerste keer dat u de: DS-bestand app.
Tik op de Aanvaarden knop als u statistische gegevens naar Synology wilt verzenden. Tik anders op Overspringen.
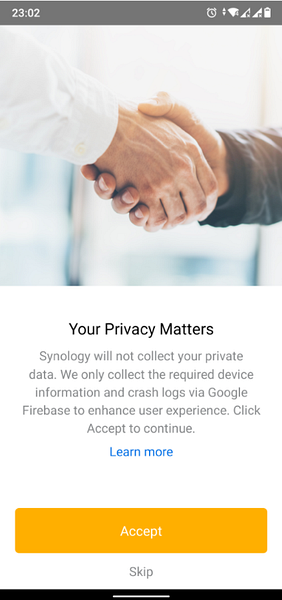
Je zou de moeten zien DS-bestand app-inlogvenster.
U moet uw . typen QuickConnect-ID (Adres of QuickConnect-ID veld) en de login gebruikersnaam (Account veld) en wachtwoord (Wachtwoord veld) van uw Synology NAS hier.
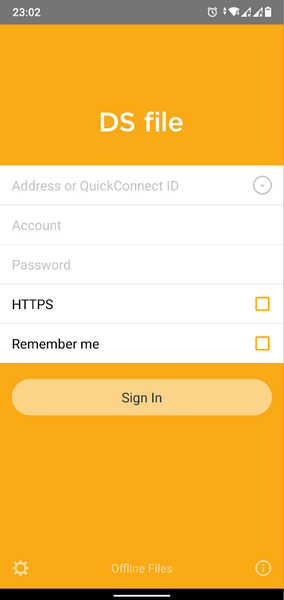
Typ uw QuickConnect-ID (linuxhint-88 in mijn geval) en uw gebruikersnaam en wachtwoord voor aanmelding bij Synology NAS.
Als je klaar bent, tik je op de Log in knop zoals aangegeven in de onderstaande schermafbeelding.
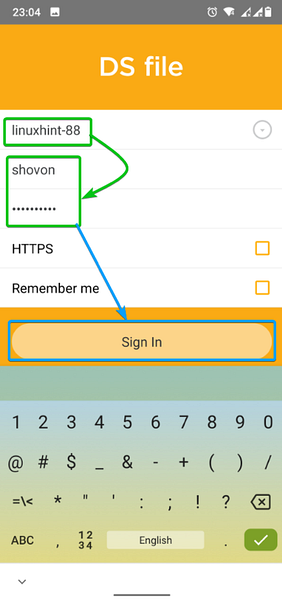
Het zou het beste zijn als u ingelogd was, en de DS-bestand app zou u alle shares moeten tonen die u op uw Synology NAS hebt gemaakt.
U kunt alle gewenste bestanden downloaden van uw Synology NAS of nieuwe bestanden uploaden naar uw Synology NAS vanaf de from DS-bestand app.
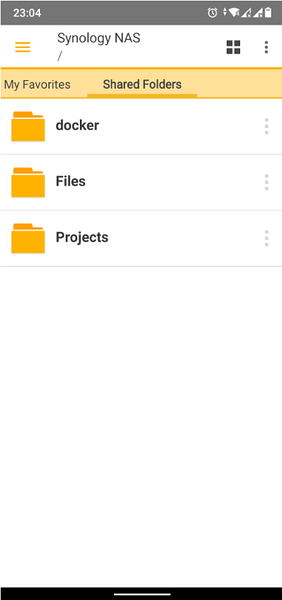
Conclusie
Met Synology QuickConnect hebt u overal ter wereld toegang tot uw Synology NAS. In dit artikel heb ik u laten zien hoe u QuickConnect inschakelt op uw Synology NAS. Ik heb u ook laten zien hoe u toegang krijgt tot de web-GUI van Synology vanuit een webbrowser via QuickConnect. Ik heb u laten zien hoe u toegang krijgt tot de service voor het delen van bestanden vanaf de Synology NAS met behulp van de DS-bestand officiële Synology Android-app via QuickConnect. Op dezelfde manier hebt u via QuickConnect . toegang tot andere services vanaf uw Synology NAS met behulp van de respectieve officiële Synology-apps.
 Phenquestions
Phenquestions


