elementair besturingssysteem, dat een populaire Linux is, is zeer efficiënt in het beheren van de systeembronnen tussen alle actieve apps. Er is echter geen standaardtool waarmee u de controle over de standaardfuncties kunt overnemen. Gelukkig kan elementaire OS het doen via 3 throughrd-feest-apps.
Laten we eens kijken naar het gebruik van de systeemmonitor in het elementaire besturingssysteem.
Wat is systeemmonitor??
Een Linux-systeemmonitor is een veelgebruikte toepassing van dezelfde desktopomgeving waarmee we het resourceverbruik van het besturingssysteem waarop deze wordt uitgevoerd, kunnen visualiseren.
Aan de andere kant zijn er systeemmonitors die op de terminal draaien en erg handig zijn voor servers of om niet meer middelen uit te geven, zelfs niet.
Sommige van deze systeemmonitors zijn behoorlijk compleet en introduceren nieuwe en betere functies, zoals procesvoltooiing of statistische grafieken. Houd er echter rekening mee dat de belangrijkste taak is om het verbruik van geheugen, CPU en harde schijf door elk draaiend programma te controleren.
Het is dus altijd een goed idee om er een bij de hand te hebben om te zien waar het systeem over gaat.
Heb ik er echt een nodig??
Hoewel de systeemmonitor geen fundamenteel onderdeel van het systeem is, is het een grote hulp om de prestaties van uw systeem onder controle te houden, vooral als uw computer geen geweldige functies biedt. Bovendien kunt u, door er een te gebruiken, zien welke applicaties meer geheugen of processorkracht gebruiken dan normaal en deze dus controleren.
Het is goed om te onthouden dat elementaire OS een systeem is dat wordt gekenmerkt door gemak en gebruiksvriendelijkheid, dus nieuwkomers die van Windows of macOS komen, zullen de aanwezigheid van een van deze applicaties weten te danken.
De elementaire OS-systeemmonitor
elementaire OS is een redelijk flexibele Linux-distributie. Het geeft de gebruiker bijvoorbeeld controle over het systeem. Het bevat echter geen standaard systeemmonitor, omdat het de keuze aan de gebruiker delegeert. Zoiets wordt natuurlijk gewaardeerd omdat het helpt om het systeem licht te houden en zonder zoveel ruimte in beslag te nemen met apps en bloatware die de gebruiker nooit zou gebruiken.
We zullen dus een systeemmonitor installeren met de naam GNOME System Monitor. Het maakt deel uit van de bekende GNOME-softwarefamilie. Het is beschikbaar voor alle Linux-systemen. Ondanks dat het een simplistisch hulpmiddel is, biedt het een verscheidenheid aan functies en geavanceerde functies.
GNOME-systeemmonitor installeren
-
App Center
Open hiervoor eerst het AppCenter.
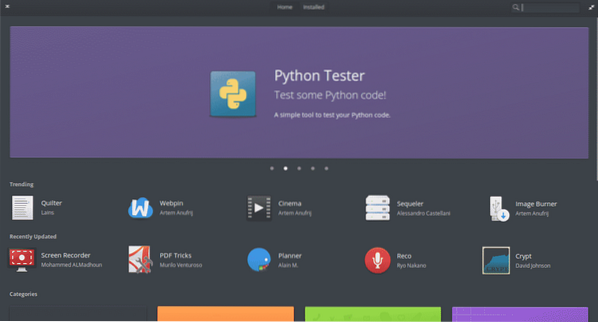
In de rechterbovenhoek ziet u een zoekveld. Laten we het gebruiken om de toepassing te vinden. Zoeken naar "kaboutermonitor". Selecteer in de lijst "GNOME-systeemmonitor".
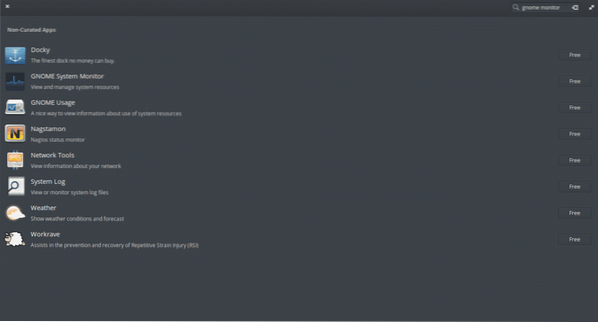
Klik vervolgens op de knop "Gratis" om de installatie te starten.
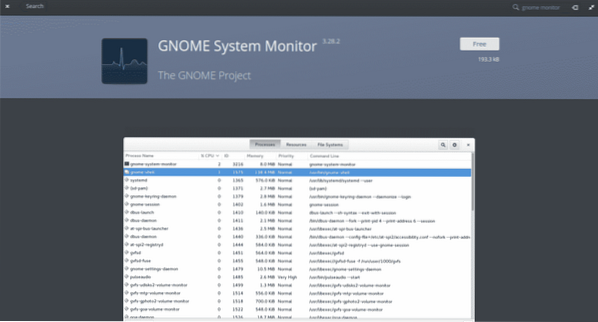
Onthoud dat bij het installeren van een app het systeem om het beheerderswachtwoord zal vragen. Zodra je het typt, begint het installatieproces.
-
Opdrachtregel
Het is ook mogelijk om de GNOME-systeemmonitor te installeren met behulp van de terminal. Open er gewoon een en voer de volgende opdracht uit:
sudo apt install gnome-system-monitor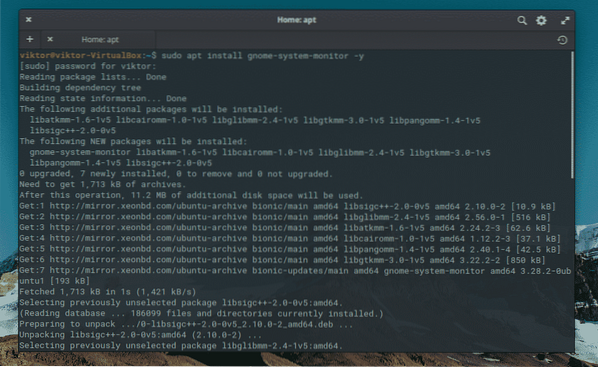
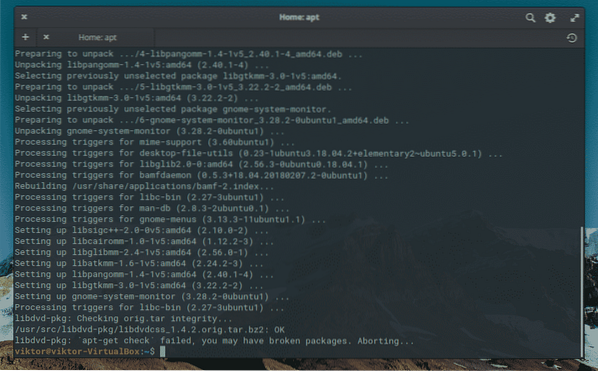
GNOME System Monitor gebruiken op een elementair besturingssysteem
Zodra de installatie is voltooid, ziet u de app in het hoofdmenu.
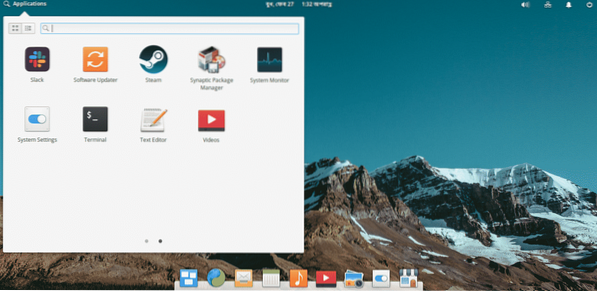
Laten we het openen en meteen het volgende zien.
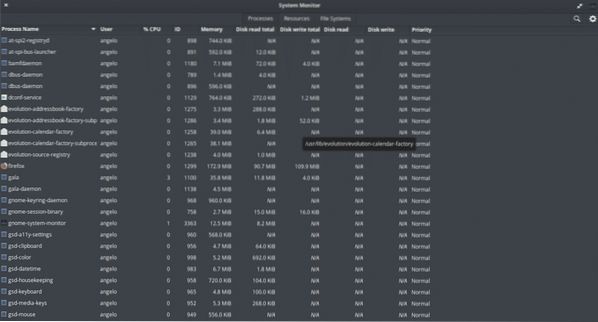
Zoals we kunnen zien, is de grafische interface in de vorige afbeelding heel eenvoudig. Het heeft 3 tabbladen met verschillende soorten informatie. Standaard wordt het geopend op het tabblad "Processen".
Op dit eerste tabblad kunt u alle actieve processen bekijken die het systeem momenteel uitvoert. De verschillende kolommen bieden aanvullende informatie, bijvoorbeeld de gebruiker die het uitvoert, de proces-ID, de hoeveelheid geheugen en de CPU die het gebruikt. Ook informatie over het gebruik dat het proces aan de harde schijf geeft.
Laten we nu overschakelen naar het tabblad 'Bronnen'.
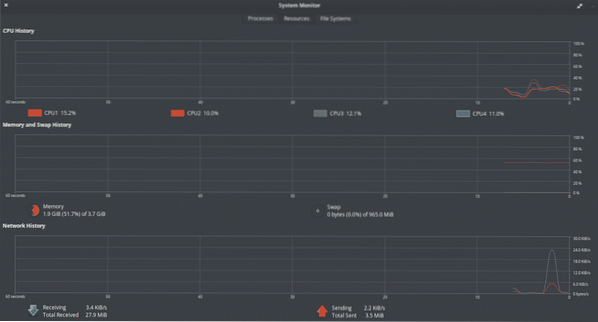
Dit tabblad is nog eenvoudiger dan het vorige omdat het ons grafisch en numeriek het verbruik van CPU, RAM, Swap en een geschiedenis van netwerkgebruik laat zien.
In dit deel kunt u snel en gemakkelijk nagaan hoe verzadigd uw systeem is, of eenvoudigweg weten hoeveel geheugen u ter beschikking heeft.
In het laatste tabblad, genaamd "Bestandssysteem", kunnen we bekijken hoeveel beschikbare ruimte we hebben op de harde schijf. Als er andere partities waren aangekoppeld, zouden we ze ook kunnen zien en onderzoeken.
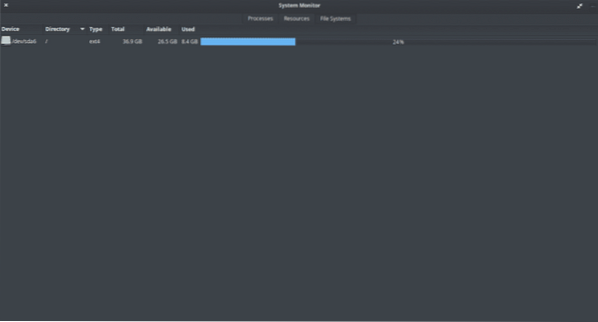
Zoals we kunnen zien, toont het ons informatie over het type bestandssysteem dat de harde schijf heeft, evenals het koppelpunt ervan. Alles is vrij eenvoudig en gemakkelijk te gebruiken.
Ten slotte hebben we toegang tot de applicatievoorkeuren door op het menu >> Voorkeurenoptie te klikken. U kunt kiezen welke informatie u op verschillende tabbladen wilt zien.
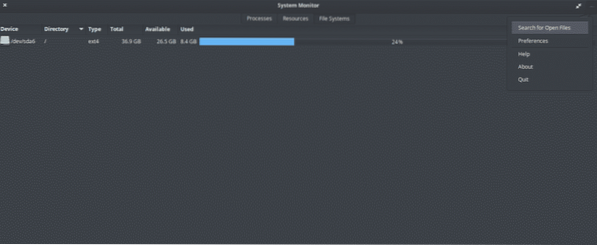
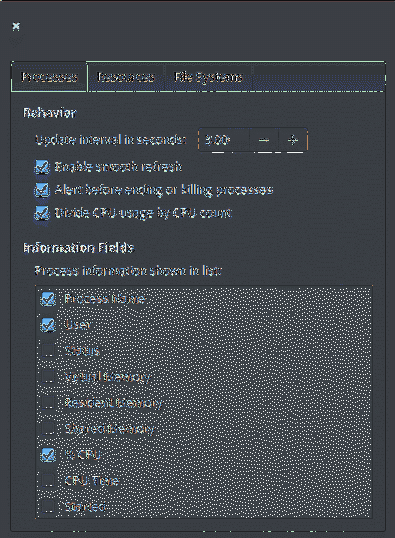
Als u het gebruik van computerbronnen door elementaire besturingssystemen en andere apps kent, kunt u het systeem overnemen. GNOME System Monitor is een van de eenvoudigste apps voor het bewaken van het verbruik van bronnen. De eenvoudige en zelfverklarende gebruikersinterface vertelt u bijna alle informatie over het systeem.
 Phenquestions
Phenquestions


