Cyberaanvallen nemen ook toe en er is altijd de mogelijkheid om het slachtoffer te worden van een virus of malware, die ernstige schade aan uw systeem en gegevens kan veroorzaken. Het kan ook voorkomen dat uw systeem beschadigd raakt of dat er per ongeluk gegevens worden verwijderd. Deze gevallen kunnen gemakkelijk worden vermeden als u een back-upstrategie heeft.
Het maken van een back-up van uw gegevens is cruciaal, zodat u uw gegevens gemakkelijk kunt opslaan. Als u uw gegevens kwijtraakt, kunt u deze eenvoudig herstellen door een back-up te gebruiken. Omdat back-ups zo'n belangrijke rol spelen, is het hebben van de juiste set programma's essentieel voor het veilig bewaren van uw gegevens.
Voor Linux-gebruikers kan KUP Backup Scheduler een geweldig hulpmiddel zijn voor het maken van back-ups van gegevens. In de onderstaande secties bespreekt dit artikel het KUP-back-upschema en hoe dit programma te gebruiken.
Wat is KUP Backup Scheduler?
KUP Backup Scheduler is een op KDE gebaseerde applicatie waarmee gebruikers back-ups van hun bestanden kunnen maken. Naast een eenvoudige en gebruiksvriendelijke interface biedt KUP Backup Scheduler een aantal fascinerende back-upschema's, elk met verschillende functionaliteiten. Aangezien dit programma is ontwikkeld door de KDE-gemeenschap, is de KUP Backup Schedler volledig gratis en open-source.
KUP Backup Scheduler ondersteunt ook verschillende bestandssysteemindelingen, zoals NTFS en FAT32, dus er zouden geen problemen met niet-compatibiliteit moeten optreden bij het gebruik van dit programma. Het is belangrijk op te merken dat hoewel de KDE Backup Scheduler onder het KDE Project valt, dit programma nog steeds kan worden gebruikt met andere Linux-distributies.
KUP Backup Scheduler installeren met behulp van de Apt-Cache
Het KUP Backup Scheduler-pakket zou beschikbaar moeten zijn in de officiële repository van uw Linux-distributie, wat het geval is voor zowel Ubuntu- als Arch Linux-systemen. Ubuntu-gebruikers kunnen KUP Backup eenvoudig installeren met de opdracht apt. Voordat u KUP Backup Scheduler installeert, moet u de update-opdracht uitvoeren, zodat alles is bijgewerkt naar de nieuwste versie. Dit kan door het volgende commando uit te voeren:
$ sudo apt-get updateVervolgens kan KUP Backup Scheduler worden geïnstalleerd door de volgende opdracht in de terminal in te voeren:
$ sudo apt install kup-backup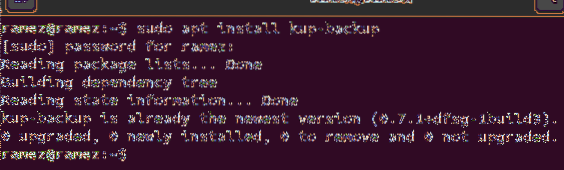
KUP Backup Scheduler gebruiken
Na het installeren van KUP Backup Scheduler, open de Systeem instellingen toepassing in uw systeem.
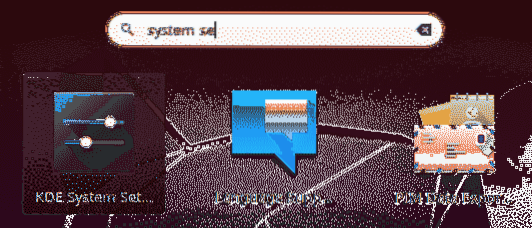
Open vervolgens de Back-ups sectie, die u kunt vinden onder de Personalisatie sectie. Het eerste scherm dat verschijnt, ziet er als volgt uit:
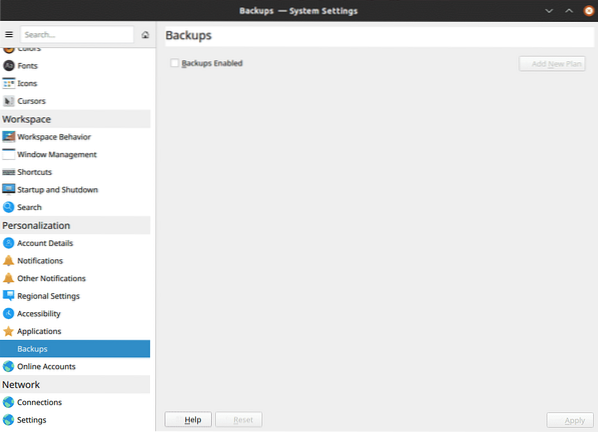

Om een nieuwe back-up van uw systeem te maken, klikt u eerst op Back-ups ingeschakeld, gevolgd door Nieuw abonnement toevoegen.
Wanneer u klikt Nieuw abonnement toevoegen, je krijgt de Back-uptype venster. Dit venster geeft u twee opties om het type back-upschema te kiezen dat u wilt gebruiken. De Versie back-up selectie stelt u in staat om alle back-ups die u hebt gemaakt bij te houden, terwijl de Gesynchroniseerde back-up selectie maakt eenvoudig kopieën van uw bestand en slaat ze op uw systeem op.
De Versie back-up is niet beschikbaar in Ubuntu 20.04, omdat het bup vereist, dat uit de Debian-tests is geschrapt omdat Python 2 het einde van zijn levensduur bereikte (bup gebruikt Python 2 en ondersteunt Python 3 niet).
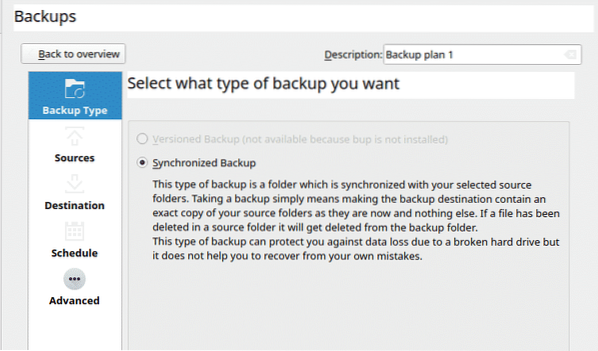
Nadat u uw back-upschema hebt geselecteerd, moet u vervolgens de bestanden en mappen kiezen waarvan u een back-up wilt maken. Met KUP kunt u een back-up maken van zowel uw eigen gegevens als de gegevens van andere gebruikers, inclusief de hoofddirectory. Dit vereist rechten om toegang te krijgen tot de geselecteerde bestanden.
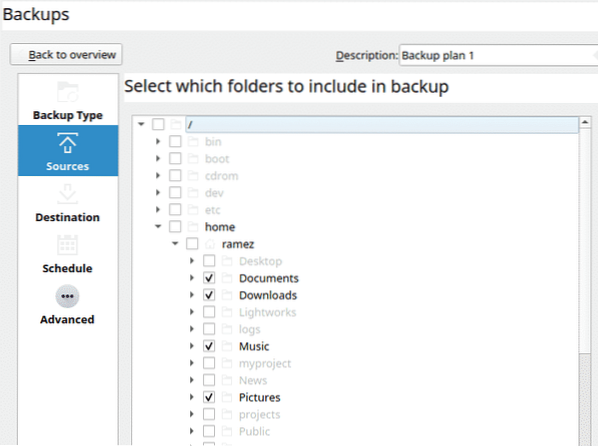
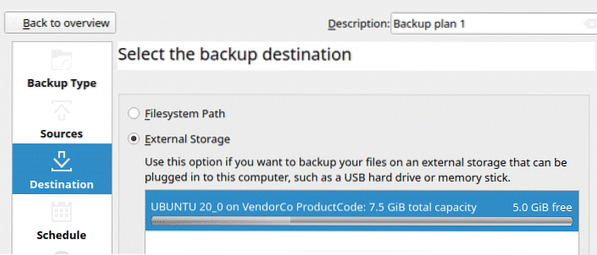
Nadat u de bron voor de back-up hebt geselecteerd, moet u nu kiezen waar u uw back-upbestand wilt opslaan. Met KUP Backup kunnen gebruikers de bestanden op hun huidige schijf of op een extern opslaggeheugen opslaan. Standaard slaat de applicatie altijd gegevens op de externe schijf op, wat de voorkeur heeft.
Voor zowel interne als externe schijven kunt u het doelpad en de map voor uw back-up specificeren.
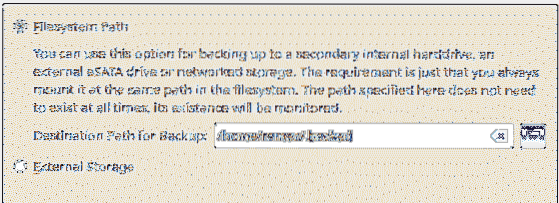 Interne schijf
Interne schijf
Externe schijf
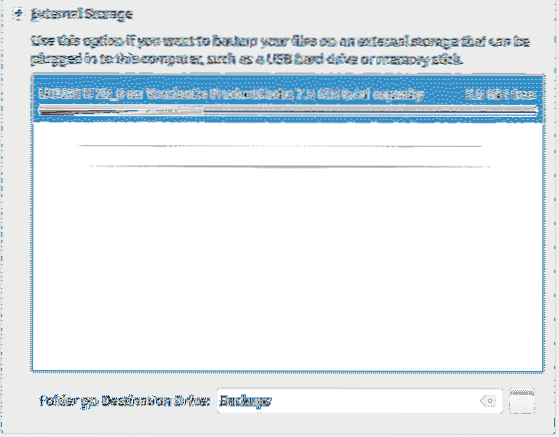
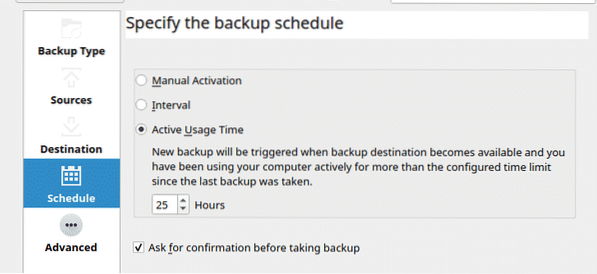
De volgende fase mag gerust het beste van KUP . genoemd worden. De kracht achter deze eenvoudig ogende tool is te zien in de mogelijkheid om back-ups te plannen.
KUP biedt gebruikers drie verschillende opties voor planning. De eerste optie, Handmatige activering, is zoals de naam al zegt: met deze optie kunnen gebruikers handmatig back-ups maken.
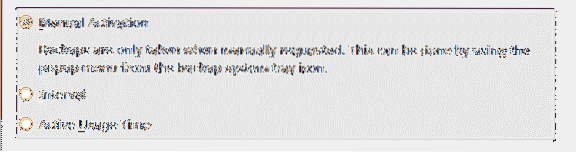
De tweede optie:, Interval, stelt gebruikers in staat tijdsintervallen in te stellen voor het maken van back-ups. Er kan bijvoorbeeld worden ingesteld dat er elke twee weken een back-up wordt gemaakt.
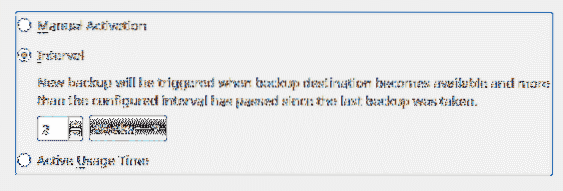
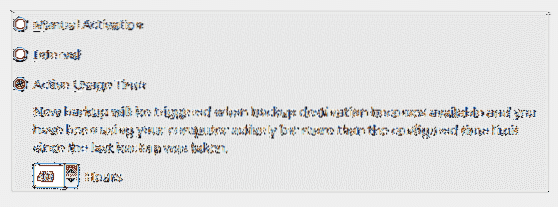
De laatste optie, Actieve gebruikstijd, is het hoogtepunt van deze functie en werkt door een back-up van uw systeem te maken nadat het een bepaalde tijd actief is geweest. Als de ingestelde limiet bijvoorbeeld rond de 40-uursmarkering ligt, zal KUP, zodra het systeem deze tijdslimiet bereikt, de back-up onmiddellijk starten.
KUP biedt gebruikers ook andere opties, waaronder het toevoegen van verborgen mappen aan de back-up, controleren op beschadigde bestanden en zelfs het herstellen van een gedeeltelijk beschadigd bestand.
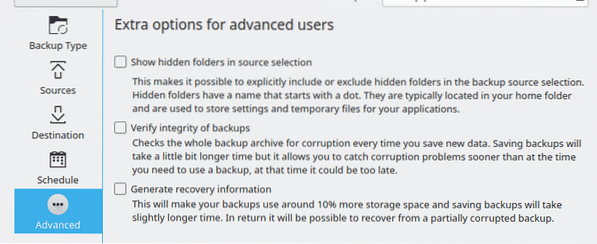
Zodra deze stap is voltooid, klikt u op de Van toepassing zijn knop in de rechterbenedenhoek van het venster. En daarmee is uw back-upproces voltooid.
Waarom de KUP-back-upplanner gebruiken??
De KUP Backup Scheduler is een geweldige tool. Hoewel het een eenvoudig ogende interface heeft, dekt KUP Backup Scheduler alle functies die nodig zijn voor een uitstekende back-uptool. Voor snelle en frequente geplande back-ups is dit programma de perfecte tool om te hebben.
 Phenquestions
Phenquestions


