Directory-inhoud weergeven met ls:
U kunt de inhoud van uw huidige werkmap weergeven met ls. Dit is het meest voorkomende gebruik van ls.
Voer ls als volgt uit om de inhoud van uw huidige werkmap weer te geven:
$ lsZoals u kunt zien, wordt de directory-inhoud van mijn huidige werkdirectory (die standaard de HOME-directory van de aanmeldingsgebruiker is) weergegeven.

U kunt ook de inhoud van een andere map weergeven met behulp van het volledige/absolute pad of het relatieve pad van die map.
Laten we bijvoorbeeld zeggen dat u de inhoud van de /enz map. Voer hiervoor ls als volgt uit:
$ ls /etcZoals u kunt zien, is de inhoud van de /enz directory worden vermeld.
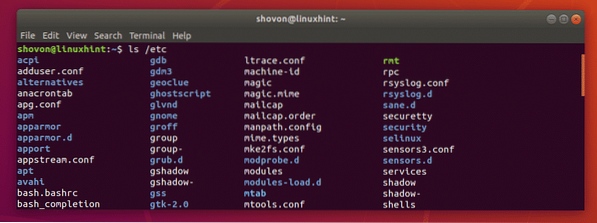
Nogmaals, laten we zeggen dat u de inhoud van de ~/Downloads directory met behulp van het relatieve pad van de directory van uw huidige werkdirectory, standaard de HOME-directory (~) van de ingelogde gebruiker.
Voer hiervoor ls als volgt uit:
$ ls ./DownloadsZoals u kunt zien, is de inhoud van de ~/Downloads directory worden vermeld.

Verborgen bestanden weergeven met ls:
Op Linux, bestanden en mappen die beginnen met . (zoals .profiel, .bashrc, .lokaal/ etc) zijn verborgen bestanden en mappen. Standaard vermeldt de opdracht ls ze niet. Maar je kunt de -een optie van ls om verborgen bestanden en mappen weer te geven.
$ ls -aZoals u kunt zien, worden de verborgen bestanden en mappen weergegeven.

U kunt ook de -EEN optie van ls om verborgen bestanden en mappen weer te geven. De goede kant van deze optie is dat het geen lijst bevat van de . (huidige map) en … (hoofdmap) mappen als -een optie doet. Het kan nuttig zijn voor shell-scripting.
Bijvoorbeeld,
$ ls -AAls je de output vergelijkt met de vorige, zou je moeten zien dat er niet meer is . en… map in de lijst.

Gekleurde uitvoer in- en uitschakelen:
U kunt de gekleurde uitvoer van het ls-commando in- en uitschakelen met de -kleur keuze. De -kleur optie heeft 3 waarden, nooit, altijd en auto.
Op bijna elke moderne Linux-distributie is de gekleurde uitvoer standaard ingeschakeld. Als je de gekleurde uitvoer van ls niet leuk vindt, gebruik dan -kleur=nooit met ls.
Als u om wat voor reden dan ook geen standaard gekleurde uitvoer hebt, kunt u gebruik maken van -kleur=altijd met ls.
Als u alleen gekleurde uitvoer wilt wanneer de standaarduitvoer (STDIN) is aangesloten op een terminal, dan kunt u gebruik maken van -kleur=auto.
Laten we bijvoorbeeld de gekleurde uitvoer van ls . uitschakelen,
$ ls --color=nooit /etcZoals u kunt zien, is de gekleurde uitvoer uitgeschakeld.
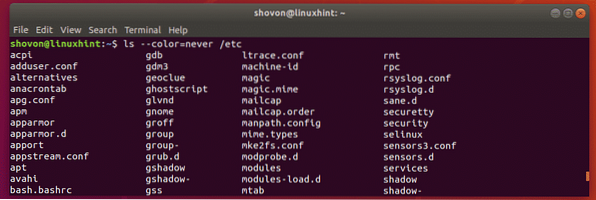
Formaat lange lijst van ls:
Het ls-commando heeft een geweldig lang lijstformaat. In het lange lijstformaat kunt u de bestands- en maprechten, bestandsgrootte, de eigenaar en primaire groep van de bestanden of mappen, het aantal harde links of de diepte van de map, de laatste wijzigingsdatum en de naam van de bestanden en mappen.
De -ik optie van ls wordt gebruikt om een lange lijstindeling in te schakelen.
Bijvoorbeeld,
$ ls -l /etcZoals je kunt zien, wordt alle informatie waar ik je over heb verteld mooi weergegeven.
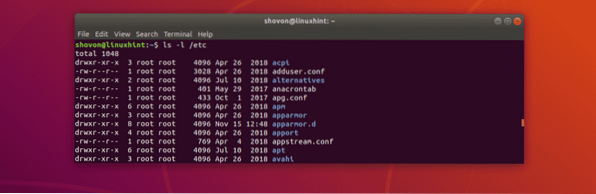
Dit is de sectie voor directory- of bestandsrechten. Voor mappen begint deze sectie met section d en voor bestanden begint het met -. Dan zijn de eerste 3 tekens voor gebruikersrechten, dan zijn de volgende 3 tekens voor groepsrechten, dan zijn de laatste 3 tekens voor anderen rechten. Het personage r = lezen, met wie = schrijven en X = toestemming uitvoeren. - betekent alleen dat er geen waarde is ingesteld.

Deze sectie vertegenwoordigt het aantal harde koppelingen voor bestanden en de diepte voor mappen.

U hebt hier respectievelijk de eigenaar en de primaire groep van het bestand of de map.

Hier heb je de totale bestandsgrootte in bytes. U kunt de eenheid wijzigen met andere ls-opties die ik in het volgende gedeelte van dit artikel zal behandelen.

Hier heb je de laatste wijzigingsdatum van het bestand of de map.

Ten slotte heb je de bestandsnaam of de mapnaam.

De bestandsgrootte-eenheid wijzigen in het Long Listing-formaat van ls:
In het lange lijstformaat is de gebruikte eenheid voor bestandsgrootte standaard bytes. Maar je kunt dat gemakkelijk veranderen met de -blokgrootte optie van ls.
Om de eenheid in te stellen op kilobytes, gebruik -blokgrootte = k
Om de eenheid in te stellen op megabytes, gebruik -blokgrootte = M
Om het apparaat in te stellen op gigabytes, gebruik -blokgrootte = G
Om de eenheid in te stellen op petabytes, gebruik -blokgrootte = P
Bijvoorbeeld,
$ ls -l --block-size=M ~/DownloadsZoals u kunt zien, worden de bestandsgroottes afgedrukt in megabyte-eenheid. Dit geeft onjuiste resultaten omdat de bestandsgroottes zijn afgerond.
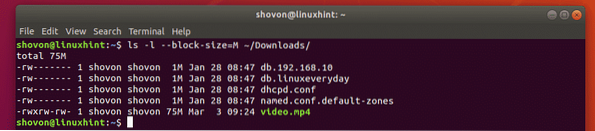
Door mensen leesbare bestandsgroottes afdrukken in het lange lijstformaat van ls:
In het eerdere gedeelte heb je gezien hoe het specifiek definiëren van een bestandsgrootte-eenheid onjuiste resultaten geeft. Gelukkig kun je de -h optie van ls om de bestandsgroottes af te drukken in een voor mensen leesbaar formaat, dat wil zeggen dat de eenheid zal veranderen afhankelijk van de werkelijke bestandsgrootte. U krijgt dus de juiste uitvoer van de bestandsgrootte.
Bijvoorbeeld,
$ ls -lh ~/DownloadsZoals u kunt zien, worden de vereiste eenheden voor bestandsgrootte gebruikt. De uitvoer is ook nauwkeurig.
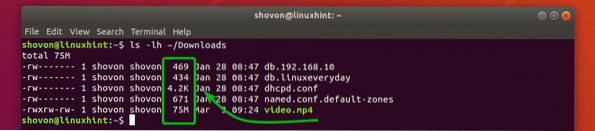
Inode-nummers afdrukken met ls:
U kunt het inode-aantal bestanden en mappen afdrukken met de -ik optie van ls.
Bijvoorbeeld,
$ ls -i /etcZoals u kunt zien, wordt het inodenummer van alle bestanden en mappen afgedrukt vóór de bestands- en mapnaam.
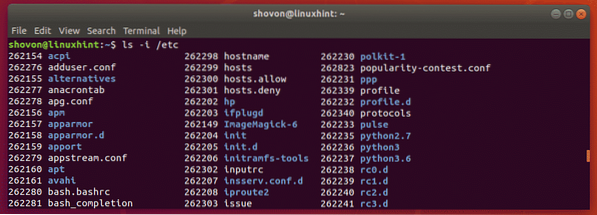
SELinux-contexten afdrukken met ls:
U kunt de SELinux-contexten van bestanden en mappen afdrukken met de -Z optie van ls als je SELinux hebt ingeschakeld op je machine.
Bijvoorbeeld,
$ ls -lZZoals je kunt zien, zijn de SELinux-contexten afgedrukt.
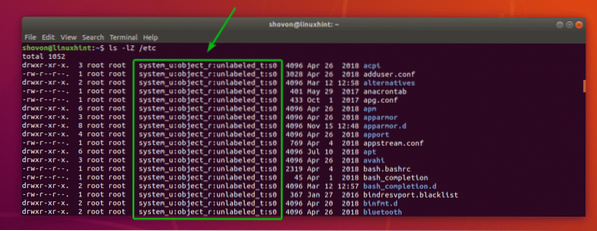
Hulp krijgen:
Voor meer informatie over ls, kun je de man-pagina van ls bekijken met het volgende commando:
$ man ik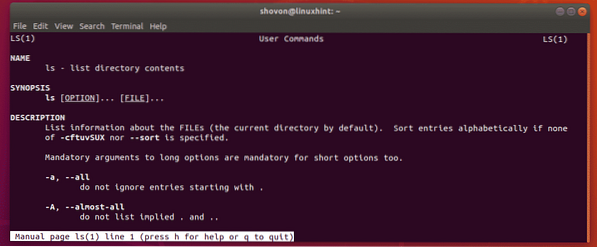
Dus zo gebruik je het ls-commando in Linux. Bedankt voor het lezen van dit artikel.
 Phenquestions
Phenquestions


