In dit artikel laat ik je zien hoe je NVIDIA grafische stuurprogramma's op Ubuntu installeert vanaf de NVIDIA PPA. Ik zal Ubuntu 19 . gebruiken.04 voor de demonstratie in dit artikel. Maar het zou moeten werken op elke ondersteunde versie van Ubuntu. Dus laten we beginnen.
Beschikbaarheid van NVIDIA grafische kaart controleren:
Eerst moet u controleren of Ubuntu uw geïnstalleerde grafische kaart correct heeft gedetecteerd.
Ga hiervoor naar Systeem instellingen > Details > Over, je zou het moeten kunnen zien NVXXX of iets in het gedeelte Grafisch, zoals weergegeven in de onderstaande schermafbeelding. Het betekent dat je nog geen grafische stuurprogramma's van NVIDIA hebt geïnstalleerd. In plaats daarvan worden de open source nouveau-stuurprogramma's gebruikt.
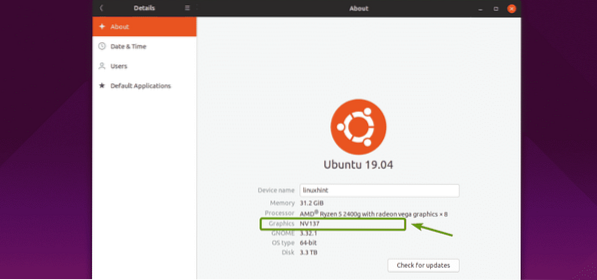
U kunt ook controleren of er NVIDIA PCIE grafische kaarten op uw computer zijn geïnstalleerd met de volgende opdracht:
$ lspci | grep NVIDIAZoals je kunt zien, wordt de NVIDIA 1050Ti grafische kaart weergegeven die op mijn Ryzen 5 2400G is geïnstalleerd. Dus ik kan het NVIDIA grafische stuurprogramma op mijn Ubuntu-besturingssysteem installeren.

NVIDIA PPA toevoegen:
De officiële webpagina van NVIDIA PPA is https://launchpad.net/~graphics-drivers/+archive/ubuntu/ppa
U kunt op deze pagina vinden welke nieuwste stuurprogramma's beschikbaar zijn, zoals u kunt zien in de onderstaande schermafbeelding.
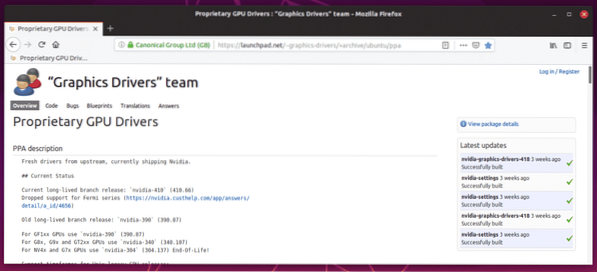
Voer de volgende opdracht uit om de NVIDIA PPA toe te voegen:
$ sudo add-apt-repository ppa:graphics-drivers/ppa
Druk nu op
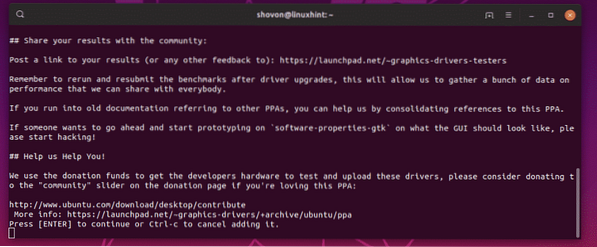
NVIDIA PPA moet worden toegevoegd en de cache van de APT-pakketrepository moet worden bijgewerkt.
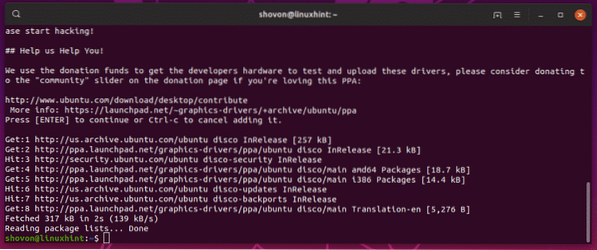
Zoals je kunt zien, alleen voordat ik de NVIDIA PPA toevoegde nvidia-driver-418 en nvidia-driver-390 NVIDIA-stuurprogramma's waren beschikbaar voor installatie. Dit zijn eigen NVIDIA grafische stuurprogramma's.
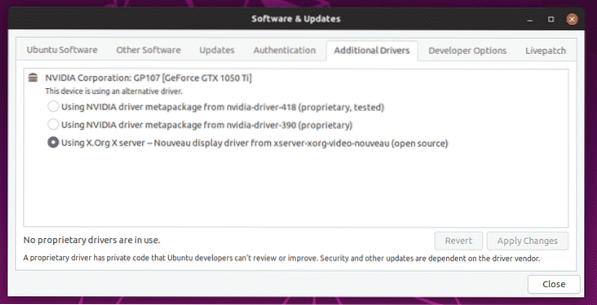
Nadat ik de NVIDIA PPA . heb toegevoegd, nvidia-driver-396 en nvidia-driver-415 open source NVIDIA-stuurprogramma's worden ook vermeld. Nu kunt u eenvoudig NVIDIA-stuurprogramma's voor uw geïnstalleerde grafische kaart op Ubuntu installeren.
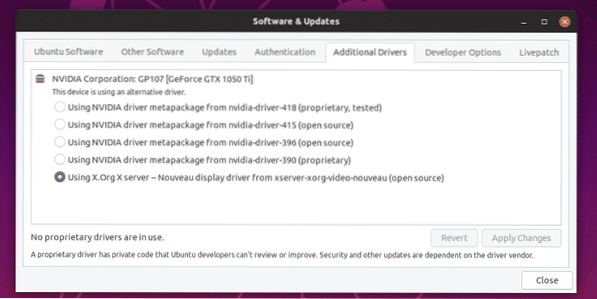
NVIDIA-stuurprogramma's installeren met de app Software & Updates:
U kunt NVIDIA grafische stuurprogramma's installeren met behulp van de: Software updates app op uw Ubuntu-besturingssysteem grafisch.
Open eerst de Software updates app van de Toepassingsmenu van Ubuntu.

Dan, vanaf de Extra stuurprogramma's tabblad, selecteer het NVIDIA grafische stuurprogramma dat u wilt installeren en klik op Wijzigingen toepassen zoals aangegeven in de onderstaande schermafbeelding.
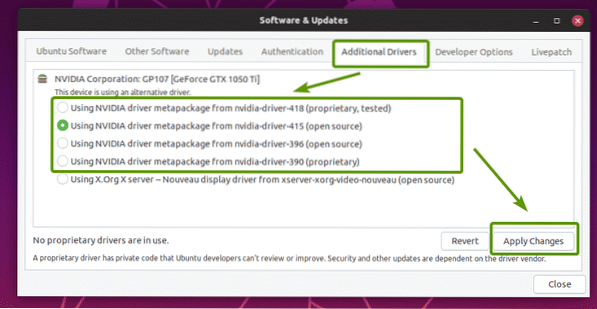
Typ nu het wachtwoord van uw ingelogde gebruiker en klik op Authenticeren.
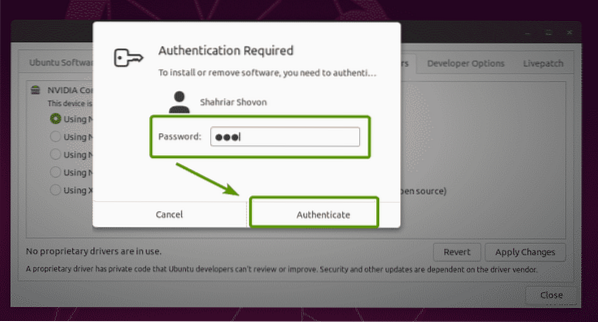
Zoals u kunt zien, wordt NVIDIA grafische driver geïnstalleerd.
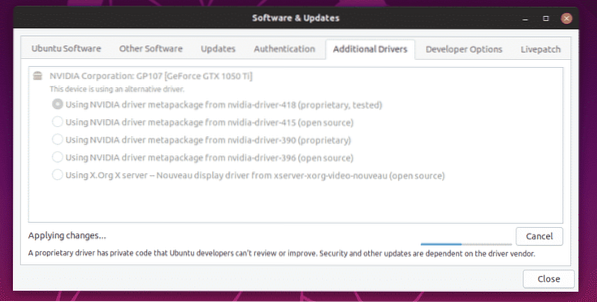
Nadat het stuurprogramma is geïnstalleerd, zou u het volgende bericht moeten zien:. Start nu uw computer opnieuw op.
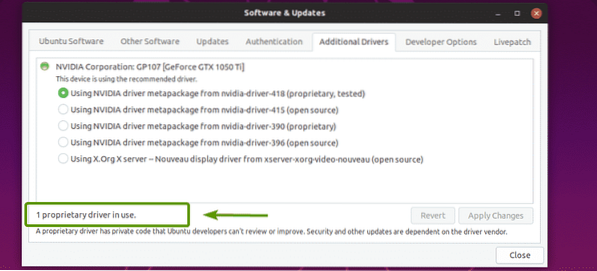
Zoals je kunt zien, nu GeForce GTX 1050 Ti bevindt zich in de grafische sectie van Systeem Instellingen > Details > Over.
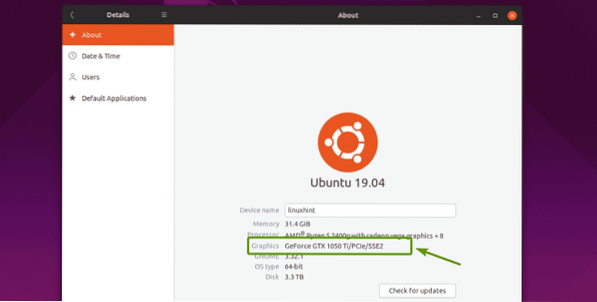
Je zou ook de moeten vinden NVIDIA X-serverinstellingen app in het applicatiemenu van Ubuntu.
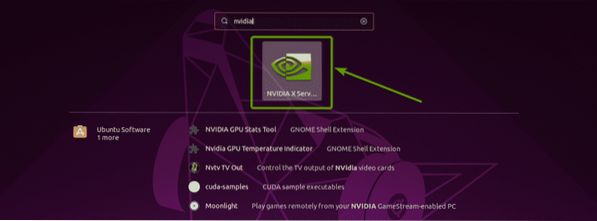
Zoals je kunt zien, zegt NVIDIA X Server Settings dat het grafische stuurprogramma dat wordt gebruikt 418 . is.56.
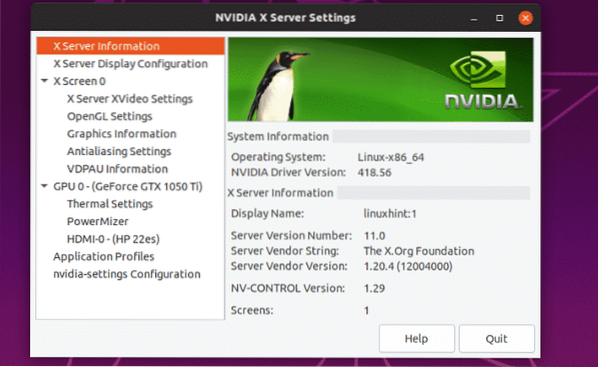
Het vermeldt ook alle eigenschappen van mijn NVIDIA 1050 Ti grafische kaart.
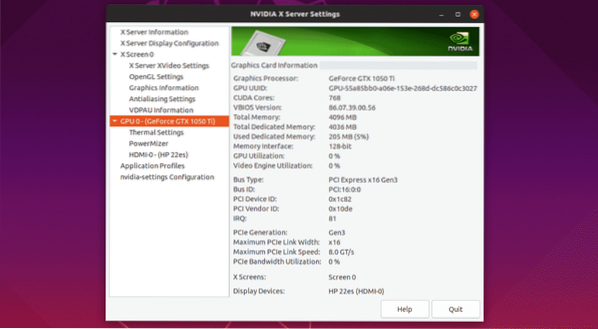
Dus NVIDIA-stuurprogramma's zijn correct geïnstalleerd en werken.
NVIDIA grafische stuurprogramma's installeren vanaf de opdrachtregel:
U kunt ook de pakketbeheerder APT gebruiken om de NVIDIA grafische stuurprogramma's vanaf de opdrachtregel te installeren.
Typ eerst de volgende opdracht en druk op
Je zou alle NVIDIA-stuurprogrammapakketten moeten zien als tabbladcompetitie. U kunt hier elk NVIDIA-stuurprogrammapakket installeren.

Stel dat u de NVIDIA grafische driver 418 (nvidia-driver-418) wilt installeren. Voer hiervoor de volgende opdracht uit:
$ sudo apt install nvidia-driver-418
Druk nu op ja en druk vervolgens op
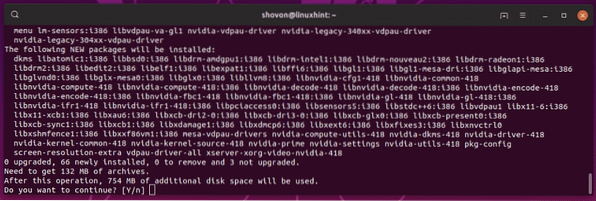
NVIDIA-stuurprogrammapakketten worden gedownload en geïnstalleerd.
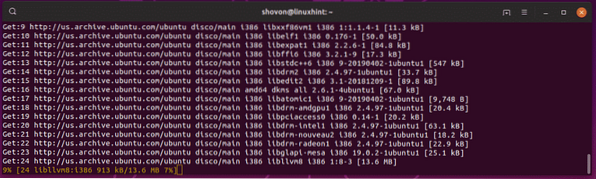
De NVIDIA-stuurprogrammapakketten zijn geïnstalleerd.
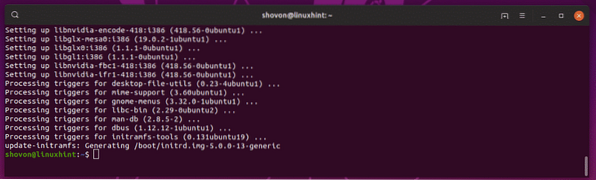
Start nu uw computer opnieuw op met de volgende opdracht:
$ sudo opnieuw opstartenZodra uw computer opstart, moeten NVIDIA grafische stuurprogramma's worden gebruikt in plaats van Nouveau-stuurprogramma's.
NVIDIA-stuurprogramma's installeren op Headless-servers:
NVIDIA heeft ook headless drivers. Als je NVIDIA-stuurprogramma's op een headless-server wilt installeren, dan zijn dit de NVIDIA-pakketten voor jou.
Zoals je kunt zien, hebben de NVIDIA-stuurprogramma's veel headless-versies. U kunt elk van hen installeren met behulp van de APT-pakketbeheerder.
$ sudo apt install nvidia-headless-
NVIDIA-stuurprogramma's installeren met: ubuntu-stuurprogramma's:
Je kunt gebruiken ubuntu-stuurprogramma's om eenvoudig NVIDIA-stuurprogramma's op uw Ubuntu-besturingssysteem te installeren.
Voer de volgende opdracht uit om te zien of er een grafische kaart van NVIDIA op uw computer is geïnstalleerd:
$ ubuntu-stuurprogramma's apparatenZoals je kunt zien, is mijn NVIDIA 1050ti grafische kaart gedetecteerd en worden alle beschikbare stuurprogramma's weergegeven.
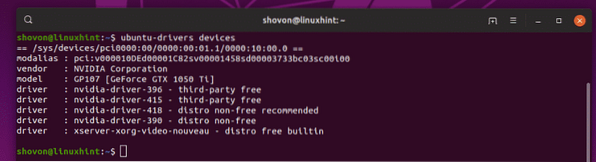
Voer nu de volgende opdracht uit om een geschikt NVIDIA-grafisch stuurprogramma voor uw grafische kaart te installeren:
$ sudo ubuntu-stuurprogramma's automatisch installeren
NVIDIA grafische stuurprogramma's moeten zijn geïnstalleerd. Zodra het is, start u uw computer opnieuw op en geniet u ervan.
Dus zo gebruik je NVIDIA PPA op Ubuntu en installeer je NVIDIA grafische stuurprogramma's op Ubuntu. Bedankt voor het lezen van dit artikel.
 Phenquestions
Phenquestions

