In onze vorige post hebben we u geïnformeerd over de release van WinSetupFromUSB v.1.1, de gratis software waarmee u met een paar muisklikken een multi-boot USB-drive kunt voorbereiden. Hoewel de interface heel eenvoudig en duidelijk is, hebben gebruikers die voor het eerst een beetje hulp nodig hebben bij het voorbereiden van multi-boot USB-drives.
In deze handleiding laten we u zien hoe u een multi-boot USB-drive kunt maken met Windows 7 en Windows 8.1 installatiebestanden met behulp van WinSetupFromUSB-software.
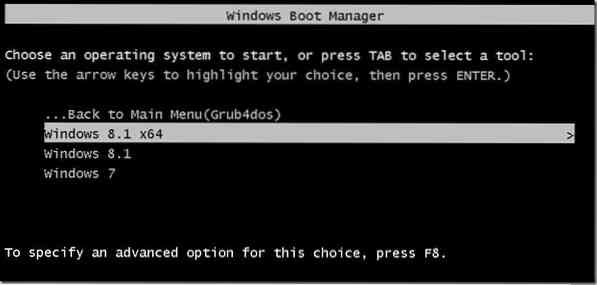
Volg de onderstaande instructies zorgvuldig om uw multi-boot USB-station voor te bereiden met Windows 7 en Windows 8.1 installatiebestanden.
Dingen die je nodig hebt om multiboot USB voor te bereiden:
# Windows 7 ISO-bestand
# Windows 8/8.1 ISO-bestand
# 8 GB+ USB-drive (we raden 16 GB aan voor 64-bits Windows)
# Een computer met Windows 7, 8 of 8.1
OPMERKING: U moet Windows 7 en Windows 8/8 . hebben.1 ISO-bestanden. Als u Windows 7 of Windows 8 hebt.8.1-dvd's, moet u eerst een ISO-bestandsimage van de dvd maken. Er zijn tal van tools beschikbaar om u te helpen een opstartbaar ISO-imagebestand van dvd te maken. Met bijna alle populaire ISO-software voor het branden van afbeeldingen, inclusief de populaire ISO Workshop (gratis), kunt u een ISO-image van dvd maken.
Procedure:
Stap 1: Bezoek deze pagina en download de nieuwste versie van het WinSetupFromUSB-bestand. Pak het gecomprimeerde zipbestand uit om een map met de naam WinSetupFromUSB te krijgen met een afzonderlijk uitvoerbaar bestand voor 32-bits en 64-bits Windows.
Stap 2: Sluit uw USB-drive aan op de pc en maak een back-up van alle gegevens op een veilige locatie, aangezien de drive wordt gewist voordat deze opstartbaar wordt gemaakt.
Stap 3: Start WinSetupVanaf USB. Houd er rekening mee dat als u x64 bit Windows gebruikt, het uitvoerbare bestand met de naam WinSetupFromUSB x64 moet worden uitgevoerd. Klik op de knop Ja wanneer u het UAC-dialoogvenster ziet.
Stap 4: Onder Selectie en formatteringshulpmiddelen voor USB-schijven sectie, selecteer uw USB-flashstation waarvan u multi-boot wilt maken.
Stap 5: Draai de optie met de titel Automatisch formatteren met FBinst aan en selecteer vervolgens NTFS als het bestandssysteem. Merk op dat als u deze multi-boot USB voorbereidt om Windows 7/8 7 te installeren.1 op een op UEFI gebaseerde pc, moet u selecteren: FAT32 in plaats van NTFS.

Stap 6: Onder Toevoegen aan USB-schijf sectie, vink het vakje aan met de titel Op Windows Vista/7/8/Server 2008/2012 gebaseerde ISO om de bladerknop te zien en klik vervolgens op de bladerknop om naar uw Windows 7 ISO-afbeeldingsbestand te bladeren. Selecteer uw Windows 7 ISO en klik vervolgens op Open knop.
OPMERKING: Als u in stap 5 NTFS als bestandssysteem hebt geselecteerd, krijgt u, wanneer u op bladeren klikt om het ISO-bestand te selecteren, de melding: "Als u (U)EFI-ondersteuning nodig hebt voor de 64-bits versies van Windows Vista SP1 of hoger, u moet een FAT32-partitie gebruiken.”
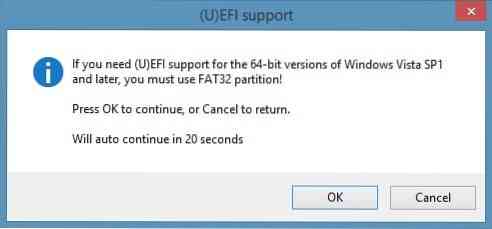
Stap 7: Klik ten slotte op Gaan knop om te beginnen met het overzetten van Windows 7-installatiebestanden naar uw USB. Klik Ja knop wanneer u de waarschuwingsvensters ziet om door te gaan. Het proces kan 15-30 minuten duren, afhankelijk van de versie van Windows die je hebt geselecteerd en de hardware van je pc.
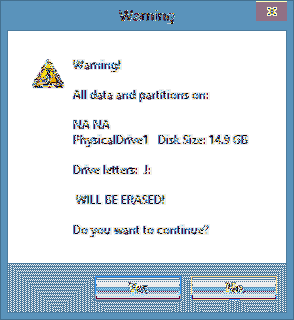
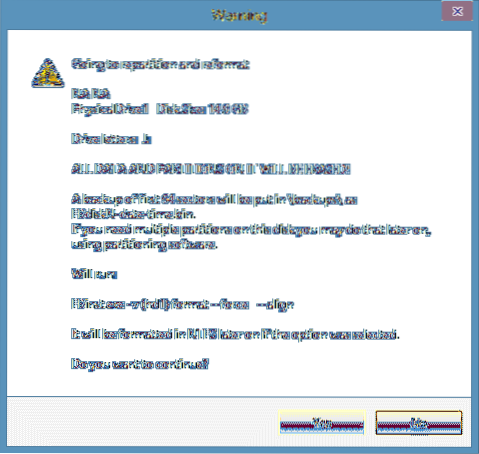
Als je klaar bent, zul je zien Klus geklaard bericht.

Nu we Windows 7-installatiebestanden aan de USB hebben toegevoegd, is het tijd om Windows 8/8 . over te zetten.1 bestanden naar de USB. Koppel de USB niet los van de pc en sluit ook niet WinSetupFromUSB af.
Stap 8: In deze stap gaan we Windows 8/8 . toevoegen.1 installatiebestanden naar de USB. Selecteer uw USB-station en zorg ervoor dat u de optie Automatisch formatteren behoudt met FBinst uitgeschakeld (als u deze selecteert, wordt de USB-drive opnieuw geformatteerd, dus zorg ervoor dat u deze niet selecteert).
Stap 9: Controleren Op Windows Vista/7/8/Server 2008/2012 gebaseerd ISO-bestand en blader deze keer naar uw Windows 8.1 ISO-bestand en klik op de knop Openen om het te selecteren.
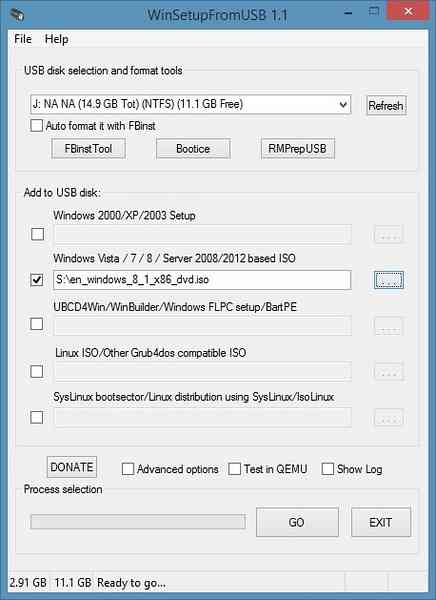
Stap 10: Klik ten slotte op GAAN knop, klik Ja wanneer u twee waarschuwingsberichten ziet om te beginnen met het overzetten van Windows 8/8.1 installatiebestanden naar de geselecteerde USB. Zodra WinSetupFromUSB zijn zaken heeft voltooid, zult u zien Klus geklaard bericht. U kunt de USB veilig verwijderen en vervolgens gebruiken als multi-boot USB om Windows 7 of Windows 8/8 . te installeren.1. Dat is het! Succes!
Hoe u Windows 7 op een USB-station installeert en hoe u opstart vanaf USB, zelfs als het moederbord van uw pc het opstarten vanaf USB-gidsen niet ondersteunt, kan u ook interesseren.
 Phenquestions
Phenquestions


