Microsoft heeft veel geïnvesteerd in zowel de Android en iOS ecosysteem. Een van de geleverde inspanningen is: Jouw telefoon-app. Het is een ingebouwde functie in Windows 10, die meldingen brengt, de mogelijkheid om ze te beantwoorden, sms'jes te ontvangen en te verzenden, afbeeldingen te bekijken in de app Jouw telefoon. Dat is een hoop! De functie zou ook oproepen moeten kunnen beheren, maar het lijkt een gefaseerde uitrol te zijn. In dit bericht zullen we delen hoe je de app Jouw telefoon kunt instellen en gebruiken in Windows 10.
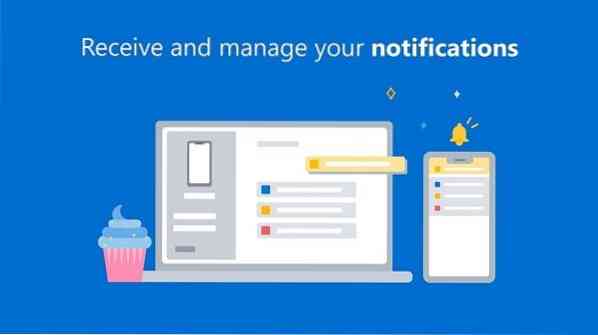
De app Jouw telefoon gebruiken in Windows 10
Deze hele ervaring bestaat uit twee delen. Een daarvan is het instellen van de app of het verbinden van de app met de computer. Ten tweede is het configureren van de app in termen van meldingen:
- Uw telefoon-app instellen in Windows 10
- Meldingen beheren, afbeeldingen openen en sms'en
- Uw telefoon-link verwijderen.
Controleer voordat we verder gaan of aan de minimumvereiste is voldaan:
- Een pc met Windows 10 april 2018 Update of hoger.
- De telefoon draait op Android 7.0 (Nougat) of hoger.
Het installatieproces is een beetje anders voor Samsung-telefoons.
1] Stel uw telefoon-app in Windows 10 in

Windows 10 heeft een gedeelte Telefoon in de instellingen van Windows 10, maar het is anders dan de app Jouw telefoon. Het gedeelte Telefoon geeft een overzicht van alle verbonden telefoons en gekoppeld aan het Microsoft-account. Het helpt je ook om een Android of iPhone aan te sluiten en te koppelen aan een Windows 10-pc. Hoewel het installatieproces eenvoudig is, kun je de telefoon altijd zonder toevoegen. Maar laten we eerst leren hoe we het op de gebruikelijke manier kunnen doen.
- Open Windows-instellingen met WIN+ I. en klik vervolgens op het gedeelte Telefoon
- Als u eerder een telefoon heeft aangesloten, wordt deze hier weergegeven. Als dit de eerste keer is, klik dan op Een telefoon toevoegen knop.
- Het zal de Jouw telefoon-app starten.
- In het volgende scherm wordt gevraagd naar de type telefoon, i.e., Android of iOS. Selecteer en ga verder
- Het stuurt je dan een sms met een link naar de Bijbehorende app voor je telefoon (Android)
- U moet de app installeren en inloggen met de hetzelfde account, dat op de Windows 10 . staat computer.
- De app op de computer wacht op de achtergrond totdat het proces is voltooid.
- Zodra u zich aanmeldt, ontvangt de pc-toepassing een melding en maakt deze verbinding.

Aangezien de applicatie op pc en telefoon verbinding maakt, moet u toestemming geven zodat deze in de grond kan worden uitgevoerd en toegang heeft tot de bestanden. Het kan de levensduur van de batterij beïnvloeden, omdat het op de achtergrond blijft werken.
De begeleidende app op je mobiel heeft geen configuratie. De enige taak is om meldingen die op de telefoon binnenkomen naar je Windows 10-computer te sturen.
Aan het begin van dit gedeelte heb ik gedeeld dat er een andere manier is om in te stellen. Het enige dat u hoeft te doen, is de applicatie installeren en u aanmelden met het Microsoft-account. Wanneer je dat doet, laat de app op de telefoon zien hoe je de installatie op de pc kunt uitvoeren - hoe dan ook, het is hetzelfde.
Verwant: Problemen en problemen met de app Your Phone oplossen in Windows 10
2] Beheer meldingen, krijg toegang tot afbeeldingen en sms
Met je telefoon-app, niet het gedeelte Telefoon in de instellingen, kun je beheren hoe mobiel verbinding maakt met Windows 10 pc. Als je meerdere telefoons hebt, kun je ze afzonderlijk beheren.

Instellingen configureren
Het is het eerste dat u moet instellen. Start de app en klik vervolgens op het tandwielpictogram linksonder. Hier kunt u instellingen configureren voor Foto's, Berichten en meldingen.
- Foto's: Een enkele optie die de toegang tot foto's uitschakelt. Als je vaak foto's overzet tussen computer en telefoon, laat dit dan aan.
- Berichten: U mag geen enkele sms-melding missen, vooral niet als deze van uw bank is of iets met financiën te maken heeft. Als meldingen te veel zijn, raad ik je aan om op zijn minst de banner of badge op de taakbalk ingeschakeld te houden.
- meldingen: Hier kunt u meldingen van apps configureren. Het is standaard uitgeschakeld en als je het inschakelt, zijn alle apps op de telefoon mogelijk. U moet configureren welke app de meldingen kan tonen; anders zal het te veel afleiding zijn. Vouw de link uit met de tekst "Kies welke apps u op de hoogte stellen" en schakel vervolgens uit voor de minst essentiële apps.
Het beste van app-meldingen is dat het antwoord ondersteunt. U kunt vanaf de mobiel reageren op sms, sms, WhatsApp of messenger zonder de applicatie te starten.
Toegang tot foto's

Het toont 25 recente foto's, inclusief screenshots. Het is duidelijk dat het niet is om foto's over te zetten, maar alleen om snel toegang te krijgen tot recent gemaakte screenshots en foto's.
Als u erop klikt, wordt de afbeelding geopend in de standaard foto-app, maar als u deze wilt delen, klikt u met de rechtermuisknop. U kunt dan kiezen voor Kopiëren, Delen en Opslaan als. Wanneer u op delen klikt, wordt de standaard menu-app voor delen geopend, waarmee u deze naar Apps en Mail kunt verzenden die op Windows zijn geconfigureerd.
Berichten lezen en verzenden

Het is waarschijnlijk het beste deel van de app, waarmee je de sms kunt lezen, een antwoord kunt terugsturen en ook een nieuw bericht kunt maken. Ik herinner me dat Google de webversie van Android-berichten lanceerde, maar deze oplossing is een stuk beter.
Meldingen
Als je een hekel hebt aan het oppakken van mobiel om de laatste melding te bekijken, ga je deze sectie geweldig vinden. Het repliceert de mobiele meldingen. Wanneer u een melding op de pc negeert, wordt de melding ook van de telefoon verwijderd. Als de meldingen niet synchroniseren, lees dan onze gids voor probleemoplossing - Uw telefoon-app-meldingen worden niet gesynchroniseerd of werken niet.
Microsoft heeft uitstekend werk geleverd met deze app en je kunt bijna telefoonvrij zijn terwijl je op de pc werkt. De verwachting was dat de functie Bellen beschikbaar zou komen met Windows 10 v1909, maar ik kan deze nog steeds niet zien op mijn computer.
Kopiëren en plakken op verschillende apparaten
Het is een fantastische functie in de app Jouw telefoon waarmee je gegevens kunt kopiëren en plakken tussen Windows 10 en Android-smartphones. Vanaf nu wordt het echter alleen ondersteund op Samsung Galaxy S20-, Samsung Galaxy S20+-, Samsung Galaxy S20 Ultra- en Samsung Galaxy Z Flip-apparaten.
Om deze functie in te schakelen, moet u ervoor zorgen dat de app Your Phone de nieuwste versie heeft op zowel Android-telefoons als het Windows 10-apparaat.
- Open uw telefoon-app in Windows 10 pc
- Ga naar Instellingen > Kopiëren en plakken op verschillende apparaten
- Schakelen is Aan voor "Sta deze app toe om inhoud te openen en over te dragen die ik kopieer en plak tussen mijn telefoon en pc".”
Alles wat u op een van de apparaten kopieert, is nu beschikbaar op de andere. Als uw telefoon en pc niet op dezelfde wifi zijn aangesloten, gebruikt deze de mobiele gegevens om gekopieerde gegevens over te dragen.
Vanaf nu is het momenteel alleen mogelijk om tekst en afbeeldingen tussen uw apparaten te kopiëren. Tijdens de overdracht wordt het formaat van afbeeldingen met een grootte groter dan 1 MB aangepast en kan de opmaak verloren gaan.
Hoe u uw telefoonlink kunt verwijderen

Er is geen optie om het aangesloten apparaat van de Windows 10-computer te verwijderen. De gemakkelijkste manier is om uit te loggen bij de begeleidende app op de telefoon. Het is handig wanneer u tijdelijk de verbinding wilt verbreken. Als u op zoek bent naar een permanente oplossing, volg dan de stappen:
- Open Windows Instellingen > Telefoon
- Klik op de Beheer alle apparaten gekoppeld aan uw Microsoft-account
- Het wordt geopend in de browser en u moet inloggen met hetzelfde Microsoft-account dat u op de computer hebt.
- De link brengt u naar de pagina waar alle apparaten die aan een Microsoft-account zijn gekoppeld, beschikbaar zijn. Zoek de telefoon die je wilt verwijderen.
- Klik op Beheren en kies vervolgens om te ontkoppelen.
- Selecteer het selectievakje en klik op verwijderen om het proces te voltooien.
Ik hoop dat de tutorial gemakkelijk te volgen was en dat je hebt kunnen begrijpen hoe je de app Jouw telefoon moet gebruiken.
Verwante leest:
- Wat is JouwTelefoon.exe-proces in Windows 10
- De app Uw telefoon laten synchroniseren via mobiele data
- Hoe u de koppelingsfunctie van uw telefoon uitschakelt?
- Je telefoon-app werkt niet
- Spiegel inhoud van telefoon naar pc met de app Jouw telefoon
- De app Uw telefoon verwijderen.
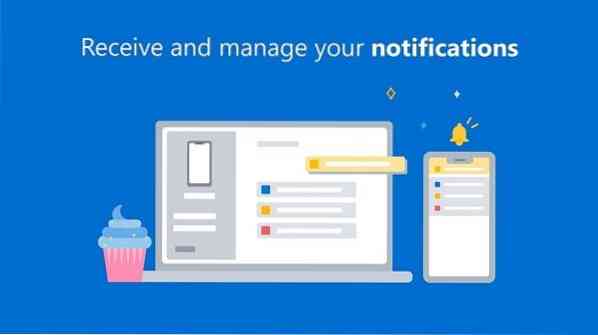
 Phenquestions
Phenquestions


