In dit artikel zullen we enkele van de Linux-commando's zien die ons zullen helpen om de inhoud van een archief te bekijken zonder ze uit te pakken.
Houd er rekening mee dat we de procedure en opdrachten hebben uitgelegd die in dit artikel worden beschreven op een Debian 10-systeem.
De inhoud van het ZIP-archief bekijken
Zmore en zless gebruiken
Net als meer en minder commando's in Linux, kunnen deze commando's worden gebruikt om de inhoud van een bestand vanaf de commandoregel te bekijken zonder te extraheren. Zmore en Zless commando werkt perfect voor een ZIP-bestand; deze werken echter niet voor een ZIP-map die meerdere bestanden bevat.
Om de inhoud van een ZIP-bestand te bekijken zonder het uit te pakken, gebruikt u de opdracht zmore of zless gevolgd door de bestandsnaam:
$ zmoreof
$ zless
zcat . gebruiken
Net als bij zmore- en zless-opdrachten, kan zcat ook worden gebruikt om de inhoud van een ZIP-archief te bekijken zonder het uit te pakken. Om een gecomprimeerd bestand te bekijken, gebruik zcat gevolgd door de bestandsnaam:
$ zcatHet werkt ook niet met ZIP-mappen die meerdere bestanden bevatten. Als je zcat uitvoert om een ZIP-archief te bekijken dat de meerdere bestanden bevat, zal het slechts één bestand tonen en de rest van de bestanden negeren, zoals getoond in de volgende schermafbeelding.
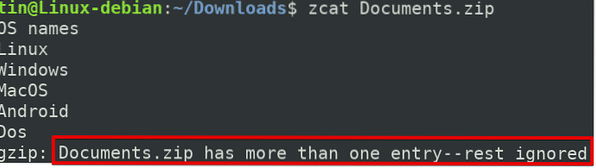
Vim . gebruiken
Het Vim-commando kan ook worden gebruikt om de inhoud van een ZIP-archief te bekijken zonder het uit te pakken. Het kan werken voor zowel de gearchiveerde bestanden als de mappen. Samen met ZIP kan het ook met andere extensies werken, zoals tar.xz, tar.bz2, teer, tbz.
Om een gecomprimeerd bestand te bekijken, gebruik zcat gevolgd door de bestandsnaam:
$ vimHiermee kunnen we door de lijst met bestanden in een gearchiveerde map bladeren en ook de inhoud van een specifiek bestand bekijken. Om een specifiek bestand te bekijken, gebruik de pijl- en Enter-toetsen om het bestand te selecteren en druk op Enter of gebruik de linkermuisknop om het specifieke bestand te openen.
Om een specifiek bestand te bekijken, selecteert u het met de pijltjestoetsen en drukt u op Enter
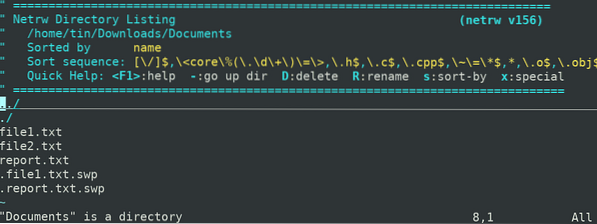
De opdracht zip en unzip gebruiken
Zip is de meest gebruikelijke methode om de bestanden te archiveren, terwijl het uitpakken helpt om die bestanden uit te pakken. Wanneer de unzip-opdracht wordt gebruikt zonder enige vlag; het extraheert alle bestanden in een ZIP-archief. We kunnen het echter gebruiken om de inhoud van een bestand te bekijken zonder het uit te pakken door een specifieke vlag te gebruiken. Op dezelfde manier kan het zip-commando ook worden gebruikt om de lijst met bestanden in een archief te bekijken zonder het te decomprimeren. Het kan echter niet worden gebruikt om de inhoud van een bestand te bekijken.
Om zip en unzip te gebruiken, moet je ze eerst op je systeem installeren. Voer hiervoor deze opdracht uit in Terminal:
$ sudo ap-get install zip unzipOm de zip-opdracht te gebruiken om door de lijst met bestanden in een ZIP-archief te bladeren zonder te decomprimeren, typt u zip gevolgd door -sf en de archiefnaam als volgt:
$ zip -sf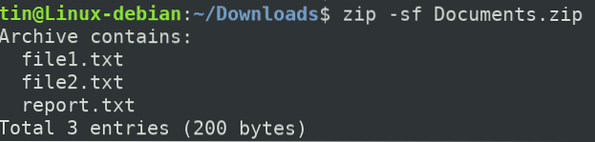
Met de opdracht unzip kunt u de inhoud van een bestand bekijken en door de lijst met bestanden bladeren. Het werkt voor zowel de gearchiveerde ZIP-bestanden als de mappen.
Gebruik unzip met . om door de lijst met bestanden in een gearchiveerde map te bladeren -ik vlag als volgt:
$ unzip -l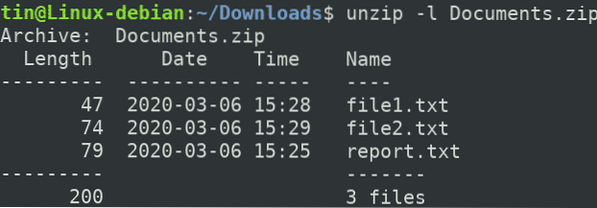
Gebruik unzip with . om de inhoud van alle bestanden te bekijken -c vlag als volgt:
$ unzip -c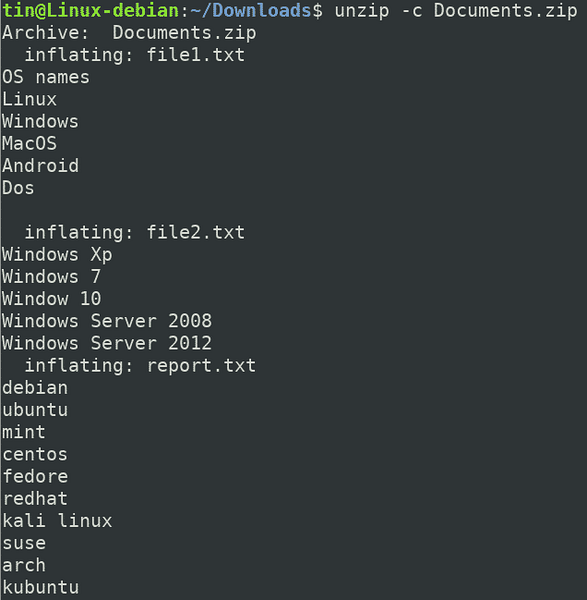
Om de inhoud van een specifiek bestand in de archiefmap te bekijken, voegt u als volgt de bestandsnaam toe aan het einde van de bovenstaande opdracht:
$ unzip -c < archive_name> bestandsnaam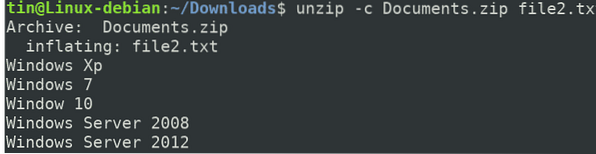
7z . gebruiken
7z is een ander handig hulpmiddel dat wordt gebruikt voor het archiveren en uitpakken van de bestanden. Het ondersteunt verschillende extensies, waaronder ZIP, 7Z, XZ, TAR, WIM, enz. Het kan ook worden gebruikt om de lijst met bestanden in een archief te bekijken zonder ze uit te pakken. Het biedt echter geen ondersteuning voor het weergeven van de inhoud van bestanden in een niet-uitgepakte indeling.
Om het 7z-hulpprogramma te installeren, voert u deze opdracht uit in Terminal:
$ sudo apt install p7zip-fullEenmaal geïnstalleerd, kunt u de inhoud van een ZIP-archief bekijken met behulp van de ik vlag als volgt:
$ 7z ik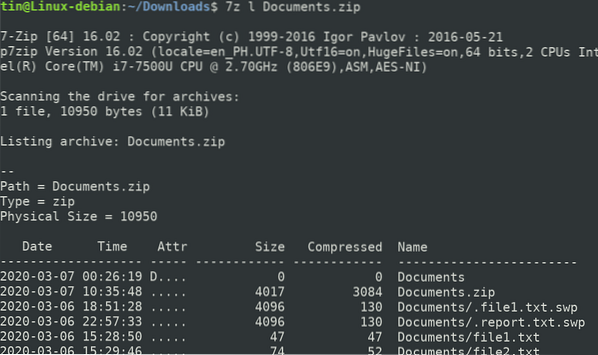
In dit artikel hebben we enkele Linux-commando's besproken voor het bekijken van de inhoud van een archiefbestand. Door deze opdrachten te gebruiken, hoeft u niet langer de zware archiefbestanden uit te pakken om alleen hun inhoud te bekijken.
 Phenquestions
Phenquestions


