PyQt5 installeren in Linux
Voer de onderstaande opdracht uit om PyQt5 in de nieuwste versie van Ubuntu te installeren:
$ sudo apt install python3-pyqt5Als u een andere Linux-distributie gebruikt, zoekt u naar de term "Pyqt5" in de pakketbeheerder en installeert u deze vanaf daar. Als alternatief kunt u PyQt5 installeren vanuit pip package manager met behulp van de onderstaande opdracht:
$ pip installeer pyqt5Merk op dat je in sommige distributies mogelijk de pip3-opdracht moet gebruiken om PyQt5 correct te installeren.
Volledige code
Ik plaats van tevoren volledige code, zodat u de context voor afzonderlijke codefragmenten die later in het artikel wordt uitgelegd, beter kunt begrijpen. Als je bekend bent met Python en PyQt5, kun je gewoon naar de onderstaande code verwijzen en de uitleg overslaan.
#!/usr/bin/env python3import systeem
van PyQt5.QtWidgets importeert QWidget, QApplication, QVBoxLayout, QHBoxLayout
van PyQt5.QtWidgets importeert QTextEdit, QLabel, QShortcut, QFileDialog, QMessageBox
van PyQt5.QtGui QKeySequence importeren
van PyQt5 import Qt
klasse Venster (QWidget):
def __init__(zelf):
super().__in het__()
zelf.file_path = Geen
zelf.open_new_file_shortcut = QShortcut(QKeySequence('Ctrl+O'), zelf)
zelf.open_new_file_shortcut.geactiveerd.verbinden (zelf).open_new_file)
zelf.save_current_file_shortcut = QShortcut(QKeySequence('Ctrl+S'), zelf)
zelf.save_current_file_shortcut.geactiveerd.verbinden (zelf).save_current_file)
vbox = QVBoxLayout()
text = "Naamloos bestand"
zelf.titel = QLabel(tekst)
zelf.titel.setWordWrap(True)
zelf.titel.setAlignment(Qt.Qt.Tekst in het midden uitlijnen)
vbox.addWidget(zelf).titel)
zelf.setlay-out (vbox)
zelf.scrollable_text_area = QTextEdit()
vbox.addWidget(zelf).scrollable_text_area)
def open_new_file(zelf):
zelf.file_path, filter_type = QFileDialog.getOpenFileName(self, "Open nieuw bestand",
"", "Alle bestanden (*)")
als zelf.bestandspad:
met open(zelf).file_path, "r") als f:
file_contents = f.lezen()
zelf.titel.setText(zelf).bestandspad)
zelf.scrollable_text_area.setText(file_contents)
anders:
zelf.invalid_path_alert_message()
def save_current_file(zelf):
zo niet zelf.bestandspad:
new_file_path, filter_type = QFileDialog.getSaveFileName(self, "Sla dit bestand op"
als… ", "", "Alle bestanden (*)")
indien nieuw_bestandspad:
zelf.file_path = nieuw_file_path
anders:
zelf.invalid_path_alert_message()
retourneer False
file_contents = zelf.scrollable_text_area.naarPlainText()
met open(zelf).file_path, "w") als f:
f.schrijven(file_contents)
zelf.titel.setText(zelf).bestandspad)
def closeEvent(zelf, evenement):
messageBox = QMessageBox()
title = "Applicatie afsluiten?"
message = "WAARSCHUWING !!\n\nAls u afsluit zonder op te slaan, worden eventuele wijzigingen in het bestand
zal verloren gaan.\n\nBestand opslaan voordat u afsluit?"
reply = messageBox.vraag (zelf, titel, bericht, messageBox).Ja | berichten box.Nee |
berichten box.Annuleren, messageBox.Annuleren)
if reply == messageBox.Ja:
return_value = zelf.save_current_file()
if return_value == Onwaar:
evenement.negeren()
elif reply == messageBox.Nee:
evenement.aanvaarden()
anders:
evenement.negeren()
def invalid_path_alert_message(self):
messageBox = QMessageBox()
berichten box.setWindowTitle("Ongeldig bestand")
berichten box.setText("Geselecteerde bestandsnaam of pad is niet geldig. Selecteer a.u.b
geldig bestand.")
berichten box.exec()
if __name__ == '__main__':
app = QApplicatie(sys.argv)
w = Venster()
met wie.toon gemaximaliseerd()
sys.afsluiten (app.exec_())
Uitleg
Het eerste deel van de code importeert alleen modules die in het hele voorbeeld worden gebruikt:
import systeemvan PyQt5.QtWidgets importeert QWidget, QApplication, QVBoxLayout, QHBoxLayout
van PyQt5.QtWidgets importeert QTextEdit, QLabel, QShortcut, QFileDialog, QMessageBox
van PyQt5.QtGui QKeySequence importeren
van PyQt5 import Qt
In het volgende deel wordt een nieuwe klasse met de naam "Window" gemaakt die erft van de klasse "QWidget". De klasse QWidget biedt veelgebruikte grafische componenten in Qt. Door "super" te gebruiken, kunt u ervoor zorgen dat het bovenliggende Qt-object wordt geretourneerd.
klasse Venster (QWidget):def __init__(zelf):
super().__in het__()
Sommige variabelen worden gedefinieerd in het volgende deel. Bestandspad is standaard ingesteld op "Geen" en snelkoppelingen voor het openen van een bestand met
zelf.open_new_file_shortcut = QShortcut(QKeySequence('Ctrl+O'), zelf)
zelf.open_new_file_shortcut.geactiveerd.verbinden (zelf).open_new_file)
zelf.save_current_file_shortcut = QShortcut(QKeySequence('Ctrl+S'), zelf)
zelf.save_current_file_shortcut.geactiveerd.verbinden (zelf).save_current_file)
Met de klasse QVBoxLayout wordt een nieuwe lay-out gemaakt waaraan onderliggende widgets worden toegevoegd. Er wordt een gecentreerd label ingesteld voor de standaard bestandsnaam met behulp van QLabel class.
vbox = QVBoxLayout()text = "Naamloos bestand"
zelf.titel = QLabel(tekst)
zelf.titel.setWordWrap(True)
zelf.titel.setAlignment(Qt.Qt.Tekst in het midden uitlijnen)
vbox.addWidget(zelf).titel)
zelf.setlay-out (vbox)
Vervolgens wordt een tekstgebied toegevoegd aan de lay-out met behulp van een QTextEdit-object. De QTextEdit-widget geeft je een bewerkbaar, schuifbaar gebied om mee te werken. Deze widget ondersteunt typisch kopiëren, plakken, knippen, ongedaan maken, opnieuw uitvoeren, alles selecteren, enz. Toetsenbord sneltoetsen. U kunt ook een contextmenu met de rechtermuisknop gebruiken in het tekstgebied.
zelf.scrollable_text_area = QTextEdit()vbox.addWidget(zelf).scrollable_text_area)
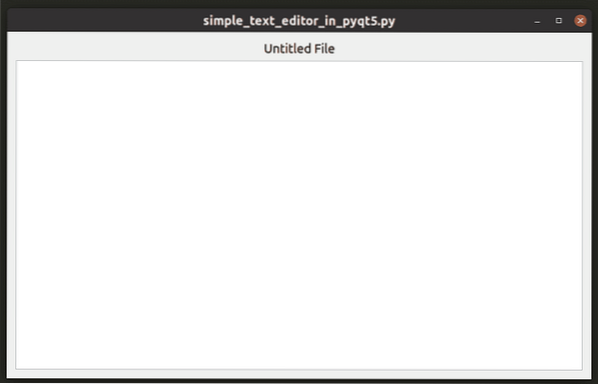
De methode "open_new_fie" wordt aangeroepen wanneer een gebruiker voltooit
zelf.file_path, filter_type = QFileDialog.getOpenFileName(self, "Open nieuw bestand", "",
"Alle bestanden (*)")
als zelf.bestandspad:
met open(zelf).file_path, "r") als f:
file_contents = f.lezen()
zelf.titel.setText(zelf).bestandspad)
zelf.scrollable_text_area.setText(file_contents)
anders:
zelf.invalid_path_alert_message()
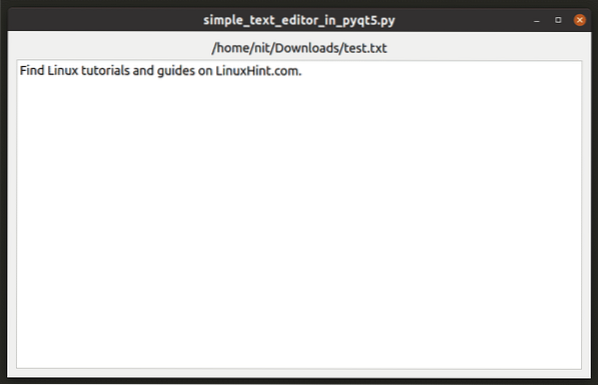
De methode "save_current_file" wordt aangeroepen wanneer een gebruiker voltooit
zo niet zelf.bestandspad:
new_file_path, filter_type = QFileDialog.getSaveFileName(self, "Sla dit bestand op"
als… ", "", "Alle bestanden (*)")
indien nieuw_bestandspad:
zelf.file_path = nieuw_file_path
anders:
zelf.invalid_path_alert_message()
retourneer False
file_contents = zelf.scrollable_text_area.naarPlainText()
met open(zelf).file_path, "w") als f:
f.schrijven(file_contents)
zelf.titel.setText(zelf).bestandspad)
De "closeEvent"-methode maakt deel uit van de PyQt5-API voor gebeurtenisafhandeling. Deze methode wordt aangeroepen wanneer een gebruiker een venster probeert te sluiten met de kruisknop of door op by te drukken
messageBox = QMessageBox()
title = "Applicatie afsluiten?"
message = "WAARSCHUWING !!\n\nAls u afsluit zonder op te slaan, zullen eventuele wijzigingen in het bestand file
verdwaald zijn.\n\nBestand opslaan voordat u afsluit?"
reply = messageBox.vraag (zelf, titel, bericht, messageBox).Ja | berichten box.Nee |
berichten box.Annuleren, messageBox.Annuleren)
if reply == messageBox.Ja:
return_value = zelf.save_current_file()
if return_value == Onwaar:
evenement.negeren()
elif reply == messageBox.Nee:
evenement.aanvaarden()
anders:
evenement.negeren()

Het waarschuwingsvenster "ongeldig bestand" heeft geen toeters en bellen. Het geeft alleen de boodschap weer dat het bestandspad niet kon worden bepaald.
def invalid_path_alert_message(self):messageBox = QMessageBox()
berichten box.setWindowTitle("Ongeldig bestand")
berichten box.setText("Geselecteerde bestandsnaam of pad is niet geldig. Selecteer een geldig bestand.")
berichten box.exec()
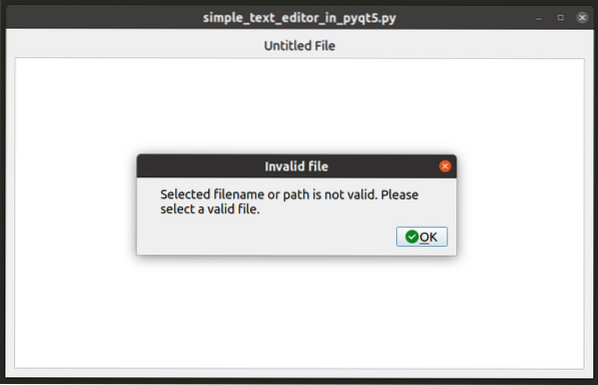
Ten slotte wordt de hoofdtoepassingslus voor het afhandelen van gebeurtenissen en het tekenen van widgets gestart met behulp van de ".exec_()” methode.
if __name__ == '__main__':app = QApplicatie(sys.argv)
w = Venster()
met wie.toon gemaximaliseerd()
sys.afsluiten (app.exec_())
De app uitvoeren
Sla gewoon de volledige code op in een tekstbestand, stel de bestandsextensie in op ".py", markeer het uitvoerbare bestand en voer het uit om de app te starten. Als de bestandsnaam bijvoorbeeld "simple_text_editor" is.py", moet u de volgende twee opdrachten uitvoeren:
$ chmod +x simple_text_editor.py$ ./simple_text_editor.py
Dingen die u kunt doen om de code te verbeteren
De hierboven uitgelegde code werkt prima voor een kale teksteditor. Het is echter misschien niet handig voor praktische doeleinden, omdat het veel functies mist die vaak worden gezien in goede teksteditors. U kunt de code verbeteren door nieuwe functies toe te voegen, zoals regelnummers, regelmarkering, syntaxisaccentuering, meerdere tabbladen, sessiebesparing, werkbalk, vervolgkeuzemenu's, detectie van bufferwijzigingen, enz.
Conclusie
Dit artikel richt zich voornamelijk op het bieden van een startpunt voor het maken van PyQt-apps. Als je fouten in de code vindt of iets wilt voorstellen, feedback is welkom.
 Phenquestions
Phenquestions


