Hoewel sommige kinderen experts zijn als het gaat om snel typen op mobiele apparaten, heb ik er altijd problemen mee gehad.
Het maakt niet echt uit of de telefoon een hardwaretoetsenbord of een schermtoetsenbord heeft, het voelt altijd traag en onhandig als ik zo'n toetsenbord gebruik.
Het probleem wordt niet alleen veroorzaakt door kleine toetsen die worden weergegeven, maar ook door welke toetsen worden weergegeven en het feit dat u mogelijk van lay-out moet wisselen, afhankelijk van wat u wilt typen.
Ik heb verschillende type-apps geprobeerd, zoals Swype, maar ik werd er ook nooit echt warm van. In de loop van de tijd ontdekte ik enkele sneltoetsen die u waardevolle tijd kunnen besparen tijdens het typen, vooral als het gaat om schakelen tussen toetsenbordindelingen.
1. Accenttekens en diakritische tekens
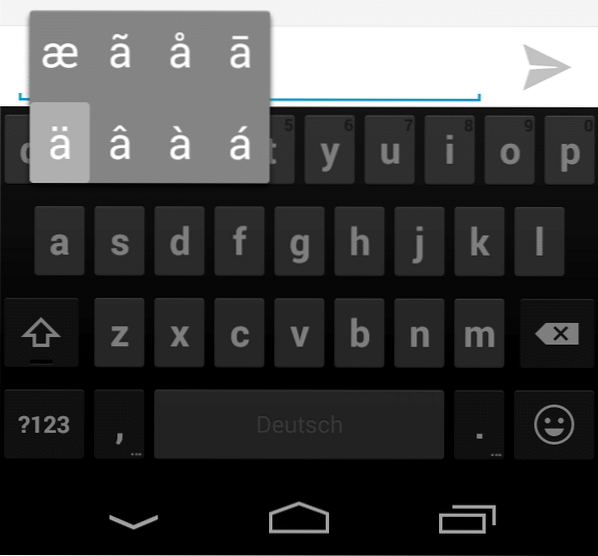
Ik heb het geluk dat er geen Umlaut in mijn naam staat, maar als ik mijn vriend Søren in Denemarken, Marie-Élise uit Frankrijk of ALEŠ uit Polen wil schrijven, kan ik in de problemen komen of tekens vervangen waarvan ik niet weet hoe om in plaats daarvan met basistekens te typen.
Hoe dan ook, op Android kun je deze tekens typen door een letter op het toetsenbord ingedrukt te houden. Android geeft vervolgens gerelateerde karakters weer die u gemakkelijk kunt kiezen.
2. Populaire symbolen
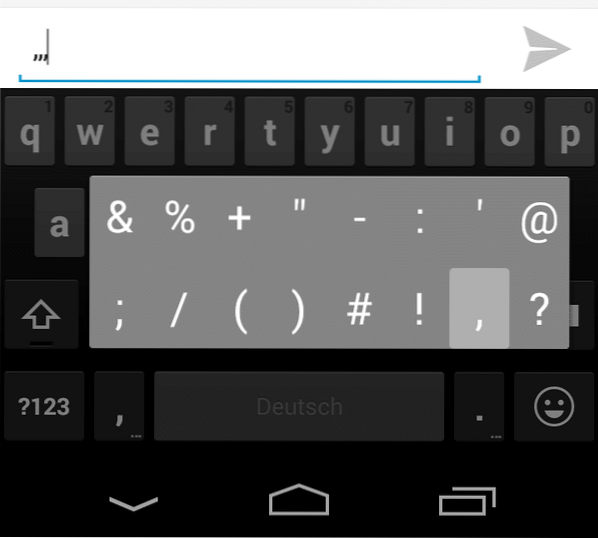
Het standaard Android-toetsenbord geeft geen populaire symbolen op de voorkant weer. Er is geen @-toets, geen / en geen & bijvoorbeeld.
Als u bijvoorbeeld een e-mailadres wilt typen, moet u overschakelen naar de nummerlay-out om de @ te typen voordat u terugschakelt naar het hoofdtoetsenbord om het adres te voltooien.
Het is echter mogelijk om veelgebruikte symbolen direct op de voorkant weer te geven en dit doet u door de punttoets ingedrukt te houden. Het toont een selectie van populaire karakters, waaronder het @-symbool.
3. Cijfers
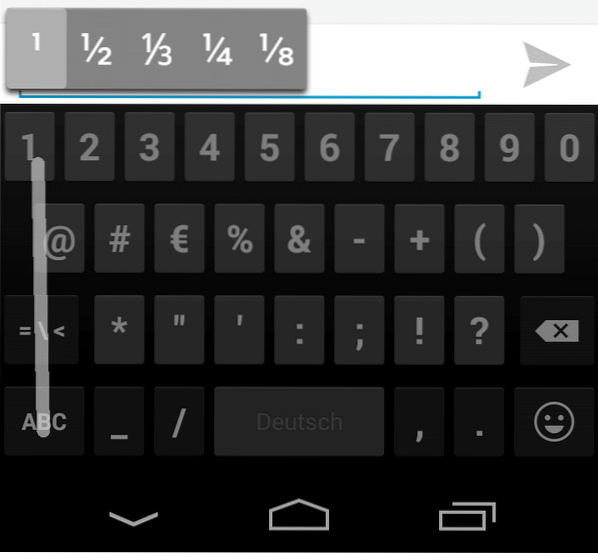
Als u een nummer of een willekeurig teken wilt typen dat wordt weergegeven op de tweede toetsenbordindelingspagina, tikt u op de tap ?123-knop om van lay-out te wisselen, typ het nummer en tik daarna op de ABC-knop om terug te gaan naar de hoofdtoetsenbordindeling.
Er is een snellere manier om dit te doen, wat vooral goed werkt als je maar één teken hoeft te typen.
Tik en houd vast op de hold ?123-knop en gebruik een veegbeweging om het teken te selecteren dat u aan de tekst wilt toevoegen. Zodra u de knop loslaat, keert u automatisch terug naar de hoofdindeling van het toetsenbord.
4. Extra symbolen
Zoals je kunt zien op de bovenstaande schermafbeelding, kun je ook de knop van andere tekens in de toetsenbordindeling ingedrukt houden om extra tekens weer te geven om te typen.
Dit werkt voor sommige, getallen, % of + bijvoorbeeld, maar niet voor alle.
nu johu: Heeft u aanvullende tips of app-suggesties?
 Phenquestions
Phenquestions


