Zip-hulpprogramma's installeren op Ubuntu/Debian
Werk eerst de . bij geschikt pakket repository cache met de volgende opdracht:
$ sudo apt-get updateDe geschikt pakket repository cache moet worden bijgewerkt.
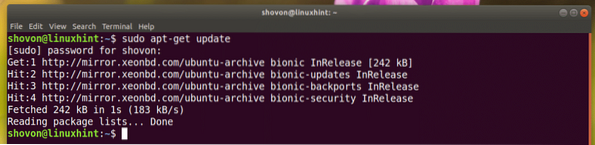
Nu installeren zip en uitpakken pakketten met het volgende commando:
$ sudo apt-get install zip unzip -y
Zip en uitpakken pakketten moeten worden geïnstalleerd. In mijn geval zijn ze al geïnstalleerd.
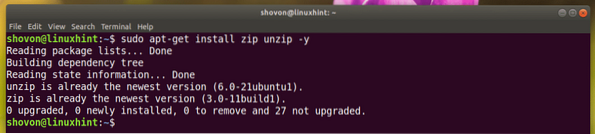
Zip-hulpprogramma's installeren op RHEL 7/CentOS 7
Werk eerst de . bij jammie pakket repository cache met de volgende opdracht:
$ sudo yum makecacheInstalleer nu de zip en uitpakken pakketten met het volgende commando:
$ sudo yum install zip unzip
Druk nu op ja en druk vervolgens op
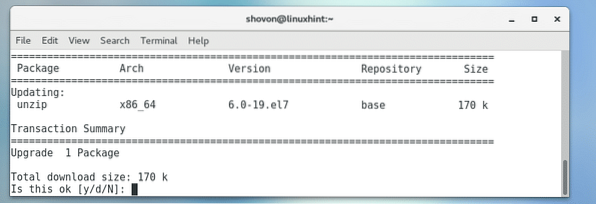
zip en uitpakken pakketten moeten worden geïnstalleerd.
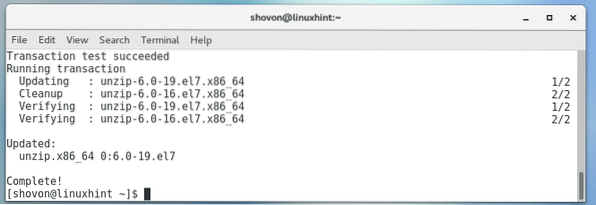
Een map/directory grafisch zippen
Als je een grafische desktopomgeving hebt geïnstalleerd op de door jou gekozen Linux-distributie, dan kun je deze gebruiken om elke gewenste map heel gemakkelijk te zip-archief.
Open eerst je favoriete Bestandsbeheer en ga naar de locatie waar je de map hebt die je wilt zip-archief. In mijn geval gebruik ik de Nautilus bestandsbeheer in GNOME 3 desktopomgeving.
Stel dat u de you wilt archiveren Downloaden/ map zoals aangegeven in de onderstaande schermafbeelding.
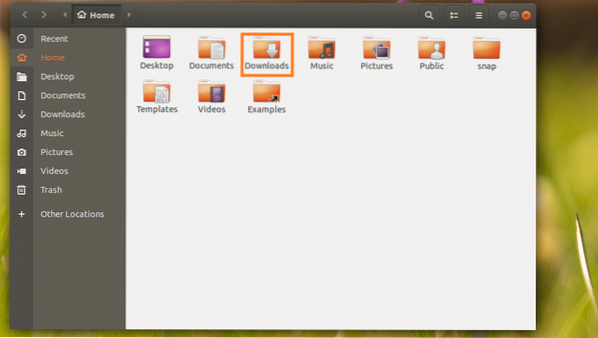
Klik nu met de rechtermuisknop op de Downloaden/ map en klik op Samenpersen… zoals aangegeven in de onderstaande schermafbeelding.
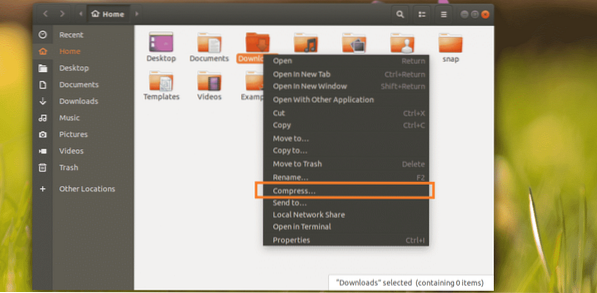
Typ nu een naam voor uw Zip-archief en selecteer .zip
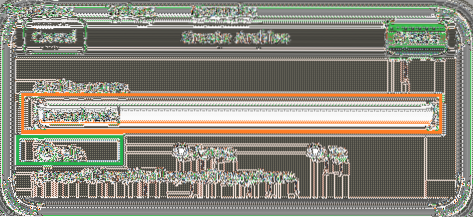
Als je klaar bent, klik je op Aanmaken.
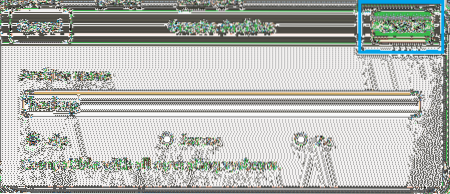
EEN back-up.zip bestand moet worden aangemaakt. Dit is het zip-archief van de Downloaden/ map.
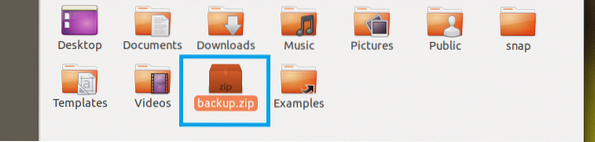
Een map/directory zippen met behulp van de opdrachtregelinterface (CLI)
Maak je geen zorgen als je geen grafische desktopomgeving op je computer hebt geïnstalleerd. U kunt nog steeds de opdrachtregelinterface (CLI) gebruiken om een map te zip-archiveren.
Ga eerst naar de locatie waar de map die u wilt zip-archief beschikbaar is met het volgende commando:
$ cd PADOPMERKING: PAD is de locatie waar uw gewenste map zich bevindt.
Als u bijvoorbeeld het zip-archief wilt archiveren, /enz map. Dus de PAD zou de hoofdmap moeten zijn /.
Nogmaals, als je het zip-archief wilt archiveren /etc/apt map, dan de PAD zou moeten zijn /enz.
Laten we het archief zippen, /etc/apt map.
$ cd /etc
De opdracht voor het zippen van een map of map is:
$ zip -r UITVOER.Zip folderOPMERKING: Hier: MAP is de map die u wilt zip-archief. UITGANG is het pad naar een bestand waar het Zip-archief van MAP zal worden gered.
Voer bijvoorbeeld de volgende opdracht uit voor Zip-archief: /etc/apt map en sla het op in de HUIS directory van uw login gebruiker als apt_backup.zip:
$ zip -r ~/apt_backup.zip apt/Of
$ zip -r $HOME/apt_backup.zip apt/

De /etc/apt directory of map moet Zip-gearchiveerd zijn.
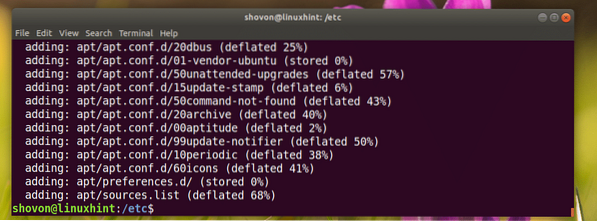
Het moet worden opgeslagen in ~/apt_backup.zip bestand zoals je kunt zien in de onderstaande schermafbeelding.
$ ls -lh ~Of
$ ls -lh $HOME
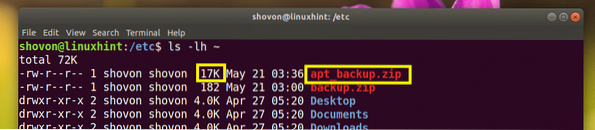
Het zip-archief grafisch uitpakken
Als je een grafische desktopomgeving hebt geïnstalleerd, is het uitpakken van het Zip-archief heel eenvoudig.
Klik met de rechtermuisknop op het zip-archief dat u wilt uitpakken en u zou het volgende menu moeten zien:. Selecteer een van beide Extraheer hier of Uitpakken naar… om het uit te pakken.
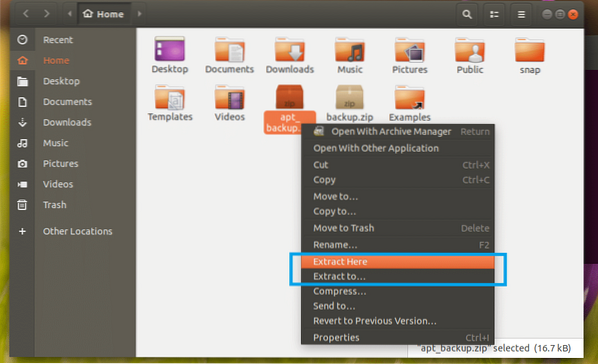
Als u het archief wilt uitpakken naar uw huidige werkmap (de map waarin u zich nu bevindt), klik dan op Extraheer hier. Het moet worden uitgepakt zoals je kunt zien in het gemarkeerde gedeelte van de onderstaande schermafbeelding.
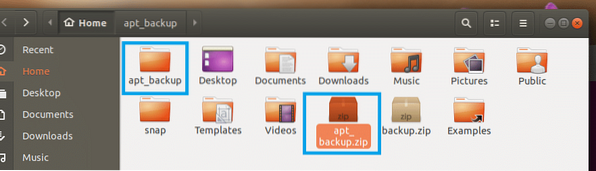
Als je het naar een andere map wilt uitpakken, klik dan op Uitpakken naar…
Er moet een directorykiezer worden geopend, zoals u kunt zien in het gemarkeerde gedeelte van de onderstaande schermafbeelding.

Selecteer een map en klik op Selecteer.
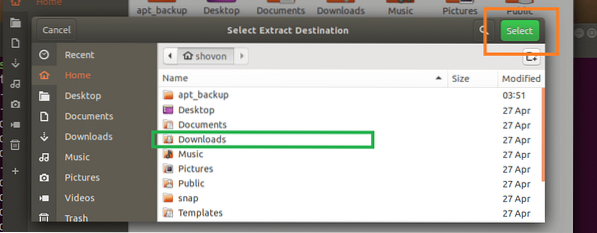
Het Zip-archief zou in die map moeten worden uitgepakt, zoals u kunt zien in het gemarkeerde gedeelte van de onderstaande schermafbeelding.
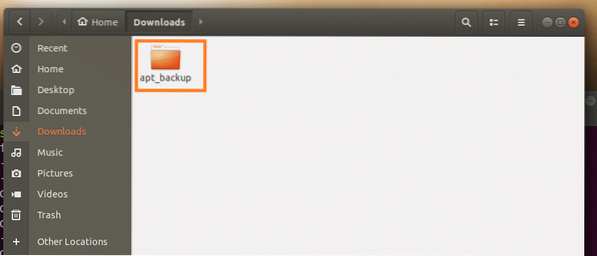
Het zip-archief uitpakken met behulp van de opdrachtregelinterface (CLI)
Maak je geen zorgen als je de grafische desktopomgeving niet op je Linux-distributie hebt geïnstalleerd. U kunt het Zip-archief uitpakken met behulp van de opdrachtregelinterface (CLI).
Navigeer eerst naar de map waar u het Zip-archief wilt uitpakken met de volgende opdracht:
$ cd EXTRACT_DIROPMERKING: EXTRACT_DIR is de map waar u het Zip-archief wilt uitpakken.
Voer vervolgens de volgende opdracht uit om het Zip-archief uit te pakken:
$ ZIP_ARCHIVE uitpakken.zipOPMERKING: Hier: ZIP_ARCHIVE is het pad naar het zip-archief dat u wilt uitpakken.
Laten we bijvoorbeeld de . extraheren ~/apt_backup.zip bestand naar ~/Downloads/ map.
Navigeer eerst naar de ~/Downloads map:
$ cd ~/Downloads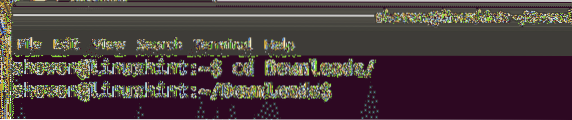
Voer nu de volgende opdracht uit om uit te pakken: apt_backup.zip het dossier:
$ unzip ~/apt_backup.zip
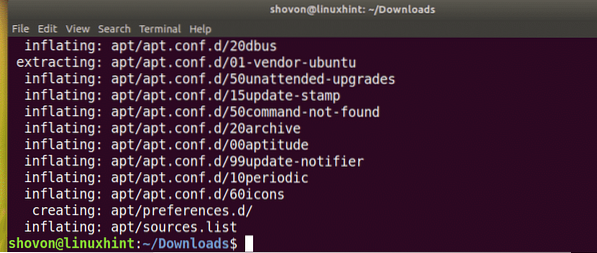
de geëxtraheerde geschikt/ map.

Zo zip en unzip je een map of directory in Linux. Bedankt voor het lezen van dit artikel.
 Phenquestions
Phenquestions


