HP is een dominante markthouder op het gebied van printers. Het niveau van ondersteuning dat het de gebruikers geeft met de HP Solution Center applicatie plaatst het in een comfortabele positie. Zelfs de oude printers werken met de applicatie.
HP Support Center vertrouwt op: Adobe Flash Player voor zijn functionaliteit. Adobe heeft de Flash Player stopgezet die het HP Support Center zwaar trof. Het werkt niet meer en daarom is de ondersteuning die HP biedt bij deze applicatie niet langer beschikbaar.
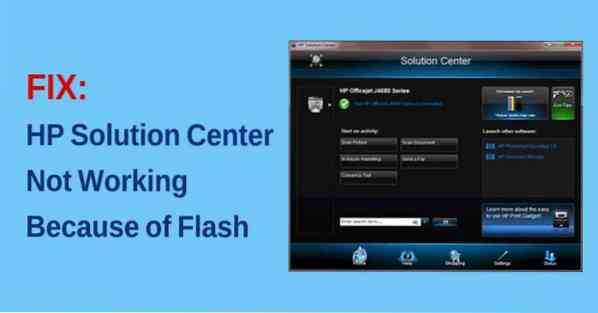
Veel gebruikers die gewend zijn aan het HP Support Center klagen over hetzelfde probleem. In deze handleiding laten we u zien hoe u het probleem kunt oplossen en uw documenten normaal kunt afdrukken.
HP Solution Center werkt niet vanwege Flash
De belangrijkste reden: HP Solution Center gestopt met werken is vanwege de Flash Player. Zelfs HP is al lang geleden gestopt met het bewijzen van updates voor HP Solution Center en er is geen kans op een update in de nabije toekomst. De Flash-speler komt ook niet terug.
De enige mogelijke oplossingen zijn:
- De standaard afdruk-/scantoepassing gebruiken
- HP Scan en Capture gebruiken
- Gebruik het uitvoerbare bestand van HP Scan
Laten we de oplossingen in detail bekijken.
1] De standaard afdruk-/scantoepassing gebruiken
Windows 10 wordt geleverd met een standaard afdruk- en scantoepassing. Klik op de Start menu en typ Afdrukken of Scannen. Je zult zien Printers en scanners toepassing. Open het.

Het zal de . openen Printers en scanners venster. Klik op de printer waarmee u wilt werken.

U kunt de afdrukwachtrij beheren, de printer beheren of deze verwijderen. Op dezelfde manier kunt u met de scanner werken. Wat je ook doet, printers en scanners kunnen het, als het niet ingewikkeld is.
2] HP Scan en Capture gebruiken
HP Scan and Capture is een geweldige applicatie die is ontworpen om te werken met HP printers en scanners. De applicatie is gratis beschikbaar in de Microsoft Store.
Om te installeren, open Microsoft Store op uw pc en zoek naar HP scannen en vastleggen. U ziet de toepassing. Klik op Krijgen om de applicatie op uw pc te installeren.

U kunt documenten scannen, foto's maken en bijna alles doen wat u vroeger deed op HP Solution Center.
3] Gebruik het uitvoerbare bestand van HP Scan
Een andere manier om de scanfunctie van het HP Solutions Center te gebruiken door het uitvoerbare bestand HP Scan te starten dat beschikbaar is in de HP-map in de systeembestanden van uw pc. U vindt een map met de naam Digitale beeldvorming in de HP-map, waarin u hpiscnapp.exe
Start het uitvoerbare bestand om documenten en afbeeldingen te scannen met uw HP printer of scanner.
Mogelijk vindt u het uitvoerbare bestand op een van de volgende locaties op uw pc.
C:\Program Files (x86)\HP\Digital Imaging\bin\
C:\Program Files\HP\Digital Imaging\bin\
Ga naar die locaties op uw pc en voer het uitvoerbare bestand uit.
Dit zijn de werkbare manieren die het verontrustende HP Solution Center compenseren. We hopen dat het je helpt.
Lezen: Windows 10-printerproblemen oplossen met de probleemoplosser voor printers.

 Phenquestions
Phenquestions


