Wanneer u EFS uw bestanden/mappen versleutelt, is het raadzaam om een back-up te maken van uw bestandsversleutelingscertificaat en sleutel naar een PFX-bestand, om te voorkomen dat u permanent de toegang tot uw versleutelde bestanden en mappen verliest als het originele certificaat en de sleutel verloren gaan of beschadigd zijn. In dit bericht laten we je zien hoe je importeer het PFX-bestand voor uw EFS-bestandscoderingscertificaat en sleutel in Windows 10.
Als u de toegang tot uw gecodeerde bestanden en mappen verliest, kunt u ze niet opnieuw openen, tenzij u het certificaat en de sleutel voor bestandscodering die met EFS zijn gebruikt, kunt herstellen. Het is dus absoluut noodzakelijk dat u het opslaat. U kunt het PFX-bestand importeren om uw EFS-bestandscoderingscertificaat en -sleutel op twee manieren te herstellen, via:-
- PFX-bestand.
- Certificaatbeheerder.
Importeer PFX-bestand om EFS File Encryption Certificate & Key te herstellen via PFX-bestand
Dubbelklik of klik met de rechtermuisknop op het geback-upte PFX-bestand en klik op PFX installeren.
Zorg ervoor dat de Huidige gebruiker keuzerondje is geselecteerd. Klik De volgende.
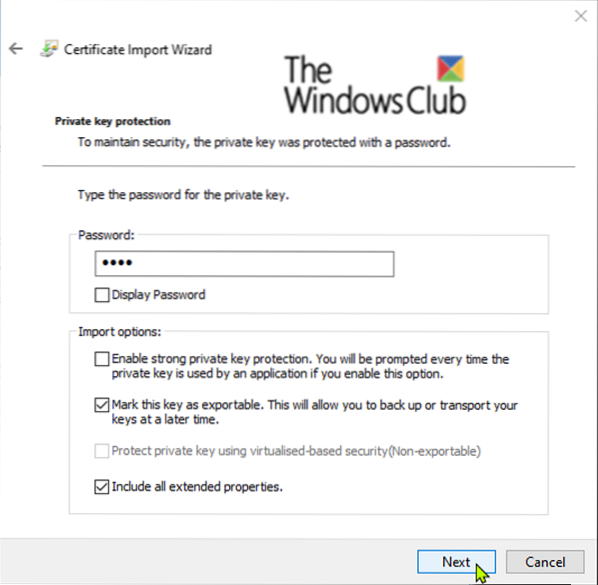
Klik De volgende.
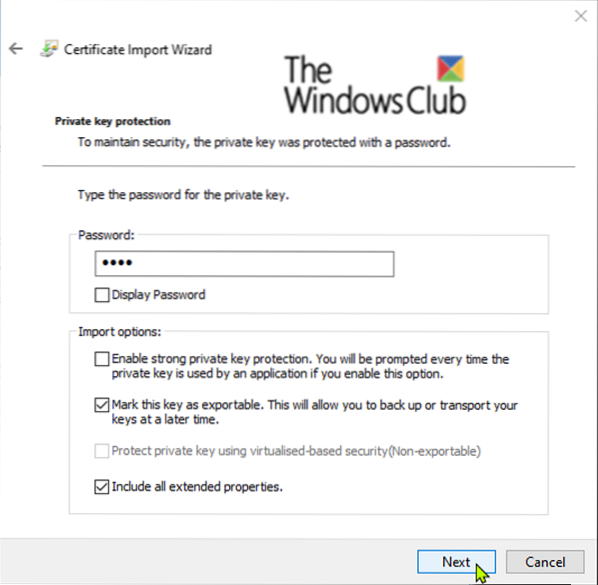
Typ de wachtwoord voor de persoonlijke sleutel van het PFX-bestand, check Markeer deze sleutel als exporteerbaar, controleren Alle uitgebreide eigenschappen opnemen, en De volgende.
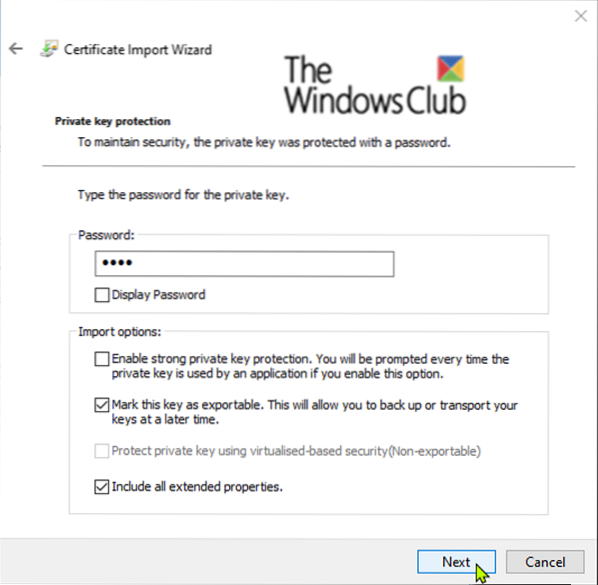
Selecteer het keuzerondje voor: Selecteer automatisch het certificaatarchief op basis van het type certificaat, en klik De volgende.

Klik Af hebben.

Klik OK op de Wizard Certificaat importeren prompt.
U hebt nu met succes uw EFS-bestandscoderingscertificaat en -sleutel geïmporteerd.
Importeer PFX-bestand om EFS File Encryption Certificate & Key te herstellen via Certificates Manager
Druk op de Windows-toets + R. Typ in het dialoogvenster Uitvoeren gecertificeerd.msc, druk op Enter om Certificatenbeheer te openen.
In het linkerdeelvenster van gecertificeerd venster, klik met de rechtermuisknop op de persoonlijke winkel, klik op Alle taken, en klik Importeren.

Klik De volgende.

Klik op de Bladeren knop, selecteer Uitwisseling van persoonlijke informatie vanuit de vervolgkeuzelijst bestandstype navigeert u naar de locatie waar u het PFX-bestand hebt opgeslagen, selecteert u het PFX-bestand en klikt u op Open, en klik De volgende.

Typ de wachtwoord voor de persoonlijke sleutel van het PFX-bestand, check Markeer deze sleutel als exporteerbaar, controleren Alle uitgebreide eigenschappen opnemen, en klik De volgende.

Selecteer het keuzerondje voor: Selecteer automatisch het certificaatarchief op basis van het type certificaat, en klik De volgende.

Klik Af hebben.

Klik OK op de Wizard Certificaat importeren prompt.
U hebt nu met succes uw EFS-bestandscoderingscertificaat en -sleutel geïmporteerd.

U moet (F5) certmgr vernieuwen om uw geïmporteerde EFS-bestandscoderingscertificaat en -sleutel nu hersteld te zien in Certificaten in de persoonlijk winkel, zoals hierboven weergegeven.
Ik hoop dat je dit bericht over het importeren van EFS-bestandscoderingscertificaat en -sleutel nuttig vindt.

 Phenquestions
Phenquestions


