QGIS is een geografisch informatiesysteem. Het is een desktop-applicatie voor het werken met geospatiale gegevens. Het is gratis en open source. QGIS is beschikbaar op Linux, Mac OS en Windows. Dus het is platformoverschrijdend. QGIS wordt gebruikt om kaarten te maken, kaarten te bewerken, kaarten te bekijken en alle soorten digitale geo-tekeningen te maken. QGIS is een op vectoren gebaseerd programma, wat betekent dat alle geospatiale gegevens die u tekent in QGIS vectoren zijn. Het voordeel is dat het er altijd goed uitziet, hoeveel je ook zoomt.U kunt gegevens van Google Earth, Google Maps, Google Satellite, Google Terrain en Google Roads importeren in QGIS 3 en ze digitaliseren als u wilt. In dit artikel laat ik je zien hoe. Laten we beginnen.
Kaartgegevens exporteren vanuit Google Earth
U kunt exporteren plaatsmarkering punten van Google Earth als kml het dossier. Om dat te doen, open je eerst Google Earth en je zou zoiets als dit moeten zien.
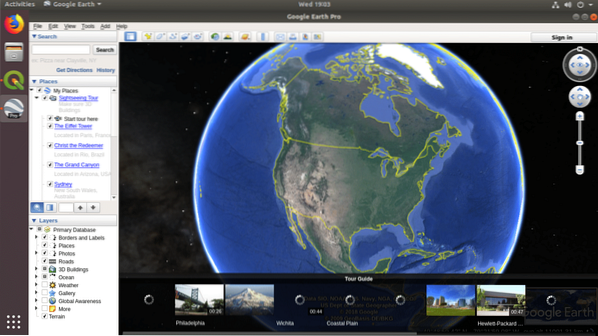
Zoek nu naar een plaats die u wilt exporteren. In mijn geval zocht ik naar Universiteit van Californië, Berkley zoals je kunt zien in de onderstaande schermafbeelding.
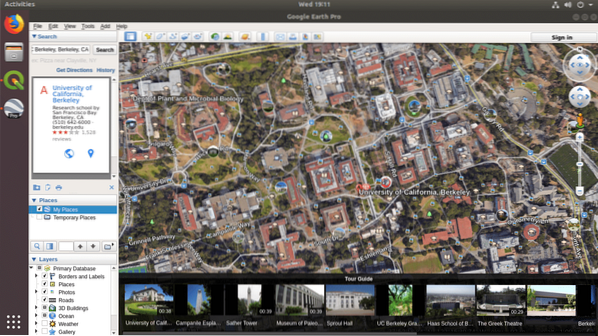
Klik nu op de Plaatsmarkering pictogram zoals aangegeven in de onderstaande schermafbeelding.
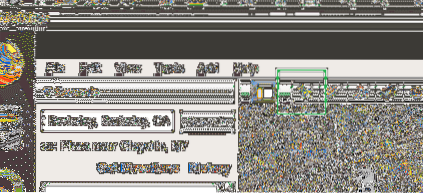
Je zou eens moeten zien Nieuwe plaatsmarkering dialoogvenster zoals weergegeven in de onderstaande schermafbeelding.
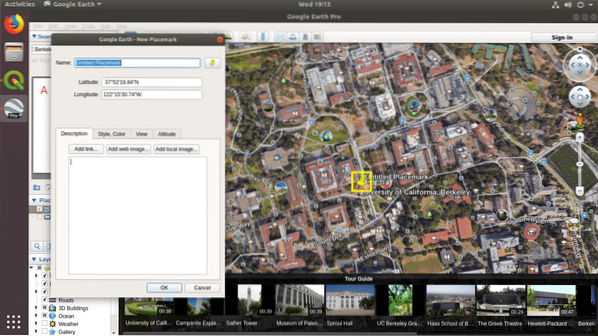
Stel de Naam naar iets zinvols en klik op de OK knop.
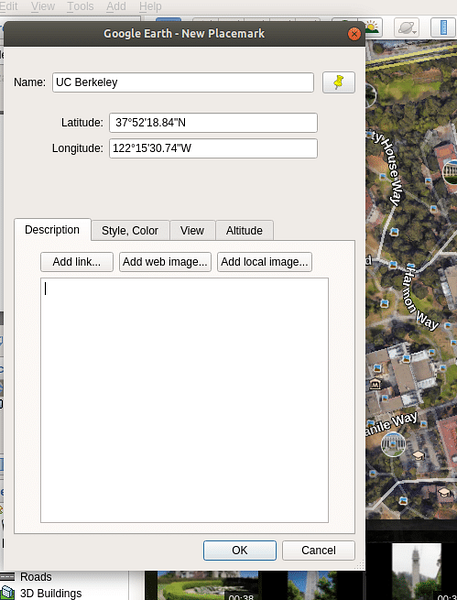
De Plaatsmarkering moet worden toegevoegd aan uw Mijn plaatsen sectie zoals u kunt zien in het gemarkeerde gedeelte van de onderstaande schermafbeelding.
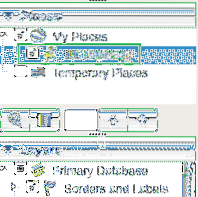
Nu Klik met de rechtermuisknop op de Plaatsmarkering je hebt zojuist opgeslagen en klik op Plaats opslaan als… zoals aangegeven in de onderstaande schermafbeelding.
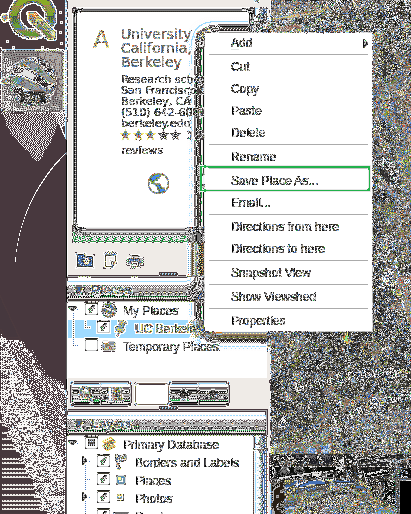
Je zou het volgende moeten zien: Sla bestand op… dialoog venster. Typ nu een betekenisvolle Bestandsnaam.
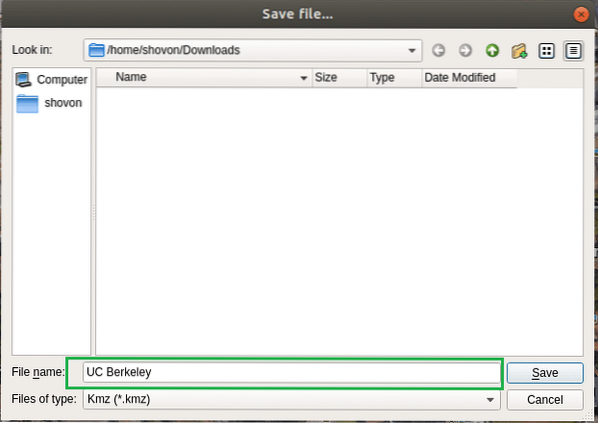
Klik dan op de Bestanden van type en kies km.
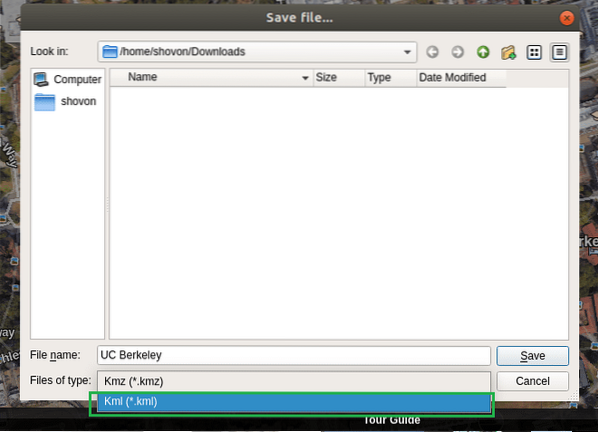
Als je klaar bent, zou het er als volgt uit moeten zien:. Klik nu op Sparen om het bestand op te slaan.
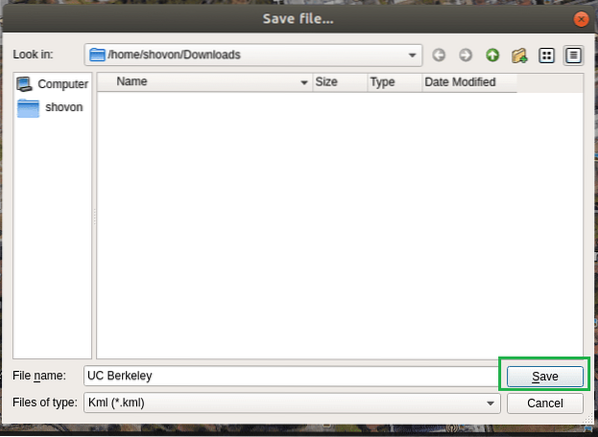
Google Earth-plaatsmarkering importeren in QGIS 3
Nu moet u die plaatsmarkering in QGIS 3 importeren. Maar voordat je dat kunt doen, heb je een referentiekaart van Google nodig. Anders zou een simpel punt niets betekenen. Dus hoe krijgen we een referentiekaart??
In een eerdere versie van QGIS, dat is QGIS 2, kunt u een plug-in gebruiken met de naam Lagen openen om een referentiekaart van Google Maps te krijgen. Maar in QGIS 3 werkt de plug-in niet meer. De ontwikkelaar heeft het nog steeds niet bijgewerkt voor QGIS 3. Maar het goede nieuws is dat Google een manier biedt om XYZ-tegels van hun kaartservice te krijgen en QGIS 3 ondersteunt nu ook XYZ-tegels. Dus zo krijgt u een referentiekaart van de Google Map-service in QGIS 3.
Open QGIS 3 en u zou het volgende venster moeten zien:.
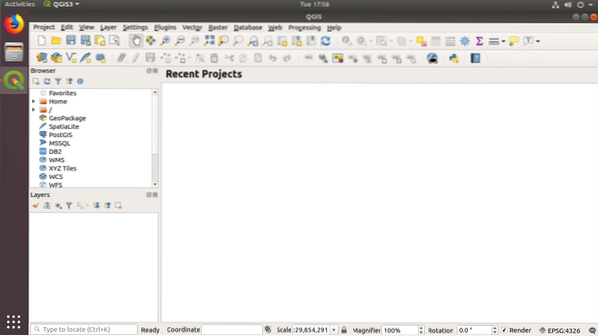
Nu Klik met de rechtermuisknop op de XYZ-titels van de Browser en klik op Nieuwe verbinding… zoals aangegeven in de onderstaande schermafbeelding.
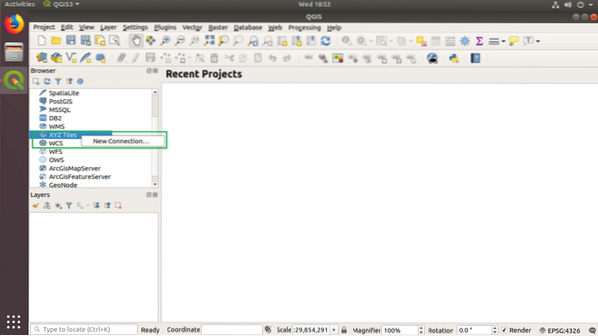
Je zou het volgende moeten zien: XYZ-verbinding dialoog venster.
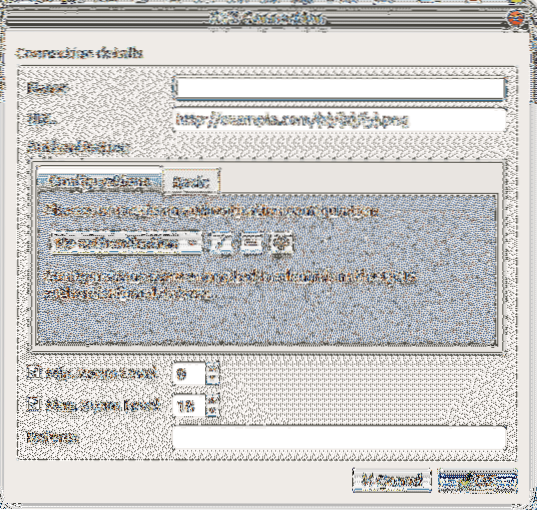
Eerst ga ik Google Maps XYZ Titles-verbinding toevoegen. Dus ik zal de Naam naar Google Maps zoals weergegeven in het gemarkeerde gedeelte van de onderstaande schermafbeelding.

Nu heb je een URL nodig voor de Google Maps XYZ Titles-service. De URL wordt hieronder gegeven:
https://mt1.google.com/vt/lyrs=r&x=x&y=y&z=z
Kopieer en plak de URL in de URL sectie zoals aangegeven in de onderstaande schermafbeelding.
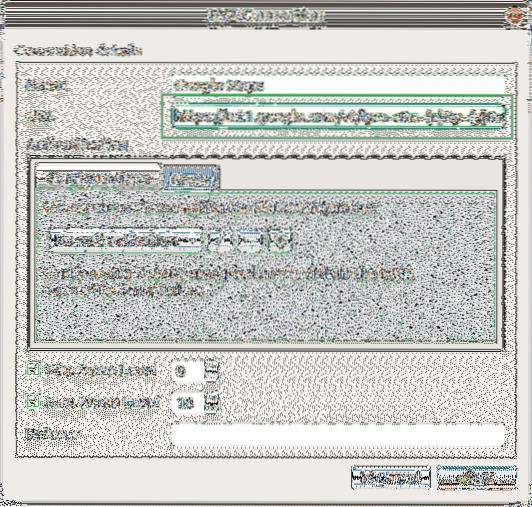
Stel nu in Max. Zoomniveau naar 19 zoals aangegeven in de onderstaande schermafbeelding.
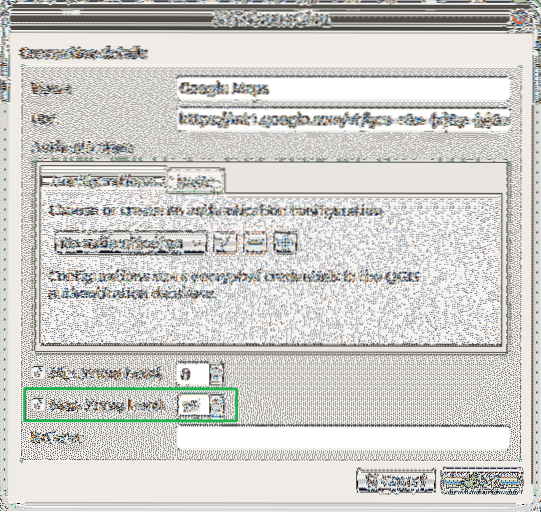
Nu kun je vinden Google Maps in de XYZ-tegels sectie zoals aangegeven in de onderstaande schermafbeelding.
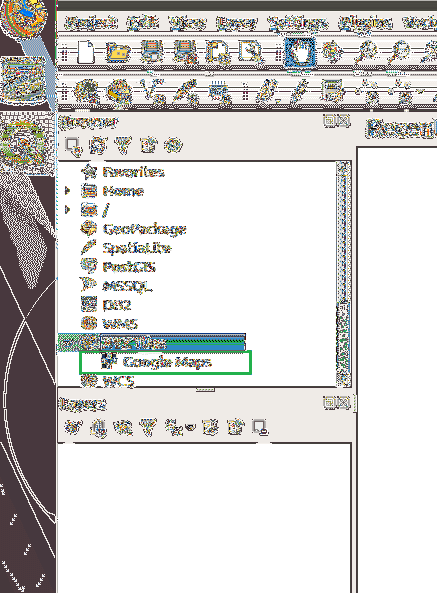
Dubbelklik nu om Google Maps te openen op Google Maps in de XYZ-tegels sectie. Het zou moeten openen zoals weergegeven in de onderstaande schermafbeelding.
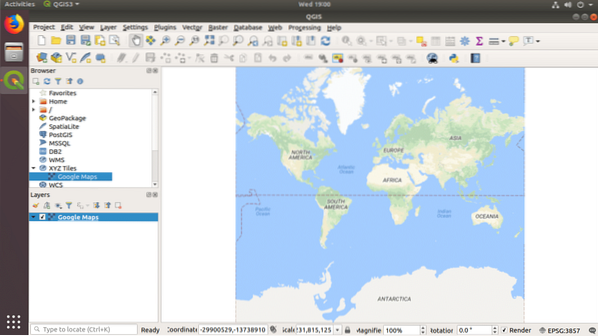
U kunt nu zoveel Google Earth-plaatsmarkeringen toevoegen als u wilt. Om een plaatsmarkering toe te voegen, klikt u op Laag uit het menu en ga dan naar Laag toevoegen en klik vervolgens op Rasterlaag toevoegen… zoals aangegeven in de onderstaande schermafbeelding.
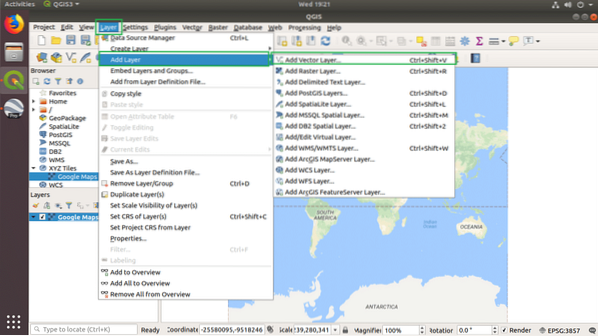
U zou het volgende venster moeten zien:.
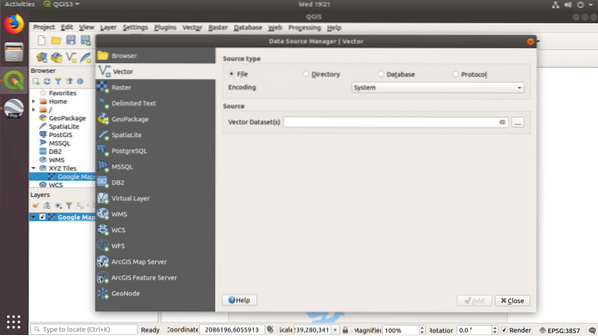
Klik nu op de … zoals aangegeven in de onderstaande schermafbeelding om a . te selecteren Vectorgegevensset(en).
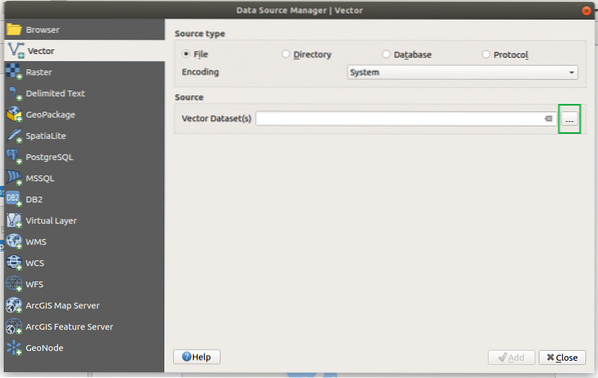
EEN Bestandsverkenner zou open moeten gaan. Selecteer de kml bestand dat u van Google Earth heeft opgeslagen en klik op Open.

Klik nu op Toevoegen om het toe te voegen als een nieuwe Laag.
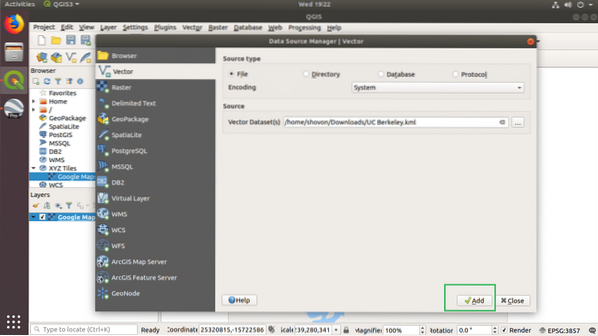
Zoals u kunt zien in het gemarkeerde gedeelte van de Lagen paneel, de plaatsmarkering is toegevoegd.
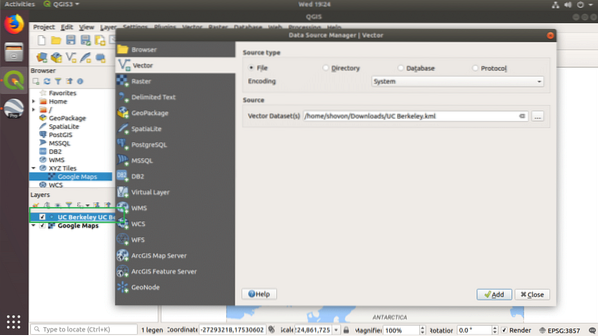
Klik nu op Dichtbij.

Je zou een klein punt moeten zien zoals aangegeven in de onderstaande schermafbeelding.
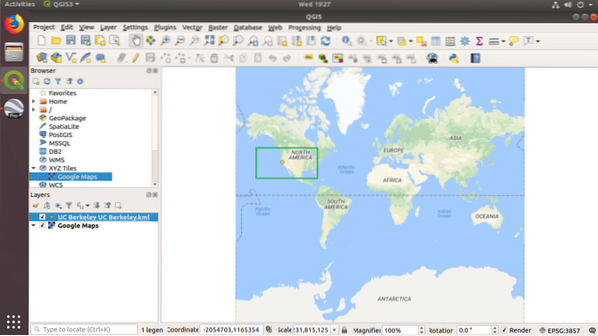
Klik nu op de Zoom pictogram en zoom in op de plaatsmarkering.
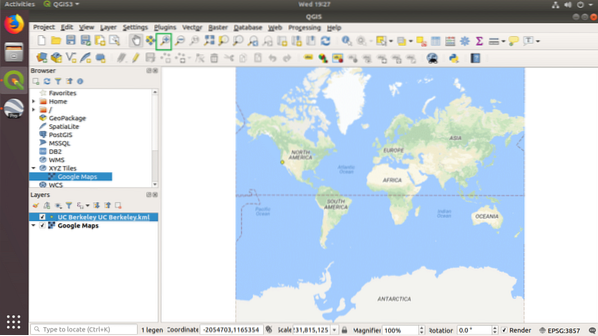
Zoals je ziet komt het steeds dichterbij.

Ik heb meer ingezoomd.
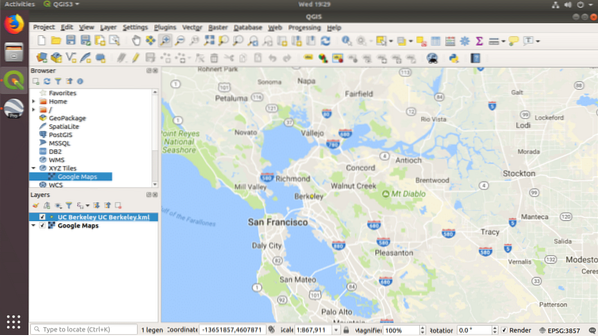
Nu is de plaatsmarkering duidelijk te zien. U kunt ook een verwijzing naar Google Satellite, Google Terrain en Google Roads toevoegen. Voeg gewoon nog een XYZ-tegels toe en de URL's worden hieronder weergegeven:
Google Satelliet:
http://www.google.cn/maps/[email protected]&gl=cn&x=x&y=y&z=z
Google Satelliet Hybride:
https://mt1.google.com/vt/lyrs=y&x=x&y=y&z=z
Google Wegen:
https://mt1.google.com/vt/lyrs=h&x=x&y=y&z=z
Google-terrein:
https://mt1.google.com/vt/lyrs=t&x=x&y=y&z=z
U kunt al deze XYZ-tegels toevoegen en ze naar behoefte in- of uitschakelen via de Lagen paneel.
Werken met Google Map-gegevens met QGIS 3
In deze sectie zal ik u laten zien hoe u enkele richtingslijnen in de Google Map kunt markeren met QGIS 3. Dit is wat ik nu heb geopend in QGIS 3.
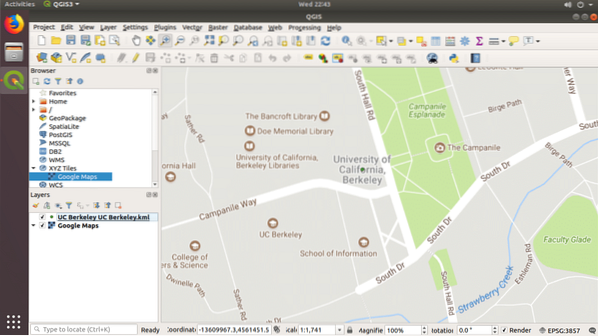
Klik op Nieuw Shape-bestand pictogram zoals aangegeven in de onderstaande schermafbeelding.

U zou het volgende venster moeten zien:.
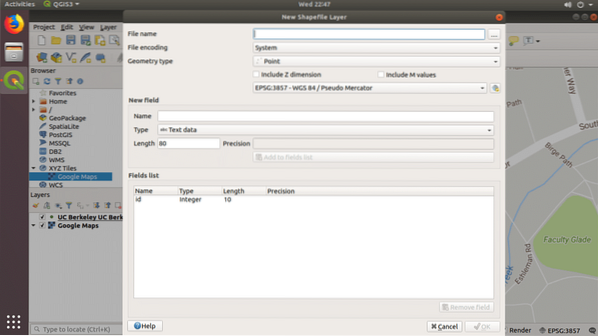
Klik op de … pictogram zoals gemarkeerd in de schermafbeelding en sla het bestand op.
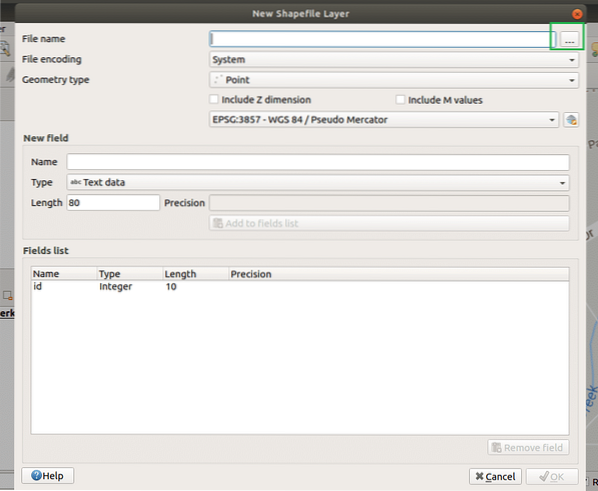
Selecteer nu Geometrietype: naar Lijn.
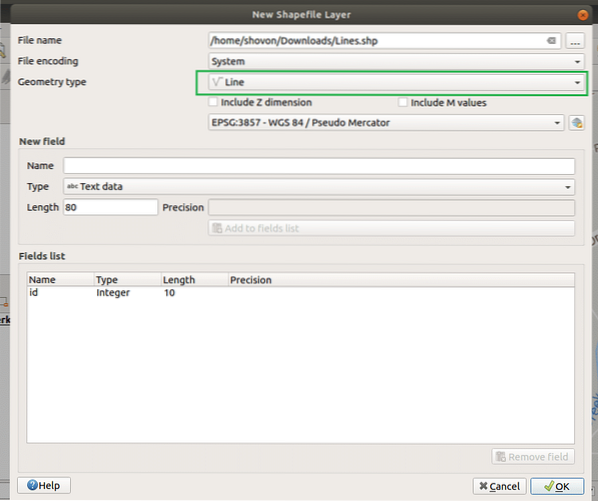
Klik nu op OK.
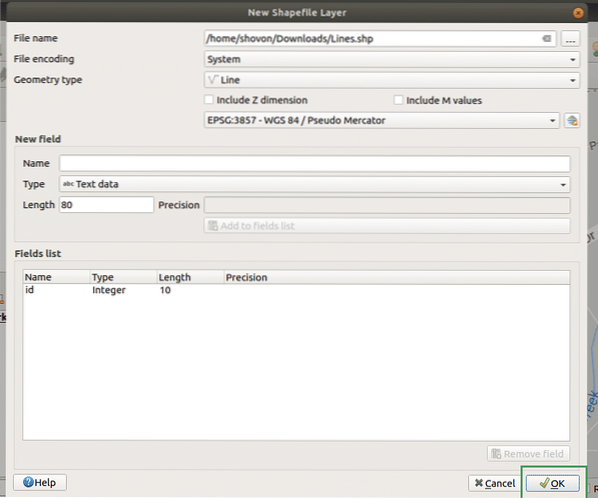
Klik nu op Toggle Bewerken.
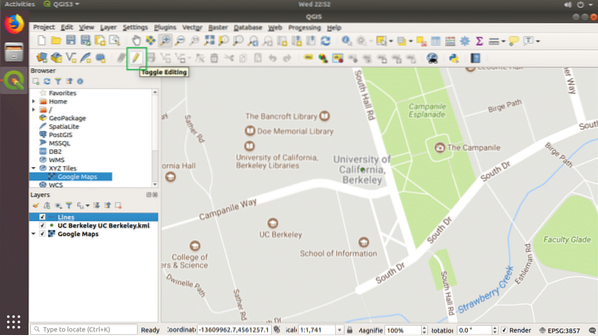
Klik nu op Lijnfunctie toevoegen.
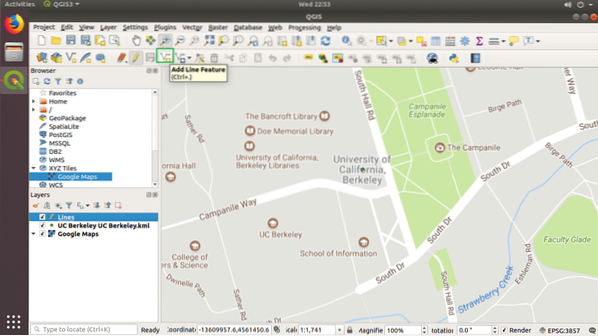
Klik nu en maak er een lijnvorm mee. Als u klaar bent, drukt u op de Rechter muis knop. U zou het volgende dialoogvenster moeten zien:. Klik op OK.
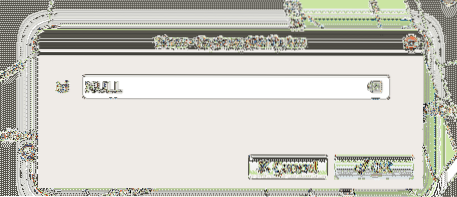
Er moet een lijn worden getekend, zoals weergegeven in de onderstaande schermafbeelding.
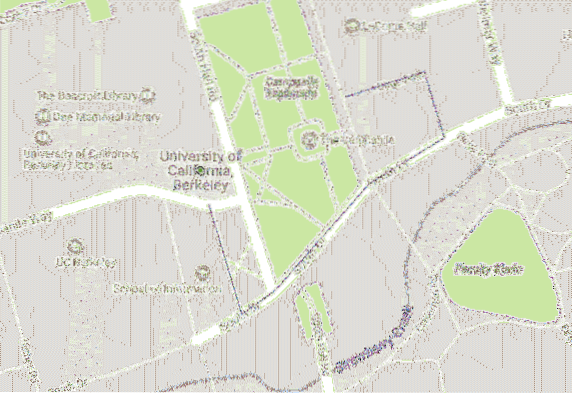
Dubbelklik nu op de lijnen Laag en ga naar symboliek en selecteer vervolgens eenvoudige lijn.
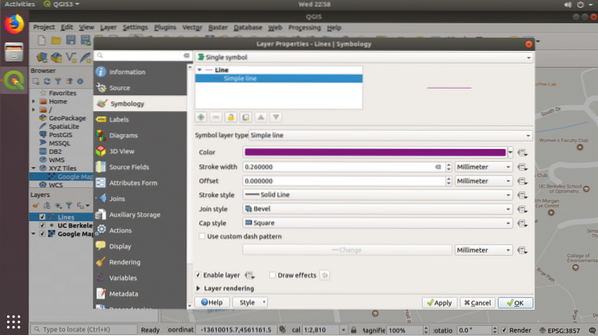
Verander nu de Kleur en Streekbreedte zoals je nodig hebt. Als je tevreden bent, klik je op OK.

Zoals je kunt zien, zijn de lijnen nu breder.
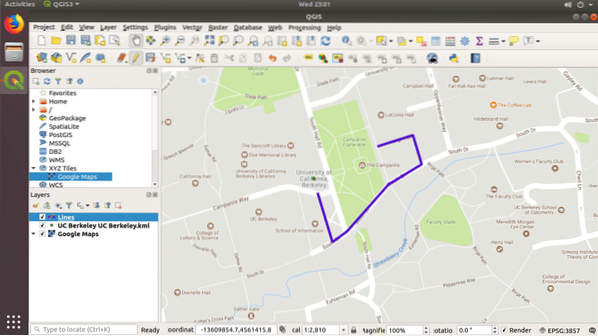
Je kunt nog veel meer aanpassingen doen, maar dat valt buiten het bestek van dit artikel. In ieder geval bedankt voor het lezen van dit artikel.
 Phenquestions
Phenquestions


