Er zijn twee manieren om de Vim-instellingsopties te gebruiken:
1. Schakel de opties voor een afzonderlijk bestand in de Vim-sessie in met :set Open het gewenste bestand in Vim, typ een optie met de opdracht :set in de normale modus en druk op Enter.
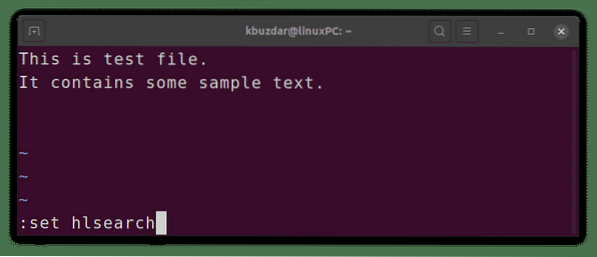
2. Schakel de opties permanent in voor alle bestanden door ze op te geven in het lokale Vim-configuratiebestand ~/.vimrc. Welke opties u ook wilt inschakelen, voeg ze gewoon toe in de ~/.vimrc-bestand door de (:) voor het set-commando te verwijderen, sla het bestand vervolgens op en sluit het.
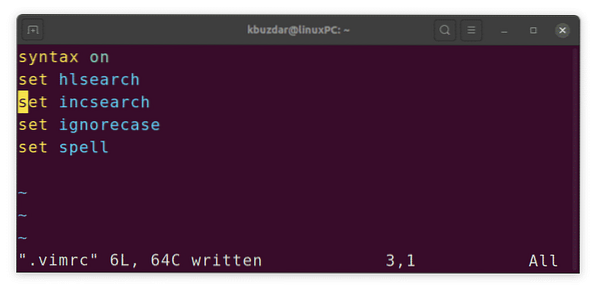
Het Vim-configuratiebestand kan voor de huidige gebruiker worden gemaakt met de volgende opdracht in de Terminal:
$ raak ~/.vimrcGebruik de volgende opdracht in Terminal om het Vim-configuratiebestand te bewerken:
$ vim ~/.vimrcZoekopties
Zoekaccentuering inschakelen
Bij het zoeken naar wat tekst is het vaak handig om alle zoekresultaten te markeren, zodat u in één oogopslag kunt zien waar het overeenkomende patroon ligt. Als u zoekmarkering inschakelt, wordt een gekleurde achtergrond toegevoegd aan alle zoekresultaten. Zoekmarkering is standaard uitgeschakeld.
Gebruik de volgende opdracht om zoekmarkering in te schakelen:
:stel hlzoek in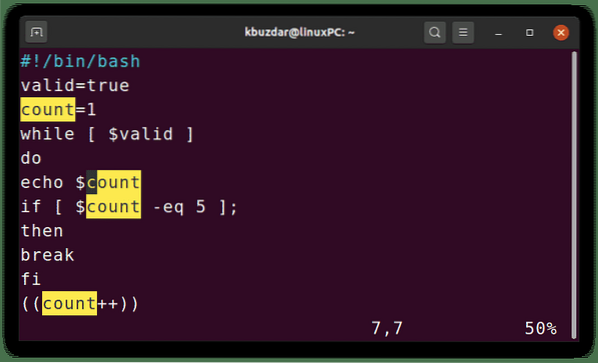
Om zoekmarkering uit te schakelen, plaatst u de optie met het woord "nee".
:set nohlsearchIncrementele zoekopdrachten
Meestal, wanneer u een normale zoekopdracht uitvoert in Vim, kunt u het resultaat pas zien nadat u het hele zoekwoord hebt getypt en op Enter hebt gedrukt. Met incrementeel zoeken van Vim kunt u de zoekresultaten zien terwijl u het zoekwoord begint te typen search. Het markeert alle tekst die overeenkomt met wat je tot nu toe hebt ingevoerd. U zoekt bijvoorbeeld naar het woord "count". Terwijl je letters begint te typen, zie je Vim de overeenkomsten markeren.
De incrementele zoekopdracht is standaard uitgeschakeld. Gebruik de volgende opdracht om incrementeel zoeken in te schakelen:
:set inc zoekenset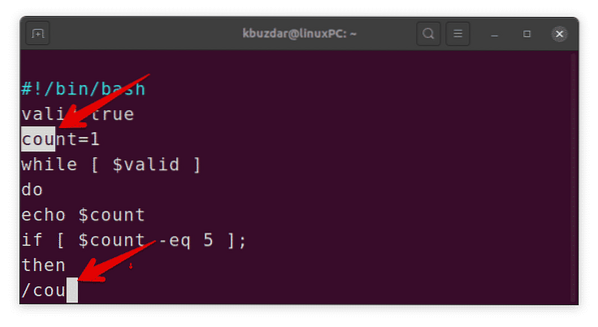
Om incrementeel zoeken uit te schakelen, voegt u de optie toe aan het woord "nee".
:set noincsearchHoofdletterongevoelig zoeken
Standaard voert de Vim hoofdlettergevoelige zoekopdrachten uit, waarbij hoofdletters en kleine letters verschillend worden behandeld. Gebruik de volgende opdracht om hoofdletterongevoelig te zoeken:
:set negeercase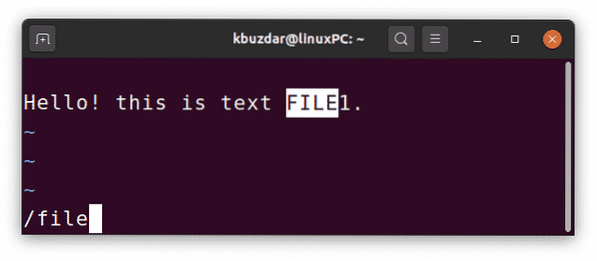
Om hoofdlettergevoelig zoeken opnieuw in te schakelen, voegt u de optie toe aan het woord "nee".
:set noignorecaseSlim zoeken
Soms moet u, terwijl u hoofdlettergevoelig zoekt voor bepaalde tekst, hoofdletterongevoelig zoeken voor andere tekst. Schakelen tussen negeercase en noignorecase kunnen vervelend zijn. gelukkig, Met Vim kunnen we slim zoeken door de smartcase-optie te gebruiken met de negeercase-optie. Door deze opties te combineren, krijgt u hoofdlettergevoelig of ongevoelig zoeken op basis van het scenario:
- Als u een zoekopdracht in kleine letters invoert, is de zoekopdracht niet hoofdlettergevoelig. Als u bijvoorbeeld naar ubuntu zoekt, vindt u ubuntu, Ubuntu en UBUNTU.
- Als u een zoekopdracht invoert die een of meer letters in hoofdletters bevat, is de zoekopdracht gevoelig. Als u bijvoorbeeld naar Ubuntu zoekt, vindt u alleen Ubuntu, niet Ubuntu of UBUNTU
Gebruik de volgende opdrachten om slim te zoeken in Vim:
:set negeercase (druk op Enter):set smartcase (druk op Enter)
Om slim zoeken uit te schakelen, plaatst u de opties vooraf met het woord "nee":
:set nosmartcaseAutomatisch bestanden schrijven
Tijdens het schakelen tussen meerdere bestanden vraagt Vim je eerst het bestand op te slaan als het is gewijzigd. Echter, met de automatisch schrijven optie, Vim slaat het bestand automatisch op wanneer u de :n (of :p, :first, :last) commando's gebruikt om naar een ander bestand te schakelen.
Gebruik de volgende opdracht om automatisch bestanden te schrijven voordat een ander bestand wordt geopend:
:autowrite instellenOm deze optie uit te schakelen, voeg je de optie toe met het woord "nee".
:set noautowriteAutomatisch inspringen inschakelen
Door automatisch inspringen in Vim in te schakelen, kunt u elke regel hetzelfde laten inspringen als de vorige previous. U laat bijvoorbeeld een regel inspringen met Spatie of Tab en drukt op Enter. De volgende regels die u typt, zijn automatisch bedoeld met hetzelfde bedrag als de vorige regel.
Gebruik de volgende opdracht om automatisch inspringen in Vim in te schakelen:
:autoindent instellenAutomatisch inspringen uitschakelen, prefix de optie met het woord "nee".
:set noautoindentSyntaxis accentueren
Syntaxisaccentuering geeft de broncode in verschillende kleuren weer om de leesbaarheid te verbeteren. Gebruik de volgende opdracht om syntaxismarkering in Vim in te schakelen:
:syntaxis aan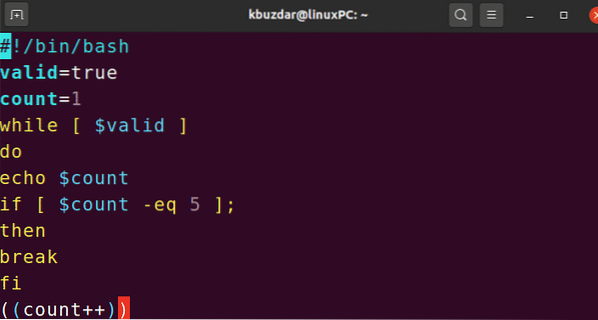
Om de syntaxisaccentuering uit te schakelen, voegt u de optie toe aan het woord "nee".
:syntaxis uitEen kleurenschema instellen voor syntaxisaccentuering
Het kleurenschema is in feite een combinatie van kleuren die wordt gebruikt bij syntaxisaccentuering. Het is handig, omdat de kleuren u kunnen helpen bij het identificeren van verschillende gegevenstypen, functies, parameters, enz.
Vim bevat enkele vooraf geïnstalleerde kleurenschema's die vanuit de Vim . kunnen worden bekeken. Typ :colorscheme, druk op de spatiebalk en gebruik dan de sneltoets Ctrl+d:
:kleurenschema [spatie] [Ctrl+d]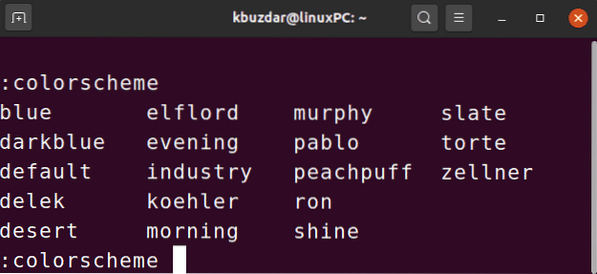
Om een nieuw kleurenschema voor syntaxisaccentuering in te stellen, typt u het volgende:kleurenschema commando gevolgd door de naam van het schema.
:kleurschema naamVoorbeeld:
:kleurenschema torte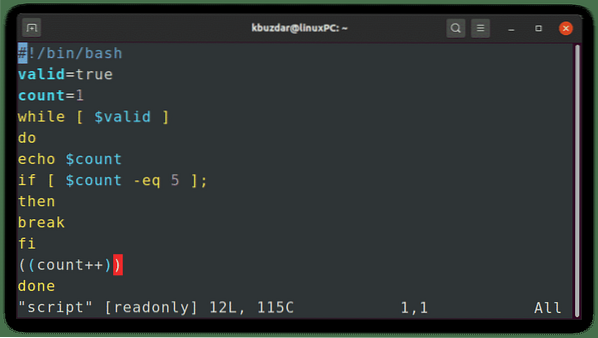
Nummering weergeven
Regelnummers in een editor kunnen erg handig zijn bij het navigeren door het bestand. Het vertelt ook waar je bent in het bestand. Vim toont standaard geen regelnummering.
Gebruik de volgende opdracht om regelnummers in Vim weer te geven:
:stel nummer in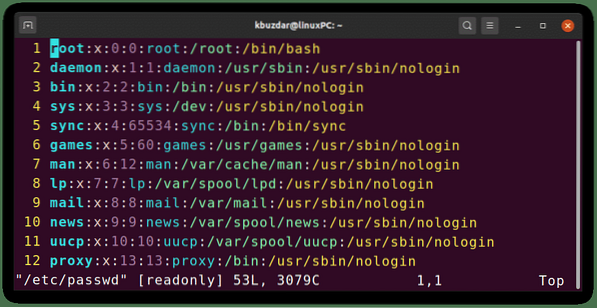
Om regelnummering te verbergen, plaatst u de optie met het woord "nee".
:stel geen nummer inVenstertitel instellen Set
Met Vim kun je ook de titel van het Vim-bewerkingsvenster wijzigen. Met deze functie kunt u het bestand weergeven dat momenteel wordt bewerkt.
Om een nieuwe titel voor uw Vim-venster op te geven, gebruikt u de volgende opdracht door de . te vervangen draad met je favoriete stringnaam.
:set titlestring=stringGebruik %t om de oorspronkelijke bestandsnaam als titel weer te geven:
:set titlestring=%tNadat u de titelreeks hebt opgegeven, gebruikt u de volgende opdracht om deze nieuwe titel in te stellen:
:titel instellen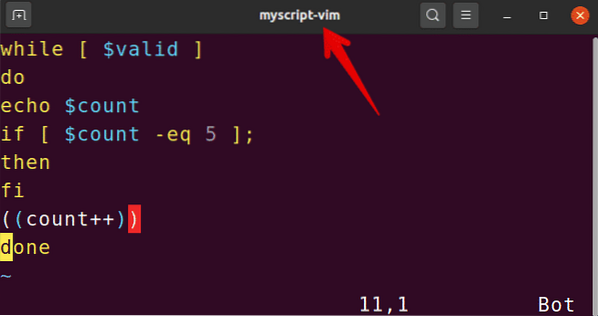
Om de nieuwe titel te verwijderen en terug te keren naar de standaardtitel, voeg je de optie toe met het woord "nee".
:stel geen titel inCursorpositie weergeven
Met behulp van de liniaalopdracht in Vim kunt u de huidige positie van de cursor in het bestand achterhalen. Het toont de rij en kolom van de cursor, wat erg handig kan zijn bij het scrollen door een lang tekstbestand.
Gebruik de volgende opdracht om de huidige positie van de cursor in de Vim weer te geven:
:stel liniaal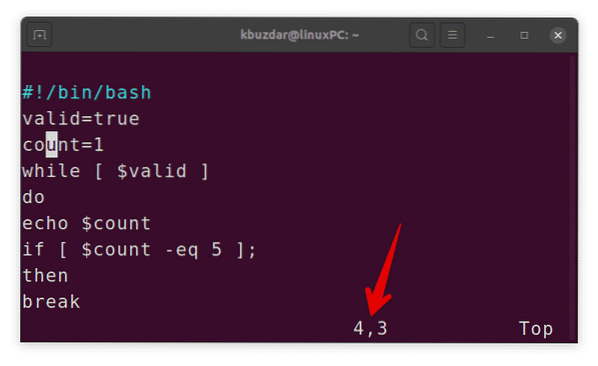
Om deze optie uit te schakelen, voeg je de optie toe met het woord "nee".
:set norulerBevestig bevestigen
Wanneer u bepaalde bewerkingen (zoals :q of :e) probeert uit te voeren op een gewijzigd bestand zonder het op te slaan, worden de bewerkingen mislukt. Als u echter de bevestigingsoptie gebruikt, geeft de Vim het bevestigingsvenster weer met de vraag of u het bestand wilt opslaan.
Gebruik de volgende opdracht om de bevestigingsoptie in Vim te gebruiken:
:set bevestigen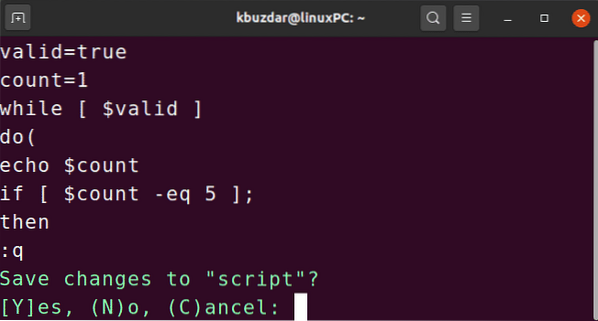
Om deze optie uit te schakelen, voeg je de optie toe met het woord "nee".
:set noconfirmGeschiedenis instellen
Vim onthoudt standaard de geschiedenis van 50 (:) opdrachten en zoekpatronen. U kunt dit standaardgedrag echter wijzigen door het aantal te onthouden commando's te verkleinen of te vergroten.
Om het aantal commando's te wijzigen dat Vim onthoudt, gebruikt u het volgende commando door de x te vervangen door het aantal te onthouden commando's:
:set geschiedenis=xSpellingcontrole inschakelen
Een andere geweldige functie in Vim is spellingcontrole. Wanneer spellingcontrole is ingeschakeld, vindt en markeert Vim het verkeerd gespelde woord.
Gebruik de volgende opdracht om spellingcontrole in Vim in te schakelen:
:betovering instellen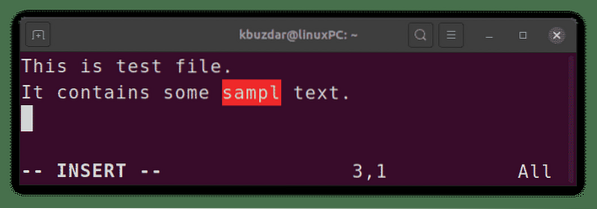
Om deze optie uit te schakelen, voeg je de optie toe met het woord "nee".
:set nospellDus dat is hoe je enkele van de belangrijke en nuttige Vim-instellingsopties kunt gebruiken om Vim te configureren volgens je voorkeuren. Gebruik deze opties op individuele bestanden of pas ze toe op alle bestanden door ze toe te voegen in de ~/.vimrc-bestand.
 Phenquestions
Phenquestions


