In de volgende korte handleiding zullen we kijken naar de installatie en configuratie van de SSH-server op Arch Linux.
Deel 1: Installatie
Update de Arch Linux-pakketrepository
Start de opdrachtregelinterface en typ de volgende code in om de Arch Linux-pakketrepository bij te werken:
$ sudo pacman -Syu
Zoals we in de bovenstaande schermafbeelding kunnen zien, is de pakketrepository bijgewerkt en is deze nu klaar om de SSH-server te installeren.
Installeer de SSH-server op Arch Linux
Download vervolgens de Open SSH-server van de officiële Arch Linux-repository, die de Secure Shell voor het Arch Linux-systeem gaat installeren. Typ de volgende opdracht:
$ sudo pacman -S openssh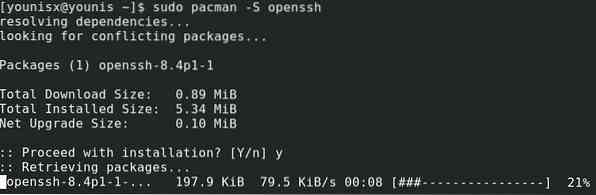
Druk vervolgens op de y-toets op je toetsenbord en druk op enter. De installatie moet worden bevestigd door de prompt.
Deel 2: Open SSH offline
Start de Open SSH-server op
Met de Open SSH-server geïnstalleerd, kunnen we nu de Secure Shell gebruiken terwijl Open SSH actief is. Zorg er eerst voor dat Open SSH op de achtergrond draait door in te typen:
$ sudo systemctl status sshd
Als de Open SSH-server niet actief is, zou de terminal "inactief" moeten zeggen. Als dat het geval is, kunt u Open SSH uitvoeren door de volgende opdracht in te voeren:
Controleer vervolgens of het actief is door het volgende opnieuw in te typen:
$ sudo systemctl status sshd
Als Open SSH actief is, zal de prompt groen "actief" zeggen.
Als u de SSH-server wilt beëindigen, typt u het volgende:

U zult zien dat de Open SSH-server niet meer actief is.
Automatiseer het opstarten van de SSH-server bij het opnieuw opstarten van het systeem
Om de SSH-server automatisch te starten bij het opnieuw opstarten van het systeem, kunt u de volgende code invoeren:
$ sudo systemctl sshd inschakelen
Als de bovenstaande opdracht is uitgevoerd, wordt de Open SSH-server toegevoegd aan de opstartlijst van Arch Linux. Als alternatief kunt u Open SSH ook verwijderen uit het opstarten van het systeem met de volgende opdracht:

Open SSH is verwijderd uit de lijst met automatisch opstarten van het systeem.
Deel 3: Deelnemen aan servers
Uw IP-adres verkrijgen
Met de Open SSH geïnstalleerd, kunnen we doorgaan met het verbinden met internet. Hiervoor hebben we het IP-adres nodig van de overeenkomstige machine waarin Open SSH is geïnstalleerd.
Als u het IP-adres van uw machine niet weet, voert u de volgende opdracht uit en het IP-adres wordt weergegeven:
$ ip a
Merk op dat het IP-adres van de Open SSH-server die we gebruiken 10 . is.0.2.15, wat anders zal zijn voor uw machine. Slechts twee regels lager, daar is de IPv6, die fe80::74e2:85f1:7b09:e63f/64 is voor ons netwerk.
De SSH-server verbinden met het web
Nu we het IP-adres weten, kunnen we de Open SSH-server verbinden met een andere machine in ons netwerk. We kunnen het ook verbinden met een machine met een routeerbaar internetadres.
Om een verbinding tot stand te brengen, typt u de gebruikersreferenties van de andere machine en het IP-adres van uw SSH-server in de volgende opdrachtsyntaxis:
$ssh GEBRUIKERSNAAM@IP_ADDRESS
Typ vervolgens "ja" en druk op enter.
Typ nu de gebruikersgegevens voor uw Open SSH-server en druk op enter. Als je klaar bent, moet je machine eindelijk worden verbonden met een andere machine binnen het SSH-beveiligingsprotocol.
Deel 4: Configuratie
Zoek de serverbestanden
U kunt de Open SSH-serverbestanden op de volgende locatie op uw harde schijf vinden:
#/etc/ssh/sshd_configHier kunnen we enkele van de beschikbare modi omschakelen om onze Open SSH-server te configureren. Typ de volgende code om een lijst te krijgen van alle beschikbare opties die we kunnen configureren:
$mansshd_config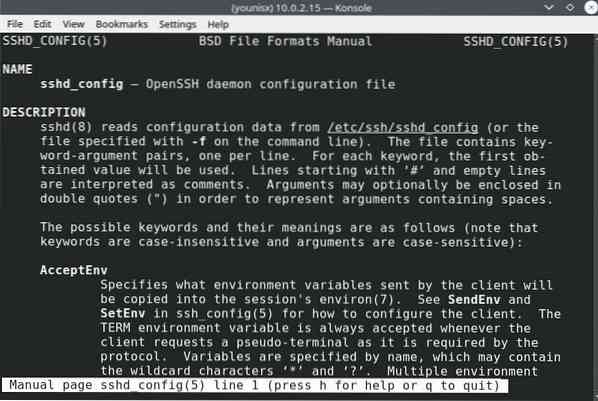
Laten we het hebben over enkele van deze opties.
Schakel de standaardpoorten in
U kunt zien dat de standaardpoort waar SSH-server naar luistert, poort 22 is. Het gebruik van deze poort optimaliseert de veiligheid van de verbinding en het gebruik van andere poorten kan verschillende voordelen hebben. We mogen ook overschakelen naar elke poort van onze keuze.
Om de poort te wijzigen, moeten we eerst de sshd_config-bestanden bewerken met de volgende code:
$ sudo nano /etc/ssh/sshd_config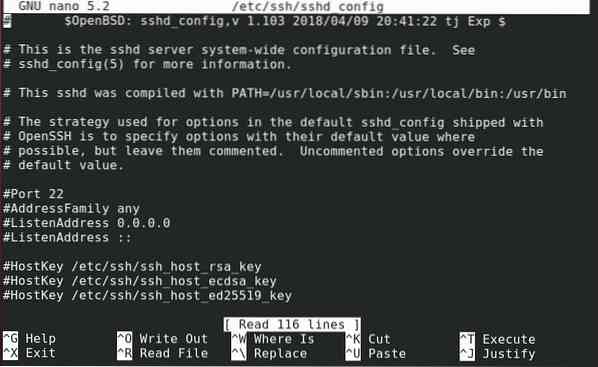
U krijgt de volgende prompt te zien:
Nu kunt u de standaard deselecteren en overschakelen naar een andere poort.
Om de wijzigingen te behouden, drukt u op Ctrl+x, drukt u op de y-knop op uw toetsenbord en drukt u vervolgens op de enter-toets.
Typ vervolgens het volgende om de Open SSH-server opnieuw op te starten:
$ sudo systemctl herstart sshdHaak vervolgens in op de Open SSH door de volgende regel code in te typen:
$ ssh -p 22 GEBRUIKERSNAAM@IP_ADDRESS
Voer het wachtwoord van uw server in en druk vervolgens op Enter.
Verbeter de serverbeveiliging
Het wijzigen van enkele van de standaardinstellingen kan de serverbeveiliging aanzienlijk verbeteren. U moet bijvoorbeeld onmiddellijk overschakelen naar een niet-standaardpoort van de standaardpoort 22, omdat dit uw serverbeveiliging een extra boost kan geven.
Op dezelfde manier moet u rootrechten beperken tot alleen beheerders. Permit Root Login is standaard ingesteld op ja, dus je zou het zelf moeten uitschakelen.
Schakel ook X11-doorsturen uit om te voorkomen dat u in de toekomst X11-gerelateerde problemen krijgt.
Afsluiten
In deze tutorial heb je geleerd hoe je een SSH-server op Arch Linux instelt en configureert. Secure Shell biedt een extra beveiligingslaag en beschermt het uitgewisselde verkeer tegen datamining en andere indringers. Het opzetten van een SSH-server is eenvoudig en een beter alternatief voor wachtwoordverificatie, die vaak vatbaar is voor brute-force en vele andere aanvallen.
 Phenquestions
Phenquestions


