.NET core is niet beschikbaar in de officiële pakketrepository van Ubuntu 18.04 LTS. Maar u kunt eenvoudig de officiële Microsoft-pakketrepository toevoegen aan Ubuntu 18.04 LTS en installeren .NET Core vanaf daar met behulp van de APT-pakketbeheerder.
In dit artikel laat ik je zien hoe je kunt installeren en aan de slag kunt gaan met .NET Core op Ubuntu 18.04 LTS. Dus laten we beginnen.
Vereisten:
De officiële Microsoft-pakketrepository van maakt gebruik van HTTPS om de DEB-pakketten voor Ubuntu te leveren. Dus je moet hebben apt-transport-https pakket geïnstalleerd op uw Ubuntu 18.04 LTS-machine.
Werk eerst de cache van de APT-pakketrepository bij met de volgende opdracht:
$ sudo apt-update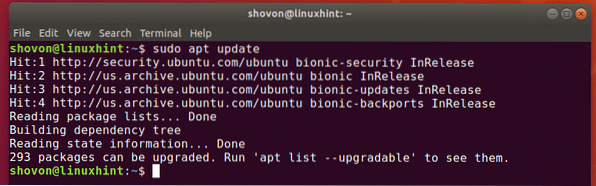
Installeer nu de apt-transport-https pakket met het volgende commando:
$ sudo apt install -y apt-transport-https
De apt-transport-https pakket moet worden geïnstalleerd.
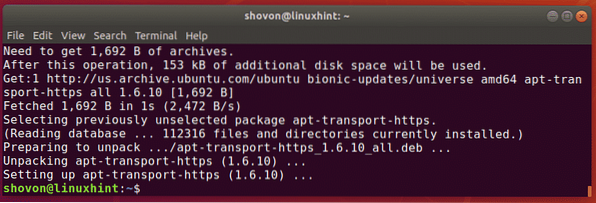
.NET Core vertrouwt ook op sommige pakketten van de universum pakketrepository:. Zorg er dus voor dat de universum pakketrepository is ingeschakeld.
U kunt controleren of de universum pakketrepository is ingeschakeld vanaf de Software updates app als je Ubuntu 18 gebruikt.04 LTS Desktop-versie. Zorg ervoor dat Door de gemeenschap onderhouden gratis en open-source software (universum) is nagekeken.
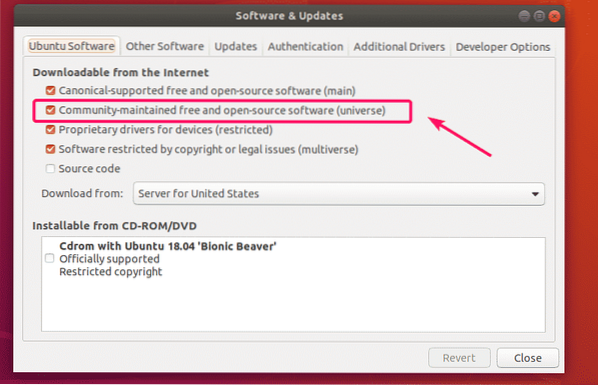
Als u Ubuntu 18 . gebruikt.04 LTS-serverversie, dan kunt u de volgende opdracht uitvoeren om te controleren of de universum opslagplaats is ingeschakeld.
$ egrep -r '^[ ^I]*[^#].*universum' /etc/apt/sources.lijst*Zoals je kunt zien, is de universe-repository ingeschakeld op mijn Ubuntu 18.04 LTS-machine.
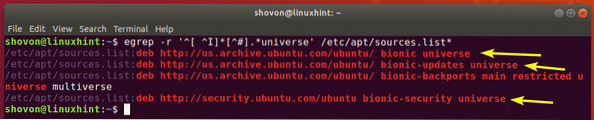
Als je in ieder geval niet over de universum pakketrepository ingeschakeld en u wilt het inschakelen vanaf de opdrachtregel, voer dan de volgende opdracht uit:
$ sudo add-apt-repository-universe
Microsoft Package Repository toevoegen:
Nu moet u de Microsoft-pakketrepository toevoegen aan uw Ubuntu 18.04 LTS-machine. Microsoft biedt een DEB-pakketbestand dat u kunt downloaden en installeren om de Microsoft-pakketrepository eenvoudig in te schakelen.
Navigeer eerst naar de /tmp-map met de volgende opdracht:
$ cd /tmp
Download nu het DEB-pakketbestand van het Microsoft-pakketrepository-installatieprogramma met de volgende opdracht:
$ wget -q https://pakketten.microsoft.com/config/ubuntu/18.04/pakketten-microsoft-prod.deb

Installeer nu het DEB-pakketbestand dat u zojuist hebt gedownload met de volgende opdracht:
$ sudo apt-get install ./pakketten-microsoft-prod.deb
Het DEB-pakket moet worden geïnstalleerd.
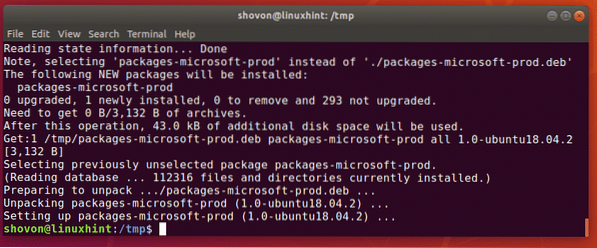
Werk ten slotte de cache van de APT-pakketrepository bij om de wijzigingen als volgt van kracht te laten worden:
$ sudo apt-update
Zoals u kunt zien, staan de Microsoft-pakketrepository's in de lijst. Dus het is ingeschakeld.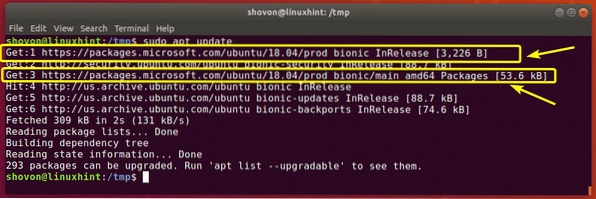
Installeren .NET Core op Ubuntu 18.04 LTS:
Nu kunt u eenvoudig de .NET Core SDK op uw Ubuntu 18.04 LTS-machine met het volgende commando:
$ sudo apt install dotnet-sdk-2.2
Druk nu op ja en druk vervolgens op
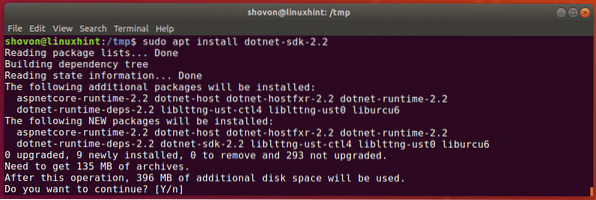
.NET Core SDK moet zijn geïnstalleerd.
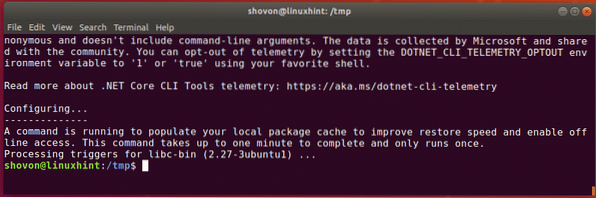
Nu, om te controleren of de .NET Core SDK correct werkt, voert u de volgende opdracht uit:
$ dotnet --versieZoals u kunt zien, wordt de versie-informatie op het scherm afgedrukt. Dus het werkt.

Je eerste schrijven en uitvoeren .NET-programma:
In dit gedeelte ga ik je laten zien hoe je je eerste kunt schrijven en uitvoeren .NET-programma. Ik zal een heel eenvoudig programma schrijven dat iets op het scherm zal afdrukken.
Navigeer eerst naar een map waarin u uw wilt opslaan .NET-projectbestanden. Het kan elke map zijn.
ik navigeer naar mijn ~/Projecten/ map.
$ cd ~/Projecten
Maak nu een nieuwe .NET-project Hallo Wereld met het volgende commando:
$ dotnet nieuwe console -o halloWorldOPMERKING: Hier, Hallo Wereld is de naam van het project. Je kunt het veranderen in alles wat je wilt.

Er moet een nieuw project worden gemaakt. Er moet ook een speciale projectmap worden gemaakt, zoals u kunt zien in de onderstaande schermafbeelding.
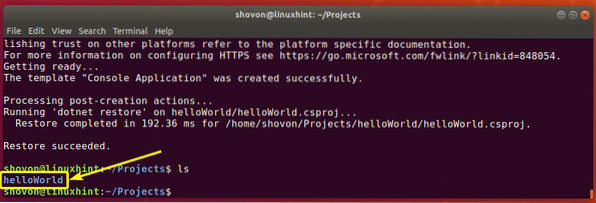
Navigeer nu naar de projectdirectory met de volgende opdracht:
$ cd hallo Wereld/
In de projectdirectory vindt u een Programma.cs het dossier. Dit is het belangrijkste broncodebestand... NET Core gebruikt de programmeertaal C# (C-Sharp). U moet dus uw C#-code in de Programma.cs het dossier.
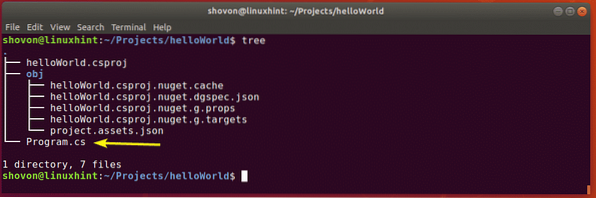
Standaard wordt een eenvoudig programma geschreven in de Programma.cs het dossier. De inhoud van de Programma.cs bestand wordt getoond in de onderstaande schermafbeelding.
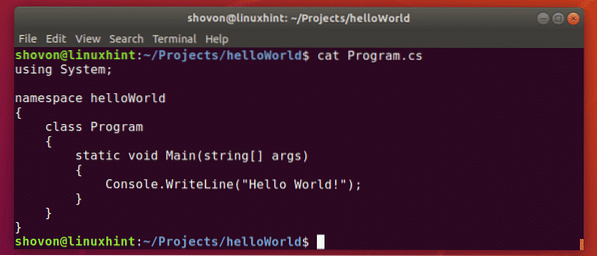
Hier de Systeem bibliotheek is geïmporteerd. Dan een naamruimte Hallo Wereld is gemaakt voor het programma. C# is een objectgeoriënteerde programmeertaal. Dus zelfs een eenvoudig programma, aangezien dit een eigen klasse moet hebben. Hier een Programma klasse is gemaakt. Merk op dat de klassenaam hetzelfde is als de bestandsnaam.
De Programma klasse heeft een Hoofd methode. Er is een array van nodig draad als argument. De Main-methode heeft: leegte als het retourtype, dus het retourneert niets.
Dan, Troosten.Schrijf lijn() functie wordt gebruikt om de tekst af te drukken "Hallo Wereld" op het scherm.
Laten we nu het programma uitvoeren om te zien of we echt de output krijgen die we verwachten.
Voer nu uw .NET-project als volgt:
$ dotnet run
Zoals je kunt zien, wordt de verwachte tekst op het scherm afgedrukt.

Dus zo installeer en voer je het uit .NET-projecten op Ubuntu 18.04 LTS. Bedankt voor het lezen van dit artikel.
 Phenquestions
Phenquestions


