Installatieproces:
Als je een Arch Linux-type bent, moet je je bewust zijn van de levendige kenmerken en standaardpakketten van dit besturingssysteem. U moet aan vier cardiale processen voldoen om Steam effectief op uw server te laten werken. Deze stappen omvatten;
- Stap #1 De Steam installeren
- Stap #2 Configuratie
- Stap #3 Stoom gebruiken
- Stap #4 Het proton instellen
Je kunt ook enkele extra stappen uitvoeren, zoals het installeren en verwijderen van een game.
Vereisten
De vereisten om Steam op je systeem te krijgen zijn dezelfde als die van andere vereisten voor het installeren van apps Arch Linux. De bepalingen hebben betrekking op de sudo-gebruiker om in te loggen op de server en de beschikbaarheid van Pacman om de pakketten te beheren. De applicatie heeft een 32-bits grootte, u kunt deze vinden in de multilib-repository. Schakel eerst die repository in omdat deze is uitgeschakeld door de standaardfunctie van de server. Voer de volgende opdracht uit;
$ sudo nano /etc/pacman.confZoek nu het volgende segment in het uitvoervenster en verwijder het commentaar.
# [multiblad]# Opnemen = /etc/pacman.d/spiegellijst
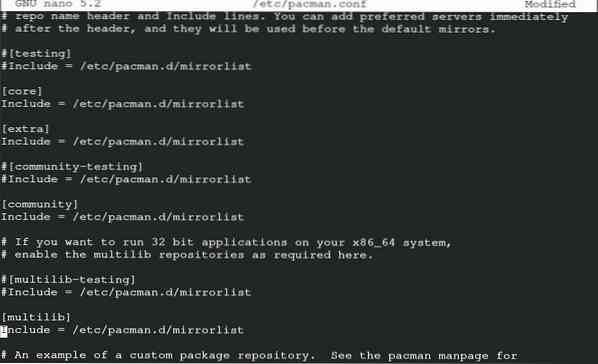
Sla het bestand op om verder te gaan. Als u klaar bent met het opslaan van het bestand, voert u de volgende opdracht in om de systeempakketten te vernieuwen:.
$ sudo pacman -Syu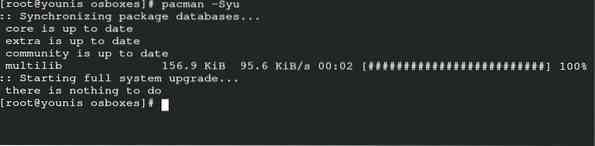
Het is het conventionele sudo-commando van Arch Linux dat de pakketten synchroniseert, ververst en updatet via Pacman.
De Steam installeren
De voltooiing van de vereisten stelt u in staat om de Steam op uw server te installeren. Voer de volgende opdracht in om het Arial-lettertype van Steam te krijgen:.
$ sudo pacman -S ttf-liberation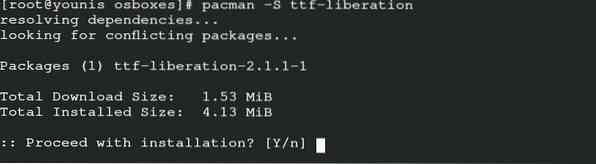
Installeer nu het stoompakket via Pacman met behulp van de volgende opdracht:.
$ sudo pacman -S stoom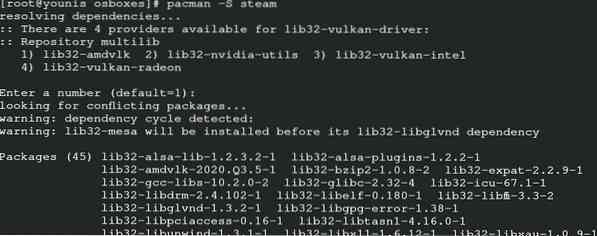
Op deze manier krijgt u het pakket uit de officiële repository van Arch Linux, samen met de bibliotheken die de gegevens van 32-bits.
U kunt uw systeem nu opnieuw opstarten zodat de server de wijzigingen kan doorvoeren. Je hebt de optie van flathub voor de installatie van Steam. Het bevat alle officiële software die relevant is voor een flatpak. Voer voor de handmatige configuratie van stoom van flatpak de opdracht in voor systeemverversing.
$ sudo pacman -Syu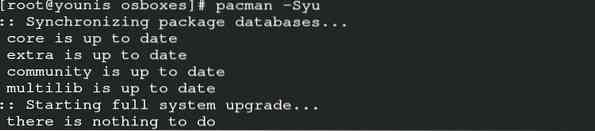
Installeer Flatpak via Pacman met behulp van de volgende opdracht:.
$ sudo pacman -S flatpak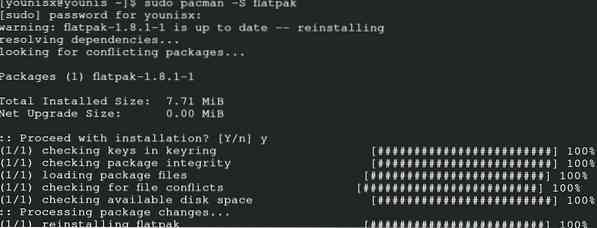
Voer de opdracht in om de repository van flathub toe te voegen voor de activeringsfunctie van Flatpak.
$ sudo flatpak remote-add --if-not-exists flathubhttps://flathub.org/repo/flathub.flatpakrepo

Je Flatpak staat klaar om de stoom voor Arch Linux te installeren. Geef deze opdrachten voor de uitvoer the.
$ sudo flatpak install com.klepsoftware.stoom-
Configuratie
Als u steam via multilib installeert, volg dan deze procedure voor de configuratie. Open het configuratiebestand door deze opdracht uit te voeren.
$ sudo nano /etc/X11/Xwrapper.configuratieVoeg deze instellingen toe aan het configuratiebestand van de serverwrapper en ga verder met het opslaan van het bestand.
# allow_users=iedereen# needs_root_rights = ja
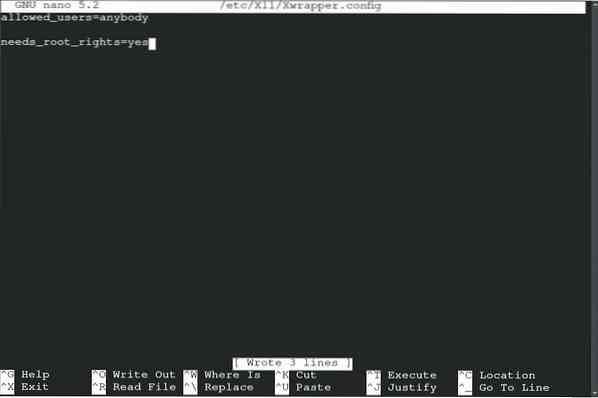
U kunt enkele fouten tegenkomen als gevolg van het conflict van bibliotheken, de meest voorkomende fout die ze kunnen verschijnen, is als volgt:.
libGL-fout: kan stuurprogramma niet laden: radeonsi_dri.zolibGL-fout: driveraanwijzer ontbreekt
libGL-fout: kan stuurprogramma niet laden: radeonsi
libGL-fout: kan stuurprogramma niet laden: swrast_dri.zo
libGL-fout: kan stuurprogramma niet laden: swrast
gebruik de volgende opdrachten om de bibliotheken te verwijderen die niet nodig zijn.
$ rm ~/.local/share/Steam/ubuntu12_32/steam-runtime/i386/usr/lib/i386-linux-gnu/libstdc++.zo.6 &&
$ zoek ~/.steam/root/ -name "libgpg-error.dus*" -print -delete
Om nu de handmatige procedure te starten, voert u de volgende opdracht in met een niet-rootgebruiker:. Weet dat, als de bibliotheken opnieuw formuleren na het updaten, ze dan moeten worden verwijderd met de bovenstaande opdracht.
$ startx /usr/bin/steam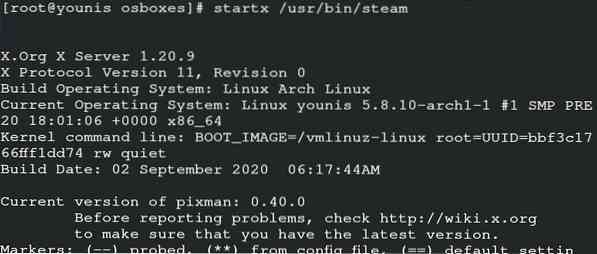
Met deze opdracht kan Steam handmatig worden bediend, maar u kunt de toepassing ook uitvoeren door deze op de server te starten.
Stoom gebruiken
Nu kun je de stoom gebruiken op je Arch Linux. Je kunt beginnen met het starten van de stoom op de Arch Linux. Voer de volgende opdracht in uw systeem in:.
$ stoom
Maak een account aan op Steam en log in op dat account om het op je Arch Linux te starten. Het zal u het venster tonen waarin om de verificatie van de eigenaar wordt gevraagd. Deze instelling is ingesteld om de e-mail van de gebruiker te configureren. Klik op de optie van volgende, en je bent klaar om de Steam te verkennen explore.
Het proton instellen
Proton geeft je toegang tot vensterspellen op je Arch Linux. Het fungeert als een referentie-element voor het stabiliseren van gaming op Steam. U moet eerst de lijst met protoncompatibiliteit met uw server raadplegen. Gebruik yay helper om proton op je systeem te installeren.
$ yay -S proton
U kunt de protonsleutel inschakelen door te kiezen voor de instellingen. Zoek nu de steam play en schakel deze in voor alle titels en ga dan verder. U heeft de luxe om de versie van uw proton te selecteren. Start de applicatie opnieuw nadat u gewenste wijzigingen in de instelling hebt aangebracht. Nu kun je elke game naar keuze installeren en genieten van de game-ervaring op Arch Linux.
Conclusie
Steam maakt het voor programmeurs heel gemakkelijk om games te spelen zonder hun besturingssysteem te veranderen van Arch Linux naar Windows. Deze gids helpt de Arch Linux-gebruiker om Steam op zijn server te installeren en te starten.
 Phenquestions
Phenquestions

