TeamViewer biedt een freemium-achtig model. Voor persoonlijk en non-profit gebruik is TeamViewer gratis beschikbaar. Voor professioneel gebruik heeft TeamViewer een abonnement nodig. Bekijk de TeamViewer-prijzen.
Bekijk in deze handleiding hoe u TeamViewer installeert en gebruikt op Ubuntu 20.04.
TeamViewer op Ubuntu
Zoals eerder vermeld, is TeamViewer een platformonafhankelijke app die beschikbaar is op Windows, Linux en macOS. In het geval van Ubuntu zijn er twee methoden om TeamViewer te installeren: installeer het TeamViewer DEB-pakket of installeer handmatig vanuit TeamViewer-repo.
In deze gids laat ik TeamViewer zien voor persoonlijk gebruik.
Installeer TeamViewer op Ubuntu
Installeer TeamViewer DEB-pakket
Dit is de aanbevolen methode om TeamViewer op Ubuntu te installeren. Download het DEB-pakket van de TeamViewer Linux-downloadpagina.
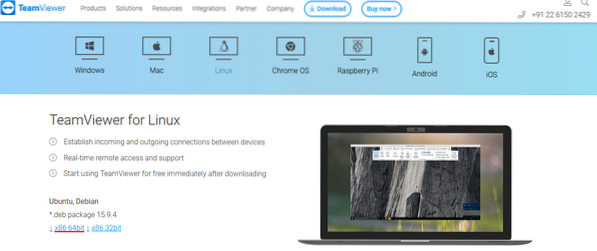
Nadat het downloaden is voltooid, installeert u het DEB-pakket met APT. Voer de volgende opdracht uit:.
$ sudo apt update && sudo apt install ./teamviewer_15.9.4_amd64.deb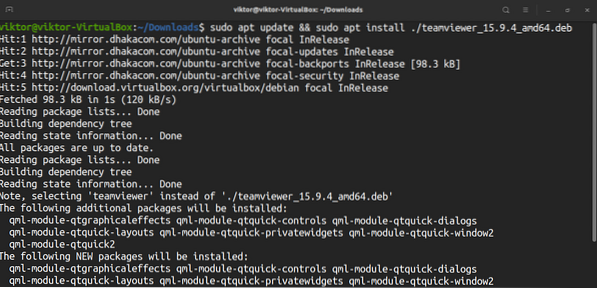
Als u deze methode volgt, zal TeamViewer automatisch de TeamViewer APT-opslagplaats configureren.
$ sudo apt-update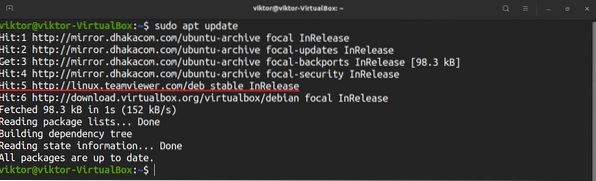
Installeer TeamViewer vanuit de TeamViewer-repo
Bij deze methode voegen we handmatig de TeamViewer-opslagplaats toe en laat APT de rest doen. Het is een beetje ingewikkelder dan de vorige.
Eerst moeten we de TeamViewer GPG-sleutel toevoegen. Voer de volgende opdracht uit:.
$ wget -qO - https://download.teamviewer.com/download/linux/handtekening/TeamViewer2017.asc | sudo apt-key add -

Voeg vervolgens de TeamViewer-repo toe. De volgende repo is voor de stabiele editie van TeamViewer.
$ sudo sh -c 'echo "deb http://linux.teamviewer.com/deb stable main">> /etc/apt/bronnen.lijst.d/teamviewer.lijst'

APT-cache bijwerken.
$ sudo apt-update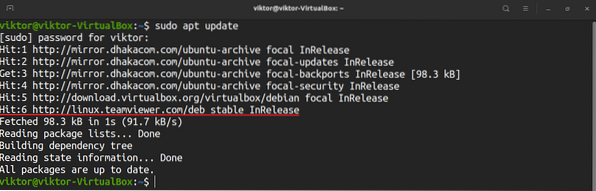
Installeer tot slot TeamViewer.
$ sudo apt install TeamViewer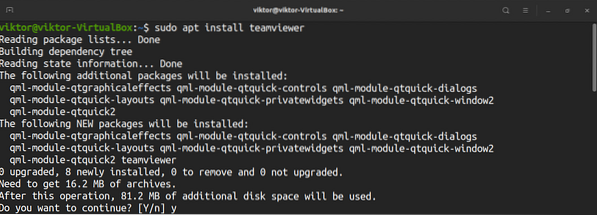
TeamViewer gebruiken
Start TeamViewer.
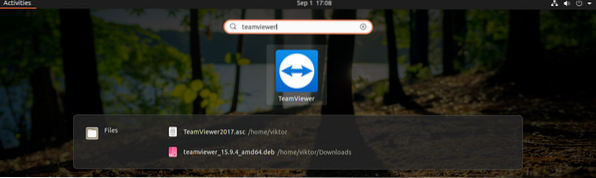
Bij de eerste run zal TeamViewer de TeamViewer-licentieovereenkomst openen. Om verder te gaan, klik op "Accepteer licentieovereenkomst".

TeamViewer toont een ID en wachtwoord van uw machine. Als iemand anders verbinding wil maken met uw computer, zijn deze inloggegevens nodig. Let op: dit zijn tijdelijke inloggegevens.
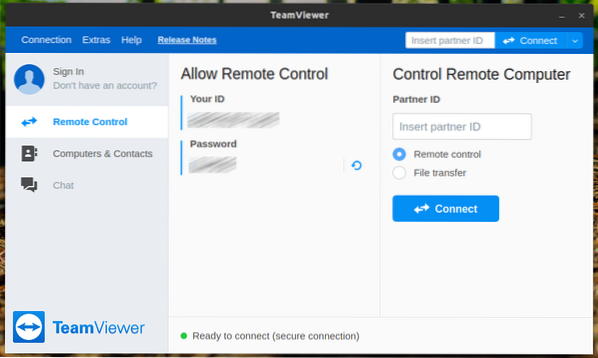
Laten we eens kijken hoe we verbinding kunnen maken met een extern bureaublad. Voer de partner-ID in onder het gedeelte "Externe computer bedienen" en klik op "Verbinden".
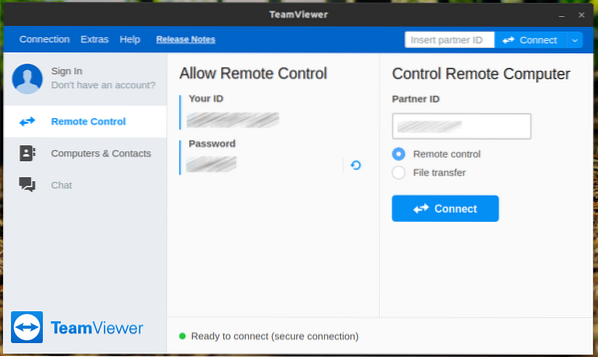
De klant zal om het wachtwoord van het externe bureaublad vragen.
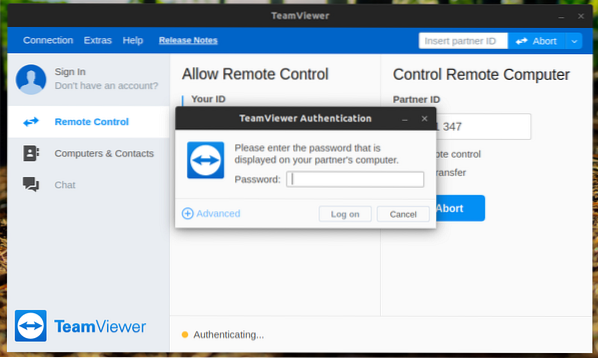
Voila! Je hebt succesvol verbinding gemaakt met het externe bureaublad!
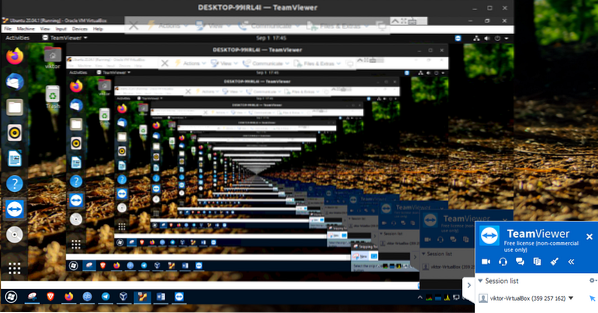
Het is mogelijk om het gedrag van TeamViewer-clients en anderen te wijzigen vanuit de opties. Ga naar Extra's >> Opties.
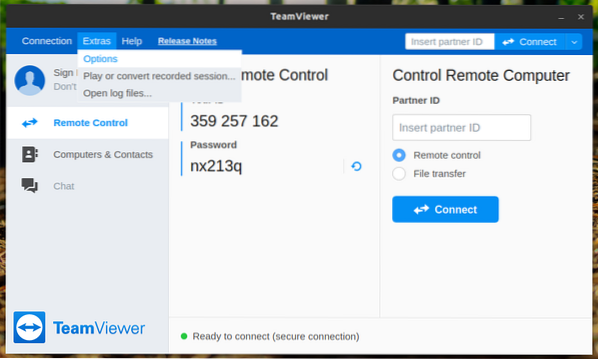
In het gedeelte 'Algemeen' kunt u de weergavenaam, het thema en verschillende netwerkinstellingen wijzigen.
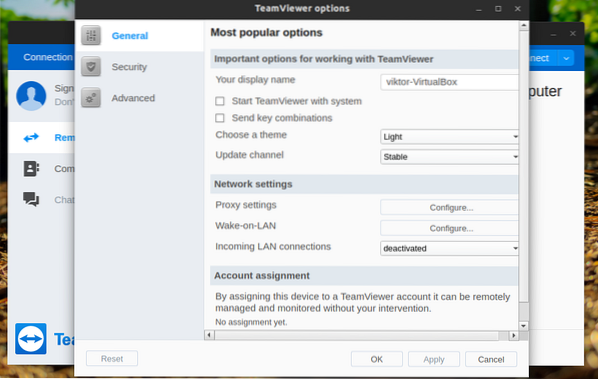
In het gedeelte "Beveiliging" kunt u de wachtwoordsterkte bepalen of uw wachtwoord toewijzen.

Onder het gedeelte "Geavanceerd" kunt u diverse TeamViewer-opties configureren.
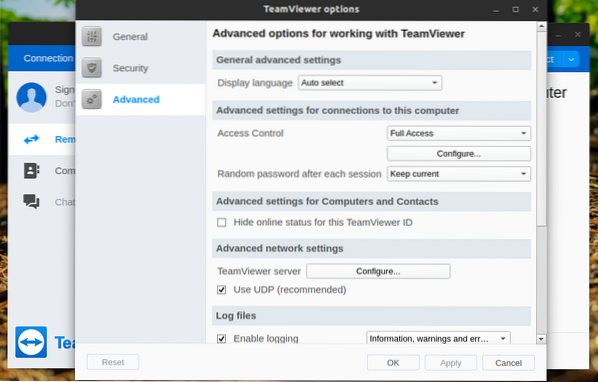
Laatste gedachten
TeamViewer is krachtig maar eenvoudig. Het kost niet veel moeite om het te configureren en te gebruiken. Nu kunt u verbinding maken met de machine van uw vriend of klant en onmiddellijke hulp bieden. Vergeet niet het TeamViewer-account te bekijken. Het is een geweldige manier om alle TeamViewer-apparaatverbindingen op één plek te bewaren.
TeamViewer is niet de enige oplossing voor extern bureaublad. Bekijk de beste apps voor het delen van bureaublad op afstand voor Ubuntu. Een TeamViewer-alternatief tot je beschikking hebben is altijd handig.
Genieten!
 Phenquestions
Phenquestions


