- Gebruikersaccounts beheren
- Pakketten beheren
- Apache-, DNS- of DHCP-servers instellen
- Bestandsdeling instellen
- Schijfquota instellen
- Back-up instellen
In dit artikel leggen we uit hoe u de systeemconfiguratietool Webmin in de Ubuntu 20 . installeert en gebruikt.04 systeem. Merk op dat u voor het installeren van Webmin de rootgebruiker of een gebruiker met sudo-rechten moet zijn.
Installeer Webmin
Webmin is niet opgenomen in de officiële Ubuntu-repository's. We zullen de Webmin-repository dus handmatig moeten toevoegen aan de lijst met lokale Ubuntu-repository's. Volg de onderstaande stappen om Webmin op het Ubuntu-systeem te installeren.
Om Webmin te installeren, gebruiken we de opdrachtregel Terminal-toepassing. Gebruik de sneltoets Ctrl+Alt+T om de opdrachtregel Terminal te openen.
Stap 1: Webmin-repositorysleutel importeren en toevoegen
In deze stap zullen we de Webmin-repositorysleutel importeren en toevoegen met behulp van de repository, die is ondertekend. Deze stap is vereist om het systeem de Webmin-repository te laten vertrouwen.
Geef de volgende opdracht in Terminal om de Webmin-repositorysleutel te importeren:
$ wget http://www.webmin.com/jcameron-toets.ascGeef vervolgens de volgende opdracht in Terminal om de sleutel te installeren:
$ sudo apt-key jcameron-key toevoegen.asc
Stap 2: Webmin-repository toevoegen
In deze tweede stap zullen we de Webmin-repository toevoegen aan de /etc/apt/bronnen.lijst het dossier. Op deze manier kunnen we Webmin installeren via de APT. Gebruik een willekeurige teksteditor om de /etc/apt/bronnen.lijst bestand als sudo:
$ sudo nano /etc/apt/sources.lijstVoeg vervolgens de Webmin-repository toe aan de /etc/apt/bronnen.lijst bestand door de volgende regel in de editor toe te voegen:
deb http://download.webmin.com/download/repository sarge contrib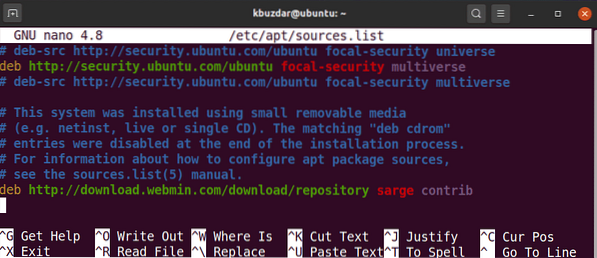
Nadat u de bovenstaande regel hebt toegevoegd, gebruikt u de sneltoetsen Ctrl+O en Ctrl+X om het bestand respectievelijk op te slaan en af te sluiten.
Stap 3: Update de repository-index
Geef vervolgens de volgende opdracht in Terminal om de repository-index bij te werken met die van de nieuw toegevoegde Webmin-repository:.
$ sudo apt-updateStap 4: Installeer Webmin
Installeer het Webmin-pakket als sudo via de volgende opdracht:
$ sudo apt install webmin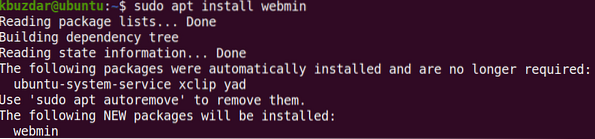
Het systeem kan u om bevestiging vragen door u een: j/n keuze. Raken ja om door te gaan met het installatieproces. Zodra de installatie is voltooid, ziet u de volgende regels aan het einde van de uitvoer waarin wordt uitgelegd hoe u toegang krijgt tot Webmin:

Firewall configureren
Standaard blokkeert de firewall de poort 10000 die wordt gebruikt door Webmin. U moet poort 10000 op de firewall toestaan; anders kunt u niet inloggen op Webmin.
Als u een firewall op uw systeem gebruikt, moet u poort 10000 toestaan met de volgende opdracht:
$ sudo ufw sta 10000/tcp toeToegang tot Webmin
Om toegang te krijgen tot Webmin, opent u een webbrowser en typt u https:// gevolgd door localhost en de poort 10000.
https://localhost: 10000Om toegang te krijgen tot Webmin vanaf een ander systeem op het netwerk, vervangt u: localhost met hostnaam, of gewoon het IP-adres van het systeem waarmee u toegang wilt krijgen tot het programma.
https://hostnaam of IP-adres: 10000Als u op afstand toegang wilt krijgen tot Webmin, van buiten het netwerk, moet u een openbaar IP-adres gebruiken en port forwarding instellen op uw router.
Zodra de inlogpagina verschijnt, voert u de inloggegevens in voor de root of een andere gebruiker met sudo-rechten. Webmin gebruikt een zelfondertekend certificaat, dus u ontvangt een waarschuwing over de niet-vertrouwde verbinding van uw browser wanneer u inlogt op de webinterface. U mag dit bericht negeren, omdat het geen veiligheidsrisico voor u vormt.
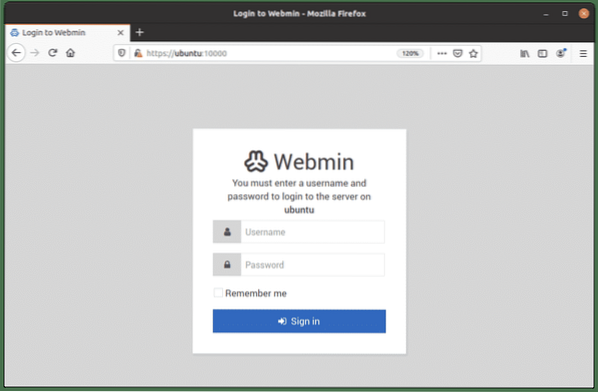
Eenmaal geverifieerd, krijgt u het Webmin-dashboard te zien.
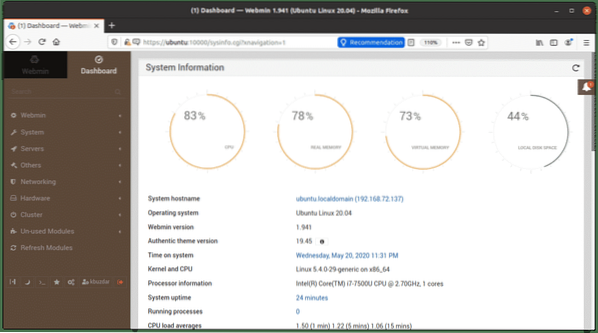
Webmin gebruiken
De systeemconfiguratietool Webmin is heel eenvoudig te gebruiken. Aan de linkerkant van de Webmin-interface ziet u categorieën met tal van hulpmiddelen die kunnen worden gebruikt om het Linux-systeem te beheren, waaronder de volgende:
- Webmin
- Systeem
- Servers
- Netwerken
- Hardware
- TROS
- anderen
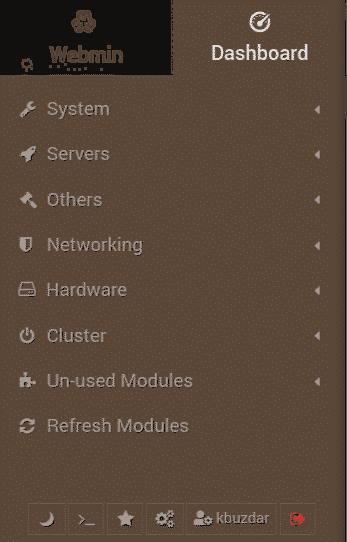
Als u op een van de categorieën klikt, ziet u een aantal opties eronder.
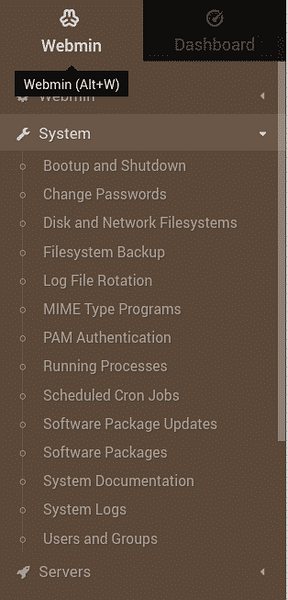
Voorbeeld: Maak een gebruiker aan via Webmin
Om een nieuwe gebruikersaccount aan te maken met Webmin, ga naar Systeem > Gebruikers en groepen. Anders kunt u zoeken Gebruikers en groepen met behulp van de zoekbalk bovenaan. Wanneer het programma wordt geopend, ziet u een lijst met alle gebruikersaccounts op uw systeem. Hier kunt u ervoor kiezen om een nieuwe gebruiker aan te maken, een bestaande te verwijderen, het wachtwoord van de gebruiker te wijzigen, gebruikersrechten te wijzigen en meer.
U kunt een nieuw gebruikersaccount maken door simpelweg op de knop te klikken Een nieuwe gebruiker maken knop in de Gebruikers en groepen venster.
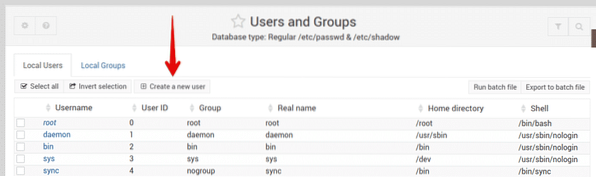
Dit opent het formulier voor het aanmaken van een gebruiker, waar u alle vereiste details kunt invoeren die nodig zijn voor het maken van een gebruikersaccount.
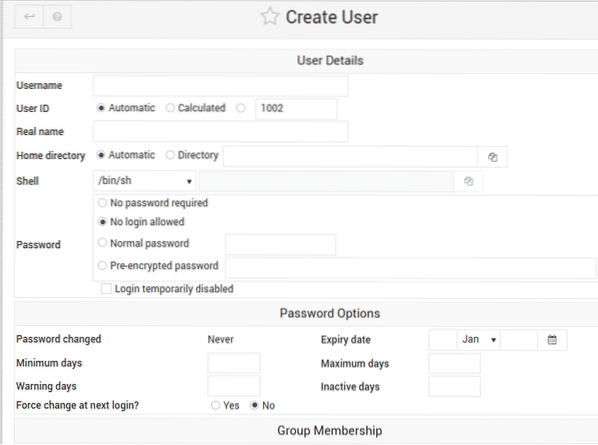
Als u klaar bent, klikt u op de Aanmaken knop linksonder in het formulier, waarna het nieuwe gebruikersaccount wordt aangemaakt. Naast het aanmaken van een gebruikersaccount, kunt u bijna alles op uw Linux-systeem beheren met Webmin.
Webmin verwijderen
In het geval dat u Webmin van uw systeem wilt verwijderen, voert u de volgende opdracht uit in Terminal:
$ sudo apt verwijder webminConclusie
In dit artikel hebt u geleerd hoe u de systeemconfiguratietool Webmin in de Ubuntu 20 . installeert en gebruikt.04 systeem. Webmin is een ongelooflijk eenvoudige en gemakkelijke tool met veel opties om beheertaken te beheren en te stroomlijnen.
 Phenquestions
Phenquestions


