Audacity is een gratis te gebruiken en open-source audio-editor. Het is een van de meest gebruikte multi-track audiobewerkingsprogramma's die beschikbaar zijn voor Windows-, macOS- en Linux-besturingssystemen. Audacity wordt gebruikt voor het opnemen, knippen, splitsen en toepassen van verschillende effecten op opgenomen audio. Dit artikel laat zien hoe je Audacity op je Ubuntu 20 . installeert.04 LTS-systeem.
Installatie
De nieuwste versie van Audacity op de officiële website is 2.4.2. Er zijn twee manieren om de nieuwste versie van Audacity te installeren in Ubuntu 20 install.04:
- Installeer Audacity via PPA
- Installeer Audacity via Snap Store
Eerst zullen we Audacity installeren met behulp van de PPA-methode.
Installeer Audacity via PPA
U kunt Audacity op uw Ubuntu-systeem installeren door de niet-officiële PPA die is gemaakt door "ubuntuhandbook" toe te voegen aan de softwarebronnen van uw Ubuntu-systeem door de volgende opdracht in de terminal uit te voeren.
$ sudo add-apt-repository ppa:ubuntuhandbook1/audacity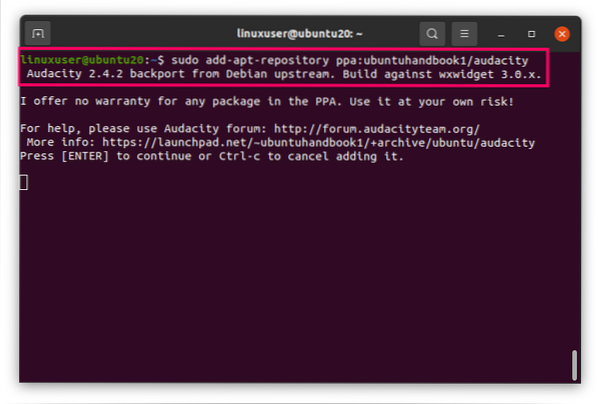
U wordt gevraagd om op te drukken Enter om door te gaan met het toevoegen van het Audacity-pakket aan de bronnenlijst. Raken Enter om te beginnen met het toevoegen van PPA aan de bronnenlijst.
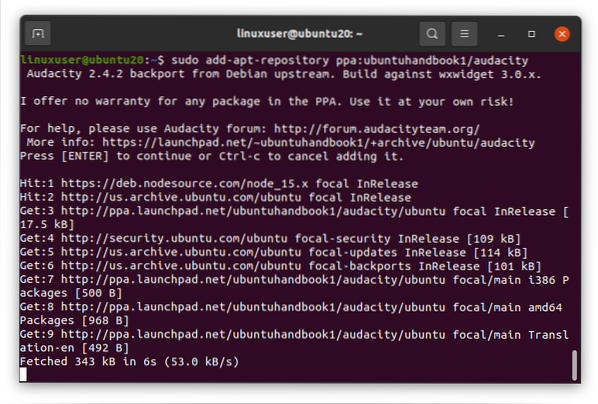
Na het toevoegen van het Audacity-pakket aan de softwarebronnen van uw systeem, werkt u de pakketrepository bij om Audacity te installeren.
$ sudo apt-update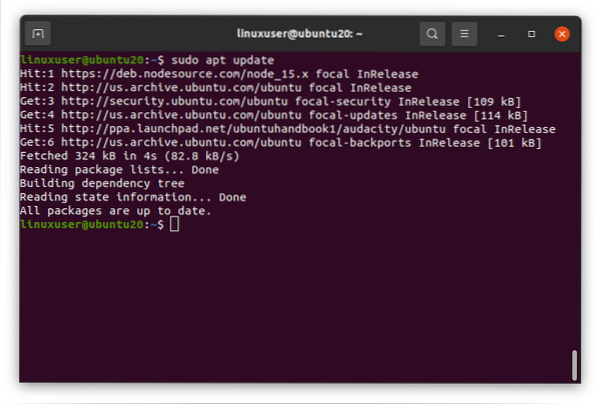
Nadat u de pakketrepository hebt bijgewerkt, zou Audacity met succes moeten worden geïnstalleerd.
Navigeer naar Activiteiten en zoek naar 'audacity'.'
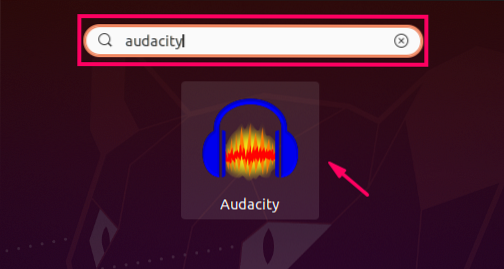
Zoals je kunt zien in de schermafbeelding, is Audacity nu op mijn systeem geïnstalleerd en klaar voor gebruik.
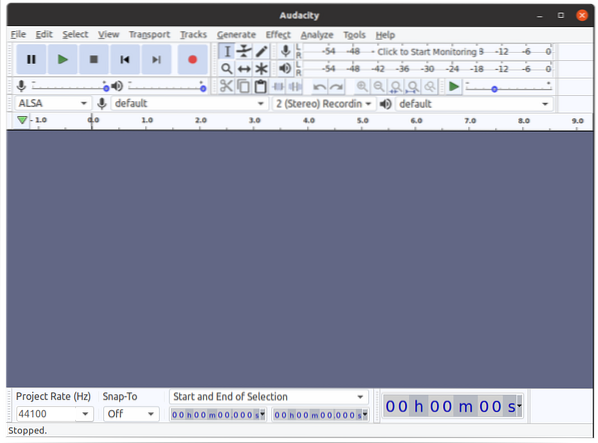
Audacity verwijderen van Ubuntu 20.04
Als u Audacity om de een of andere reden wilt verwijderen, kunt u dit doen door de geschikt verwijderen commando met de -automatisch verwijderen vlag, als volgt:
$ sudo apt remove --autoremove audacity audacity-dataZoals je kunt zien, is Audacity met succes verwijderd van mijn Ubuntu 20.04 systeem.
Installeer Audacity via Snap Store
Audacity is ook verkrijgbaar in de Snap-winkel. Het gebruik van een Snap is een van de gemakkelijkste manieren om een applicatie te installeren, omdat het rekening houdt met alle updates en afhankelijkheden van de applicatie. Om Audacity met Snap te installeren, moet u er eerst voor zorgen dat Snap op uw Ubuntu-systeem is geïnstalleerd. Snap wordt standaard geïnstalleerd in de nieuwste versies van Ubuntu. Als Snap niet op uw systeem is geïnstalleerd, installeer het dan via de onderstaande opdrachten:.
$ sudo apt-update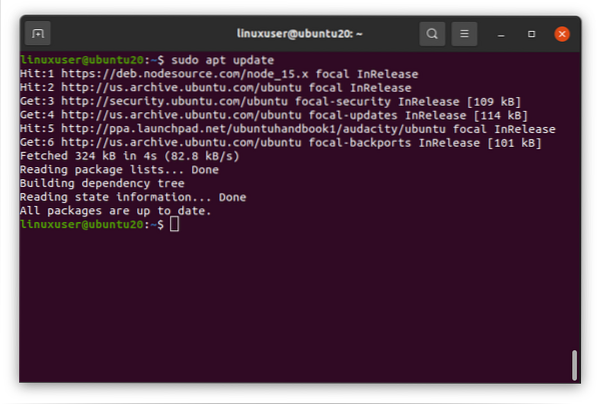
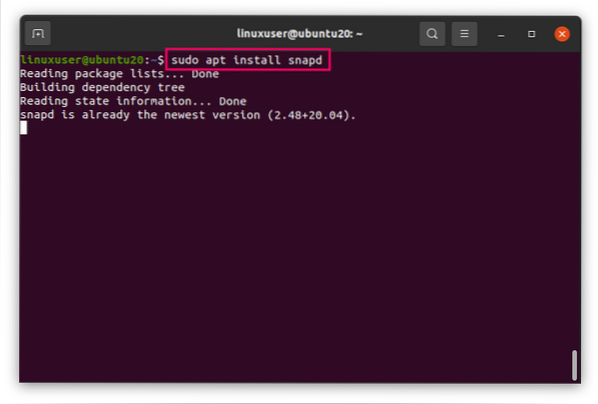
Nadat je Snap succesvol hebt geïnstalleerd, ben je nu klaar om Audacity te installeren met behulp van de onderstaande eenvoudige opdracht:
$ sudo snap install audacity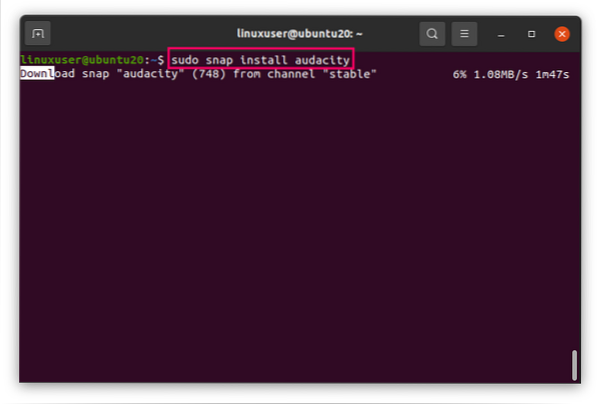
Het duurt een paar minuten om Audacity te downloaden en te installeren.
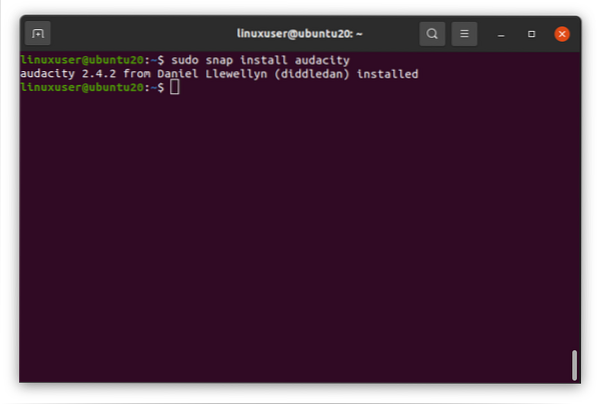
Zodra Audacity via Snap is geïnstalleerd, start u de Audacity-toepassing door te zoeken naar de term 'audacity' in het toepassingsmenu.
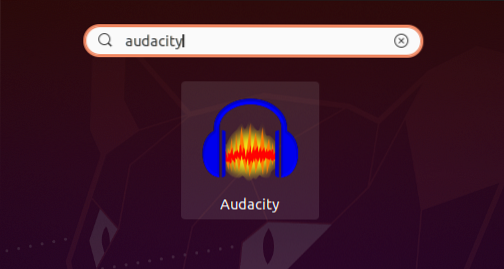
Klik op het Audacity-pictogram om Audacity te openen.
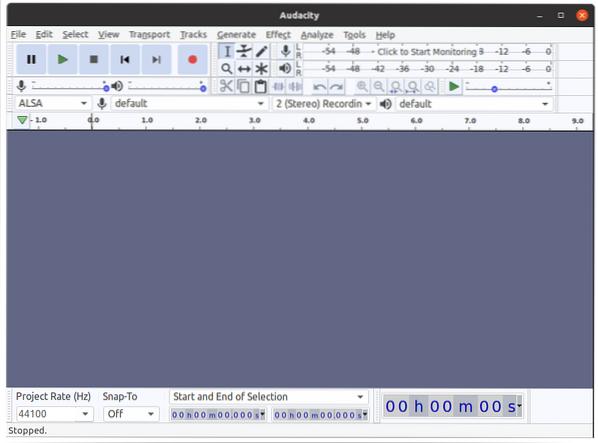
Conclusie
Dit artikel behandelt twee verschillende methoden voor het installeren van de Audacity-audio-editor in Ubuntu 20.04 LTS. Het installeren van Audacity via de PPA wordt aanbevolen door de officiële website van Audacity, hoewel het een niet-officiële PPA is die wordt vermeld op de website van het ubuntu-handboek. U kunt ook de Snap-methode gebruiken om Audacity te installeren door slechts een enkele opdracht in de terminal uit te voeren.
 Phenquestions
Phenquestions


