In deze zelfstudie wordt uitgelegd hoe u Autodesk Maya installeert in Ubuntu OS. De opdrachten en procedures in dit artikel zijn uitgevoerd in de Ubuntu 20.04 LTS (Focal Fossa) systeem.
Afhankelijkheden installeren
Autodesk Maya is afhankelijk van sommige pakketten en bibliotheken om te werken. Volg de onderstaande stappen om de relevante afhankelijkheden te installeren:
Autodesk Maya installeren in Ubuntu 20.04, moet u enkele bibliotheken toevoegen. Sommige van deze bibliotheken zijn niet beschikbaar in de officiële Ubuntu 20.04 opslagplaatsen; ze zijn echter beschikbaar in de Ubuntu 16.04 repository.
Deze bibliotheken installeren in Ubuntu 20.04, moet u de Ubuntu 16 . toevoegen.04 (Xenial) repository naar uw Ubuntu-repository. Geef hiervoor de volgende opdracht in de Terminal:
$ echo 'deb http://archive.ubuntu.com/ubuntu xenial belangrijkste beperkte universummultiversum' | sudo tee /etc/apt/sources.lijst.d/xenial.lijst
Om vervolgens de Ubuntu 20 . bij te werken.04 lokale repository met die van de nieuw toegevoegde repository, geef het volgende commando in de Terminal:
$ sudo apt-updateInstalleer nu de bibliotheken met behulp van de volgende opdracht in de Terminal:
$ sudo apt install -y libtbb-dev libtiff5-dev libssl-dev libpng12-devlibssl1.1 gcc libjpeg62 libcurl4
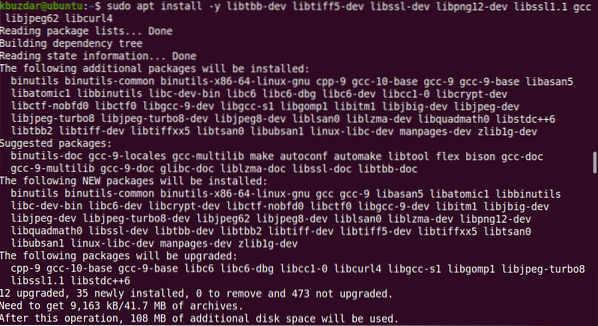
Installeer vervolgens de bestanden van de multimediabibliotheek. Voer hiervoor de volgende opdracht uit in de Terminal:
$ sudo apt-get install -y libaudiofile-devlibgstreamer-plugins-base0.10-0
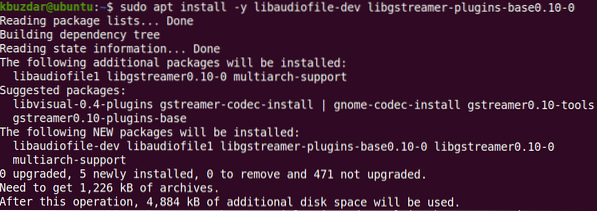
Installeer de grafische bibliotheekbestanden. Geef hiervoor de volgende opdracht in de Terminal:
$ sudo apt install -y libglw1-mesa libglw1-mesa-dev mesa-utils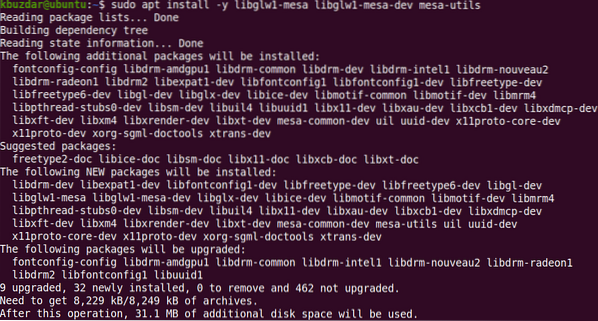
Installeer de Microsoft True Type Core-lettertypen. Geef hiervoor de volgende opdracht in de Terminal:
$ sudo apt install -y xfonts-100dpi xfonts-75dpi ttf-mscorefonts-installerfonts-bevrijding
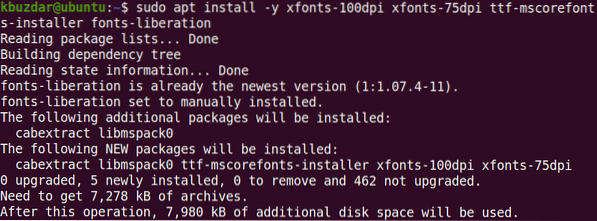
Wanneer het volgende scherm verschijnt, gebruik dan de tab-toets om te selecteren: OK en dan hit Enter.
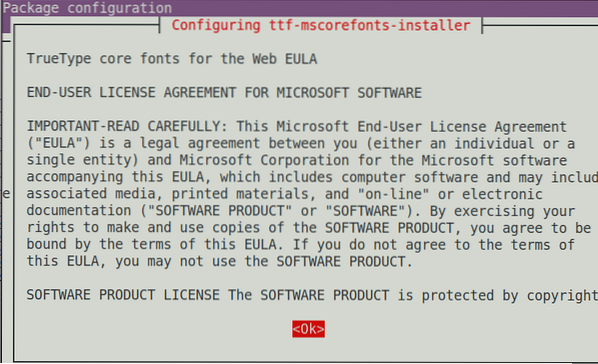
Accepteer de licentieovereenkomst voor eindgebruikers. Gebruik de tab-toets om de . te markeren Ja optie en druk vervolgens op Enter om dit te doen.
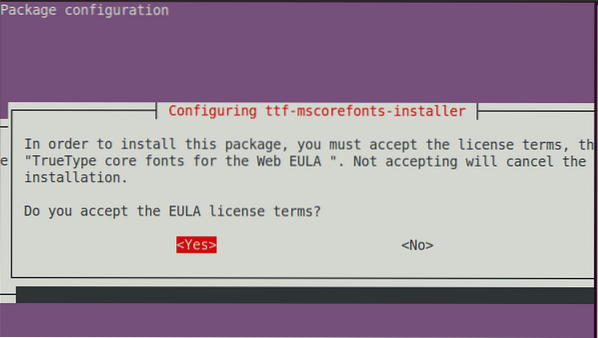
Nadat u de licentievoorwaarden hebt geaccepteerd, worden de vereiste lettertypen op uw systeem geïnstalleerd.
Voor Autodesk Maya moeten ook enkele andere pakketten worden geïnstalleerd. Installeer de pakketten met behulp van de volgende opdrachten in de Terminal:
$ sudo apt install -y csh tcsh libfam0 libfam-dev xfstt
Het libxp6-pakket is niet beschikbaar in de Ubuntu-repositories, dus u moet eerst zijn . downloaden .deb-bestand. Geef hiervoor de volgende opdracht in de Terminal:
$ cd /tmp$ wget http://launchpadlibrarian.net/183708483/libxp6_1.0.2-2_amd64.deb
Installeer vervolgens het libxp6-pakket met behulp van de onderstaande opdracht in de Terminal:
$ sudo dpkg -i libxp6_1.0.2-2_amd64.deb
De installatiepakketten van Maya zijn binnen .rpm-formaat. U moet ze converteren naar .deb-indeling met behulp van het Alien-programma. Geef de volgende opdracht in de Terminal om het Alien-programma te installeren:
$ sudo apt install -y alien elfutils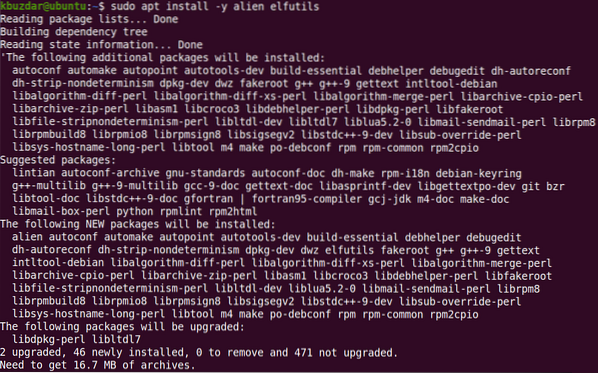
Na het voltooien van de bovenstaande stappen, moeten alle afhankelijkheden die nodig zijn om Maya uit te voeren geïnstalleerd zijn en kunt u nu doorgaan naar de volgende stap.
Autodesk Maya downloaden
Volg de onderstaande stappen om Maya te downloaden:
Verplaats binnen de ~/Downloads map met behulp van de CD commando in de Terminal:
$ cd ~/DownloadsGebruik de opdracht wget om het Autodesk Maya-installatieprogramma te downloaden:
$ wget http://edutrial.autodesk.com/NET17SWDLD/2017/MAYA/ESD/Autodesk_Maya_2017_EN_JP_ZH_Linux_64bit.tgz
Maak een map met de naam "maya" waarnaar de installatiebestanden worden uitgepakt:
$ mkdir mayaPak het Maya-installatieprogramma uit in de nieuw gemaakte map "maya" met behulp van de onderstaande opdracht:
$ tar xvzf Autodesk_Maya_2017_EN_JP_ZH_Linux_64bit.tgz -C maya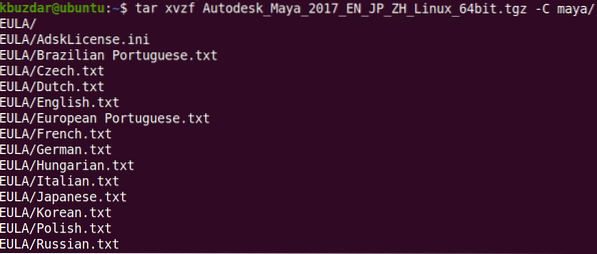
Zet de Maya's om .rpm installatiebestanden in .deb
1. Verplaats binnen de "maya" map met behulp van de CD opdracht:
$ cd maya/2. Converteer alle Maya-installatiebestanden die zich momenteel in . bevinden .rpm-formaat, in .deb-formaat. Gebruik hiervoor het Alien-programma:
$ sudo alien -cv *.toeren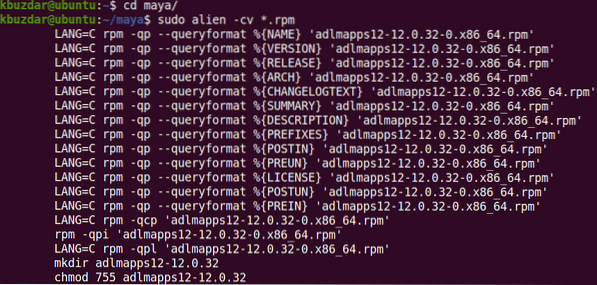
Het conversieproces duurt even. Zodra het proces is voltooid, ziet u de volgende uitvoer:
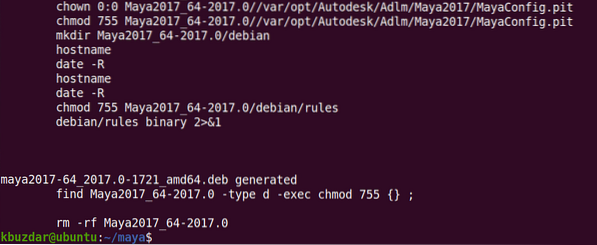
Installeer Autodesk Maya
Volg de onderstaande stappen om Maya te installeren:
In de vorige sectie hebben we alle .rpm-bestanden in .deb-formaat. In deze stap zullen we ze installeren met behulp van de volgende opdracht in de Terminal:
$ sudo dpkg -i *.deb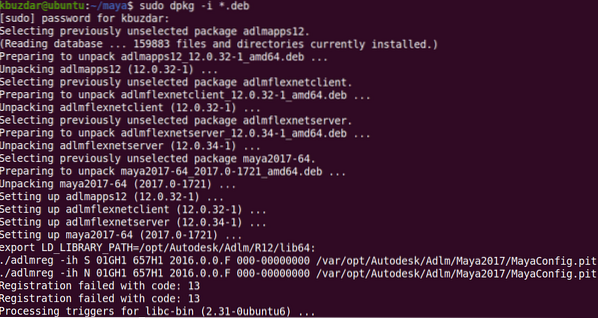
Maak een bronbestand met de onderstaande opdracht:
$ echo "int main (void) return 0;" > mayainstall.cCompileer het vervolgens met de volgende opdracht:
$ gcc mayainstall.cVerplaats na compilatie het binaire bestand naar de /usr/bin/rpm. Maar maak voordat u dit doet een back-up van de of /usr/bin/rpm met behulp van de volgende opdracht:
$ sudo mv -v /usr/bin/rpm /usr/bin/rpm.back-upVerplaats het binaire bestand naar de /usr/bin/rpm met behulp van de volgende opdracht:
$ sudo cp -v a.uit /usr/bin/rpmNu gaat u symbolische koppelingen maken naar alle vereiste bibliotheekbestanden waarvan Autodesk Maya afhankelijk is. Gebruik hiervoor de volgende commando's:
$ sudo ln -s /usr/lib/x86_64-linux-gnu/libtbb.dus /usr/lib/x86_64-linux-gnu/libtbb_preview.zo.2
$ sudo ln -s /usr/lib/x86_64-linux-gnu/libtiff.dus /usr/lib/libtiff.zo.3
$ sudo ln -s /usr/lib/x86_64-linux-gnu/libssl.dus /usr/autodesk/maya2017/lib/
libssl.zo.10
$ sudo ln -s /usr/lib/x86_64-linux-gnu/libcrypto.dus /usr/autodesk/maya2017/lib/
libcrypto.zo.10

Vervolgens moet u het installatiebestand uitvoerbaar maken. Gebruik hiervoor de volgende opdracht:
$ chmod +x instellenVoer vervolgens het Maya-installatieprogramma uit.
$ sudo ./opstellingHiermee wordt de Maya Installer-wizard gestart. Klik Doorgaan met.

Selecteer uw land of regio en selecteer vervolgens de IK ACCEPTEER keuzerondje om de licentie- en serviceovereenkomst te accepteren. Dan klikken Doorgaan met.

Nu voert u de licentie-informatie in. Selecteer uw licentietype en voer vervolgens het serienummer en de productsleutel in.
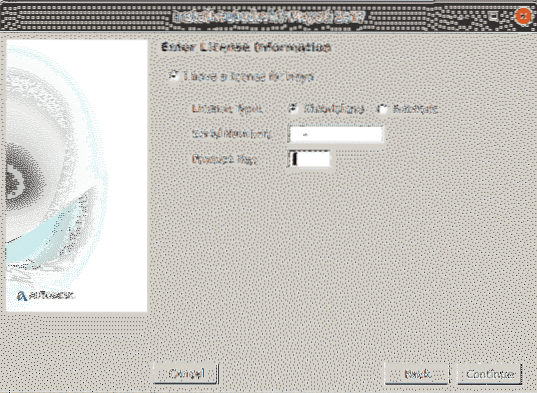
Wanneer het volgende scherm verschijnt, klikt u op Doorgaan met om de geselecteerde componenten te installeren.
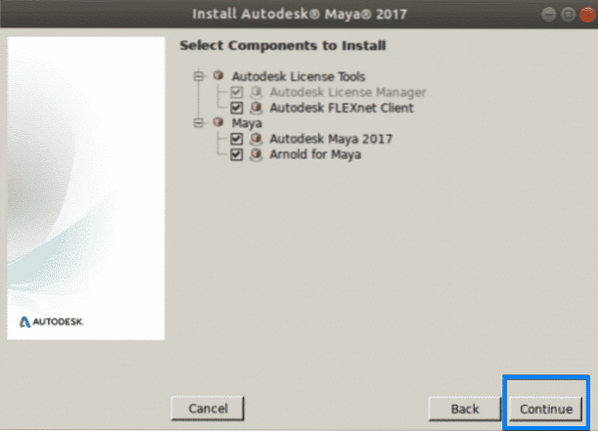
De installatie wordt gestart en zodra deze is voltooid, ziet u het volgende scherm:. Klik Gedaan om de wizard te sluiten.
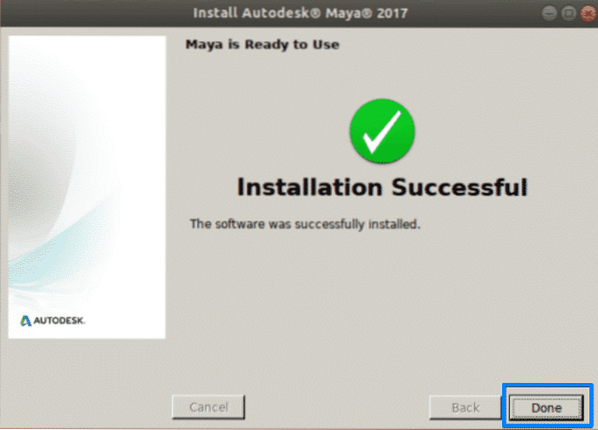
Configuratie na installatie
Nadat de installatie is voltooid, moet u nog enkele configuraties uitvoeren. Volg de onderstaande stappen om dit te doen.
Maak de map /usr/tmp aan.
$ sudo mkdir -p /usr/tmpStel de machtiging in voor deze map.
$ sudo chmod 777 /usr/tmpMaak een paar mappen voor Maya-configuratiebestanden.
$ mkdir -p ~/mayac/2017 ~/mayac/2017/syncColor/SharedHerstel fouten in segmentatiefouten met behulp van de volgende opdracht in de Terminal:
$ echo "MAYA_DISABLE_CIP=1" >> ~/mayac/2017/Maya.enLos kleurbeheerfouten op met de volgende opdracht:
$ echo "LC_ALL=C" >> ~/mayac/2017/Maya.envStel de machtigingen in met de volgende opdracht:
$ chmod -Rfv 777 ~/mayacConfigureer lettertypen voor Maya met behulp van de volgende opdrachten:
$ xset +fp /usr/share/fonts/X11/100dpi/$ xset +fp /usr/share/fonts/X11/75dpi/
$ xset fp rehash
De Maya-modificatietoets voor de camera repareren. Geef hiervoor de volgende opdracht:
$ ginstellingen instellen org.kabouter.bureaublad.wm.voorkeuren muis-knop-modifier"
Herstel rpm-hulpprogramma's met de volgende opdracht:
$ sudo rm -v /usr/bin/rpm$ sudo mv -v /usr/bin/rpm_backup /usr/bin/rpm
Voer ten slotte Maya uit met de volgende opdracht:
$ /usr/autodesk/maya2017/bin/maya.binWanneer het volgende scherm verschijnt, klikt u op Ik ga akkoord, waarna Maya op uw systeem wordt gelanceerd.
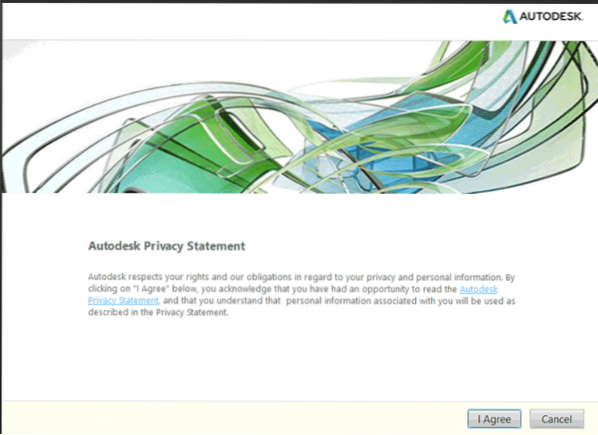
Conclusie
Dat is alles wat er is! In dit artikel hebt u geleerd hoe u Autodesk Maya installeert in Ubuntu 20.04 LTS (Focal Fossa). Ik hoop dat je het artikel leuk vond en dat je je nu op je gemak voelt bij het installeren van de computeranimatie- en modelleringssoftware Autodesk Maya op je Linux-systeem.
 Phenquestions
Phenquestions


